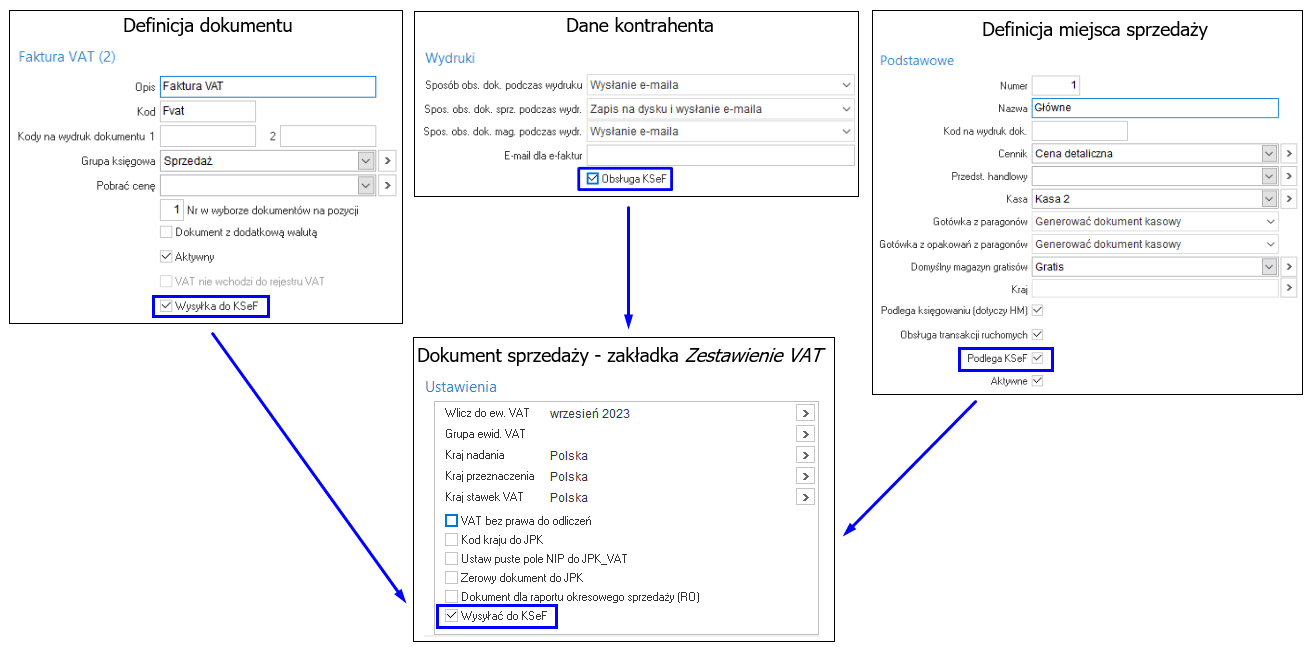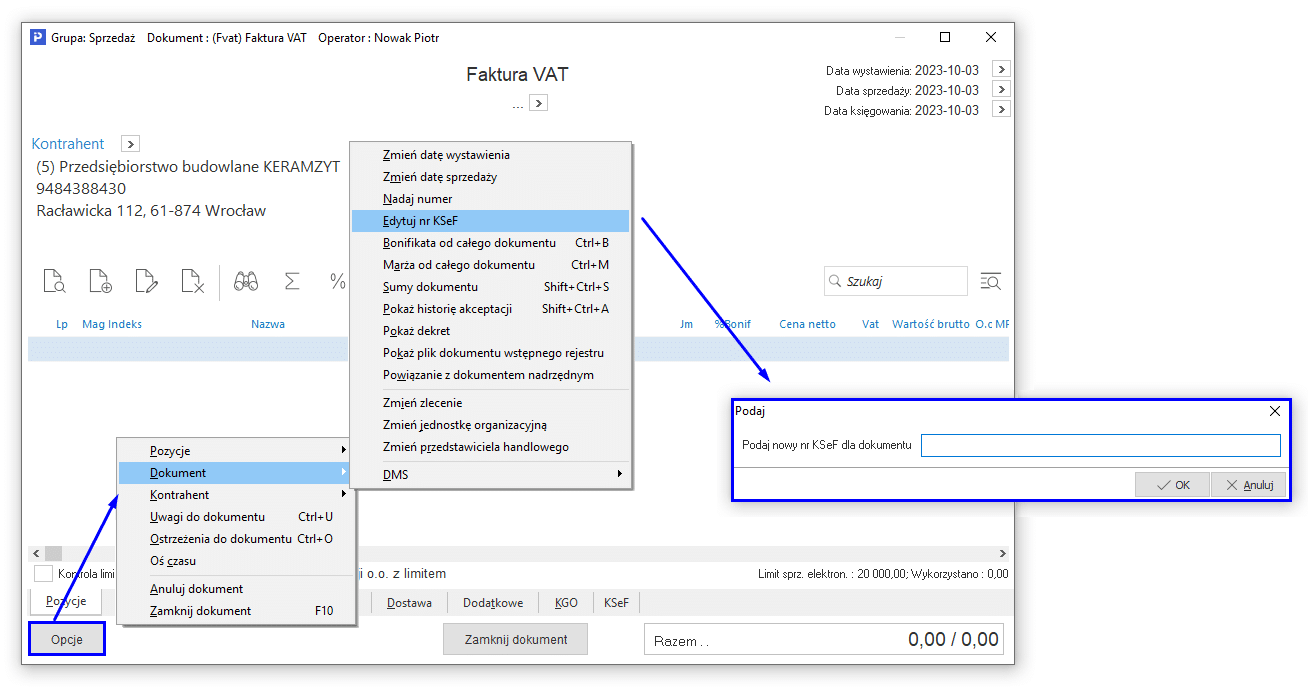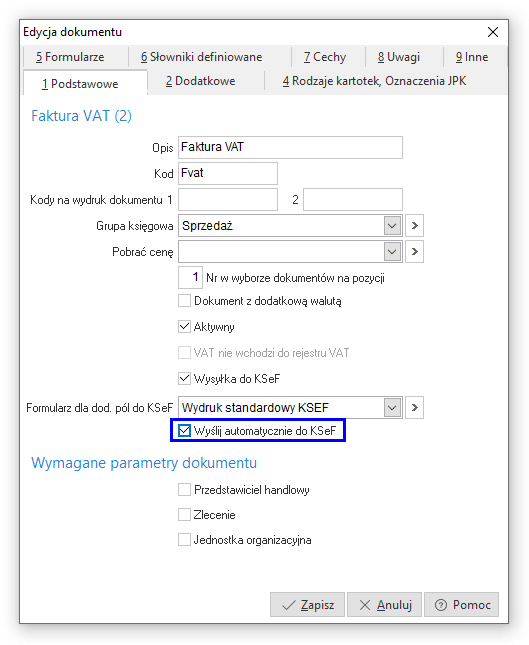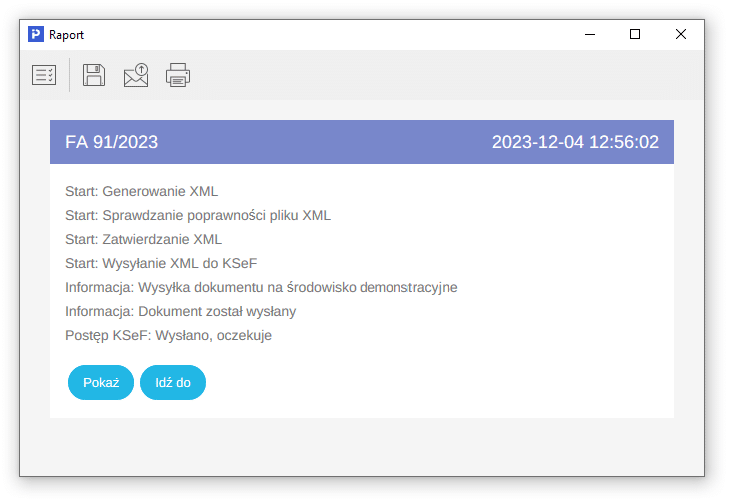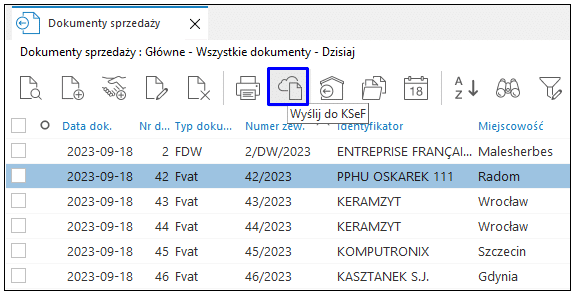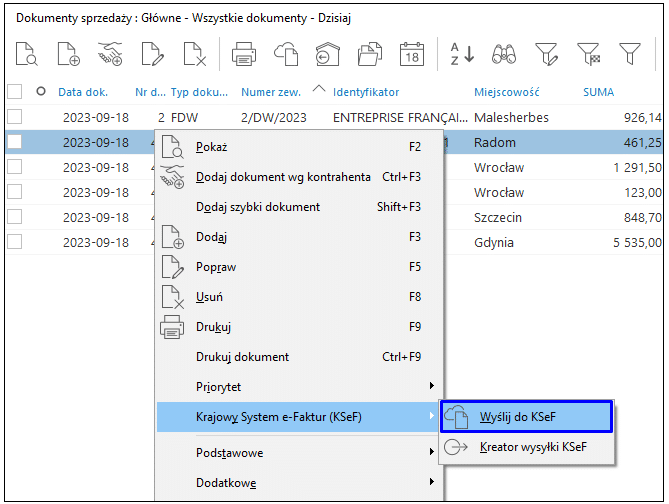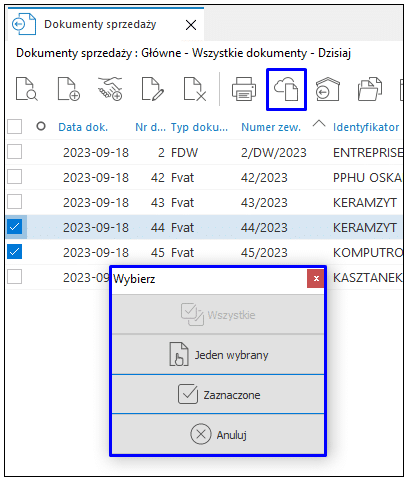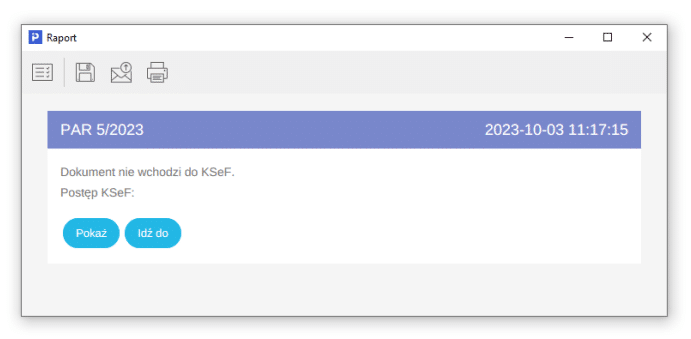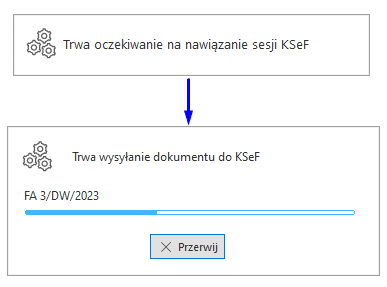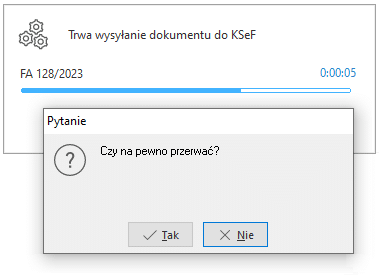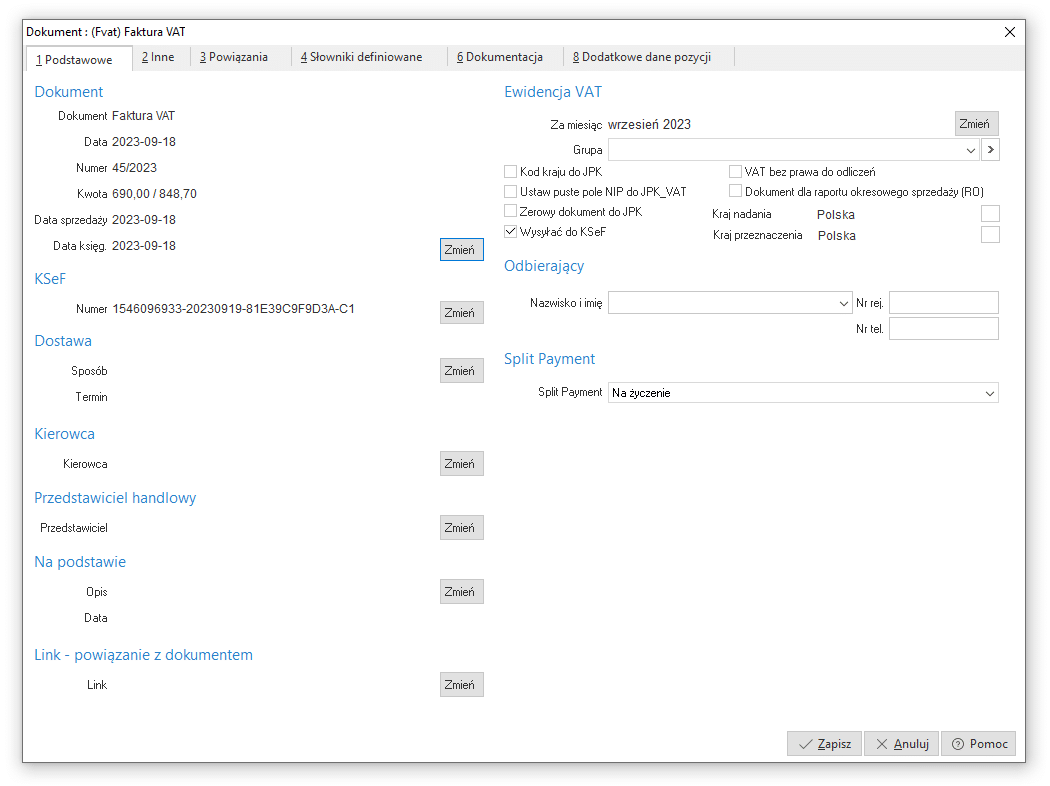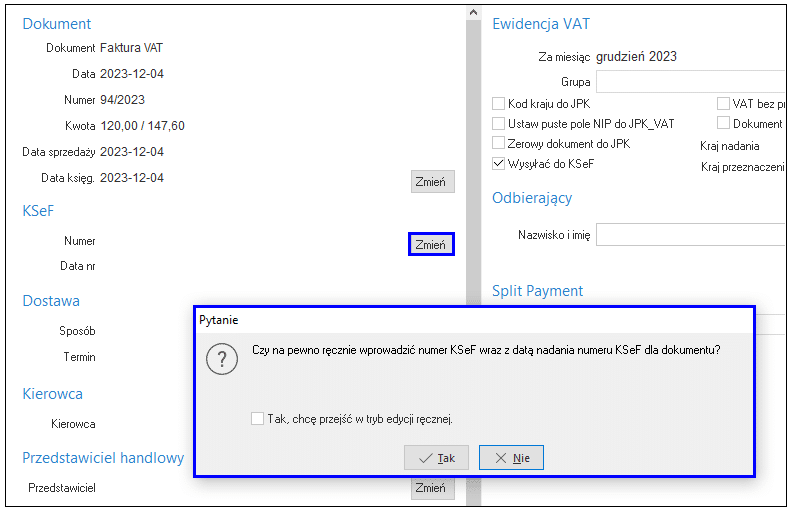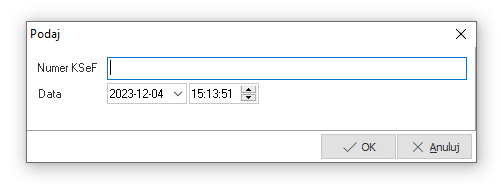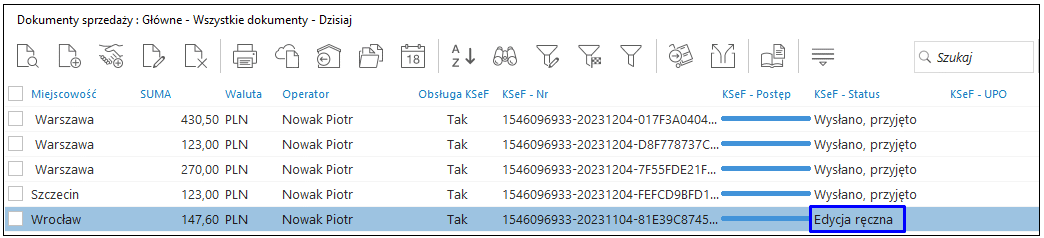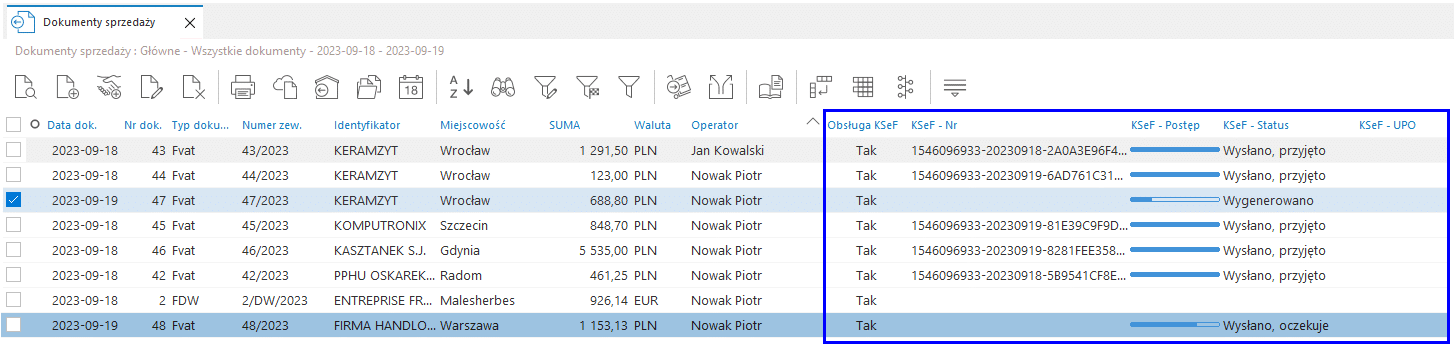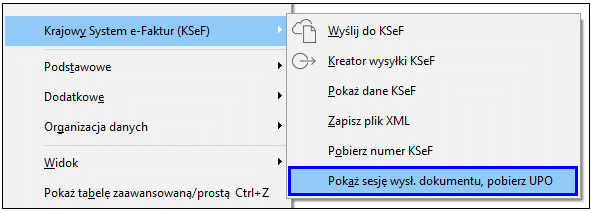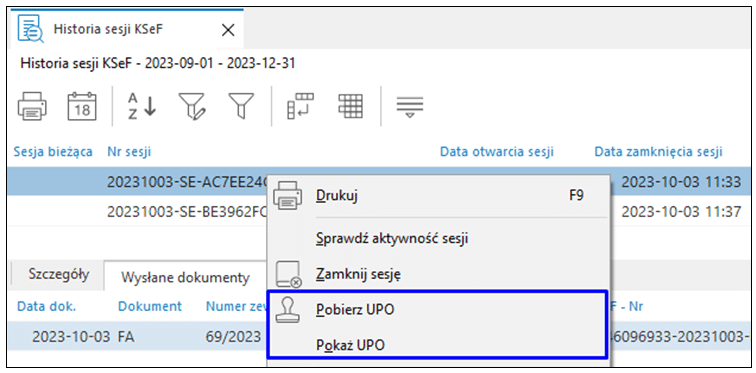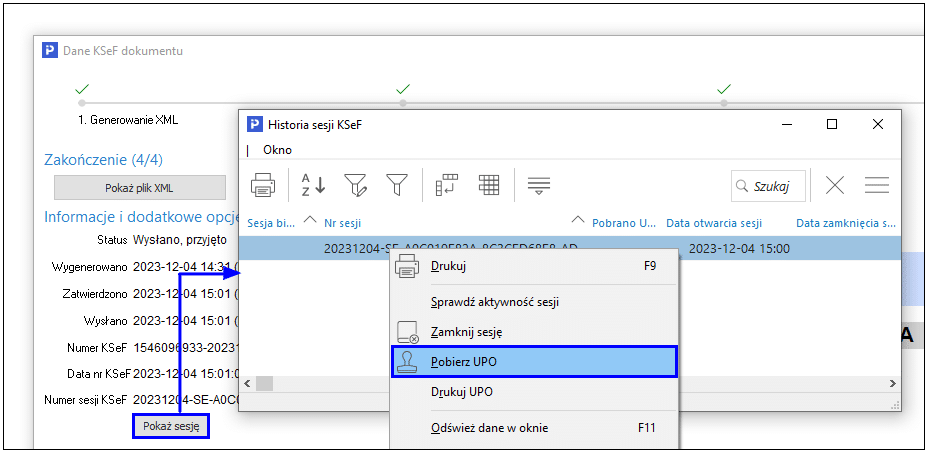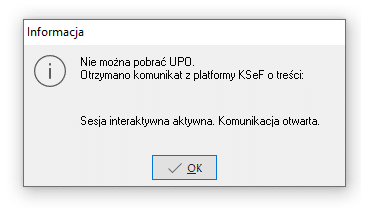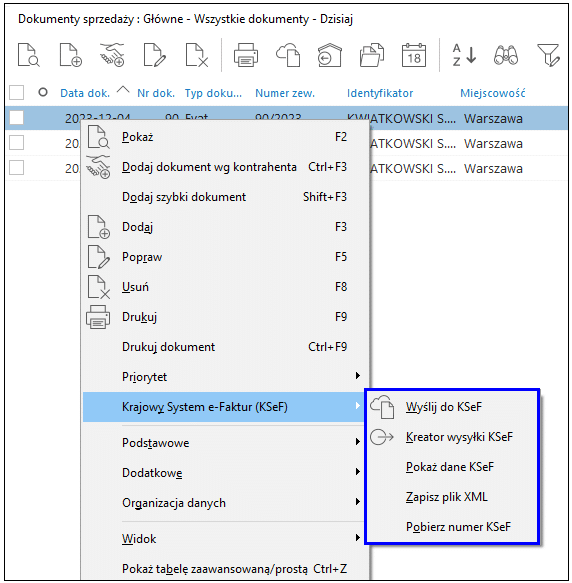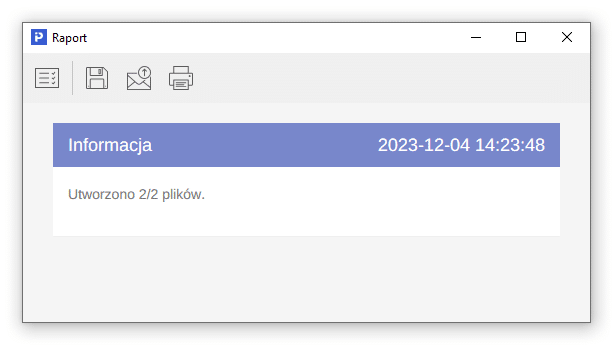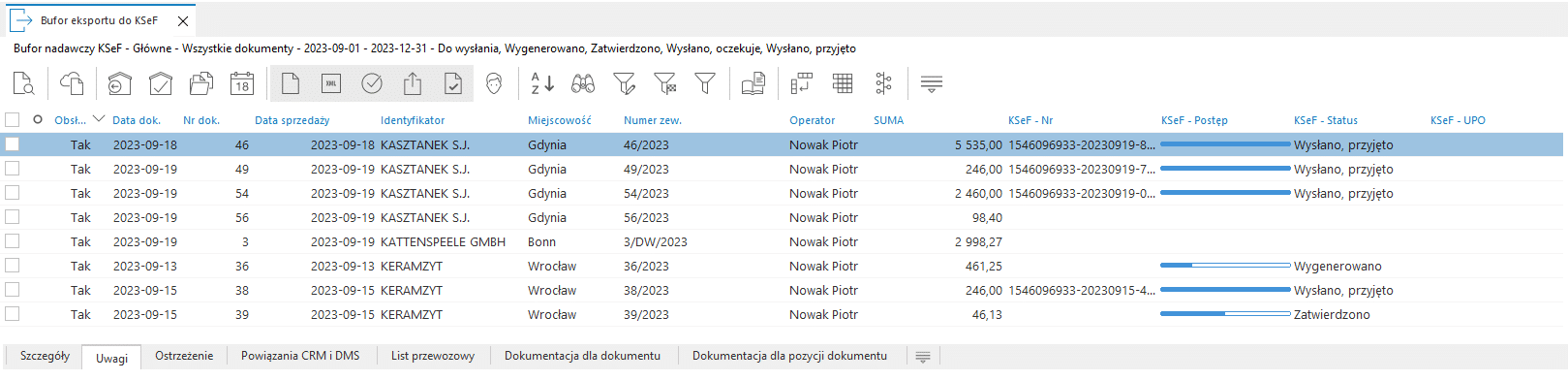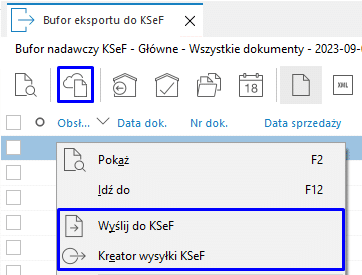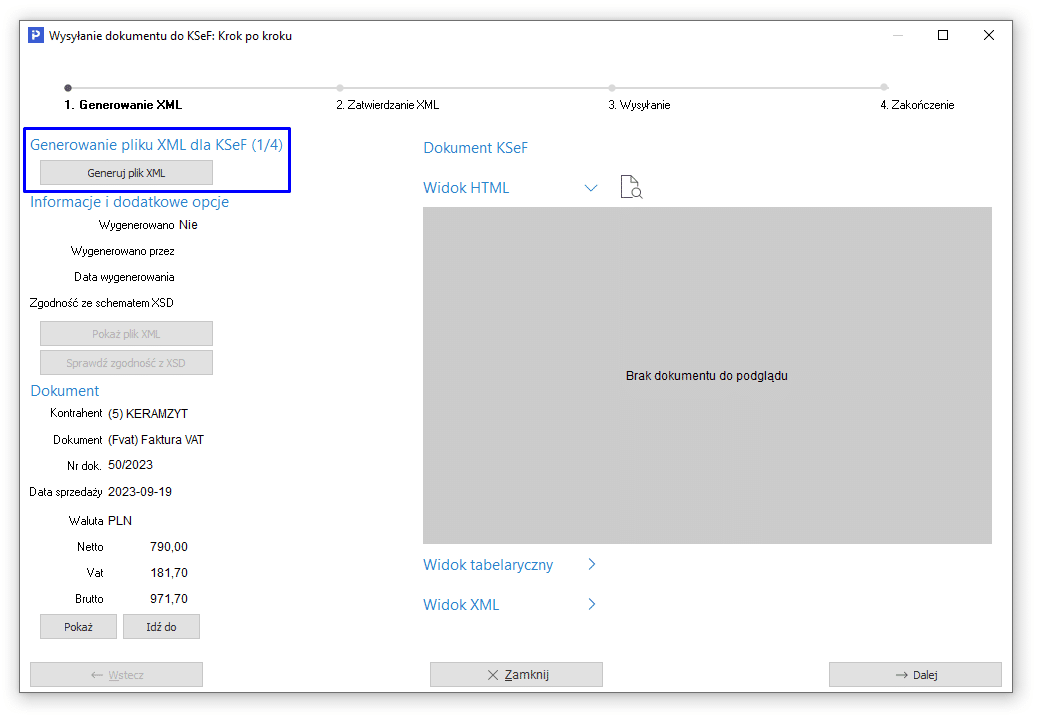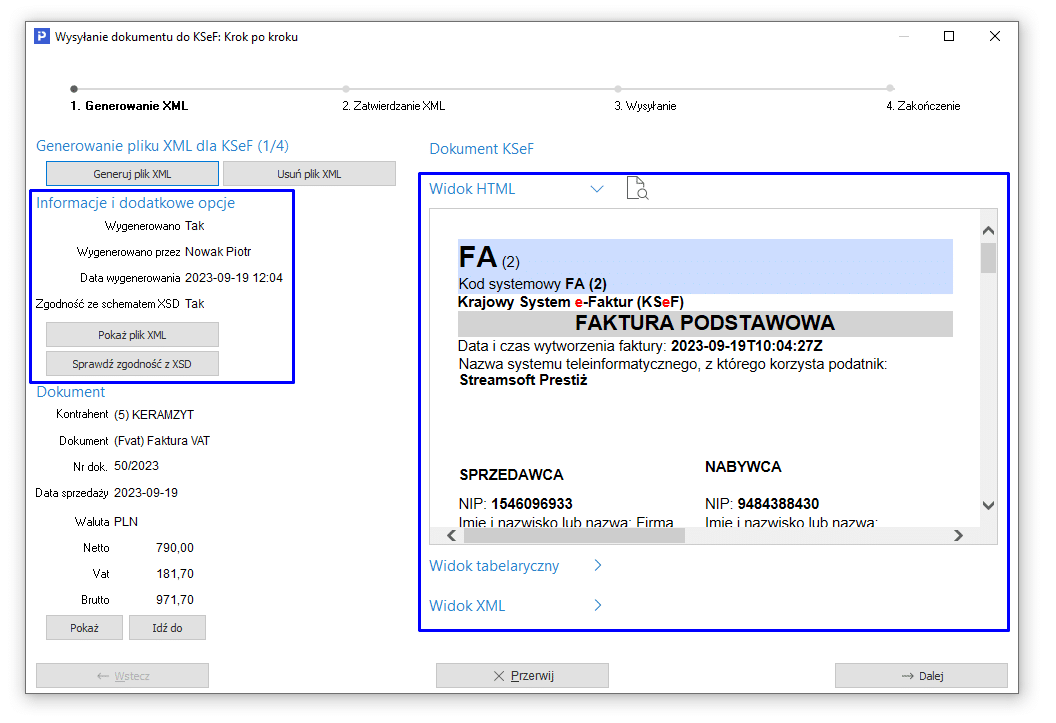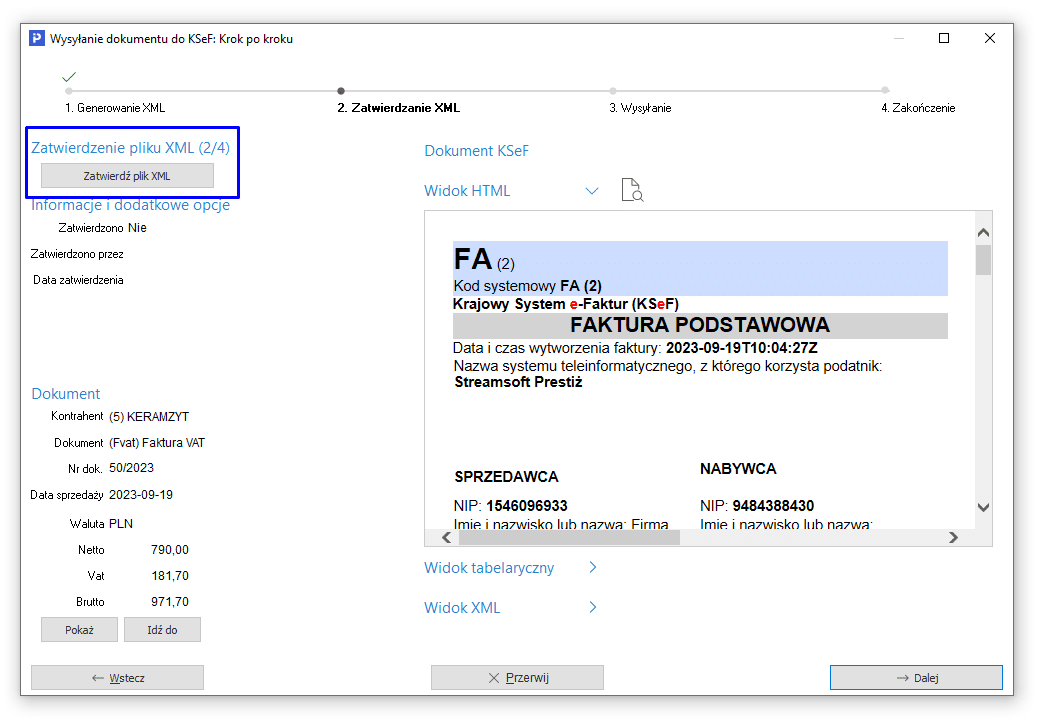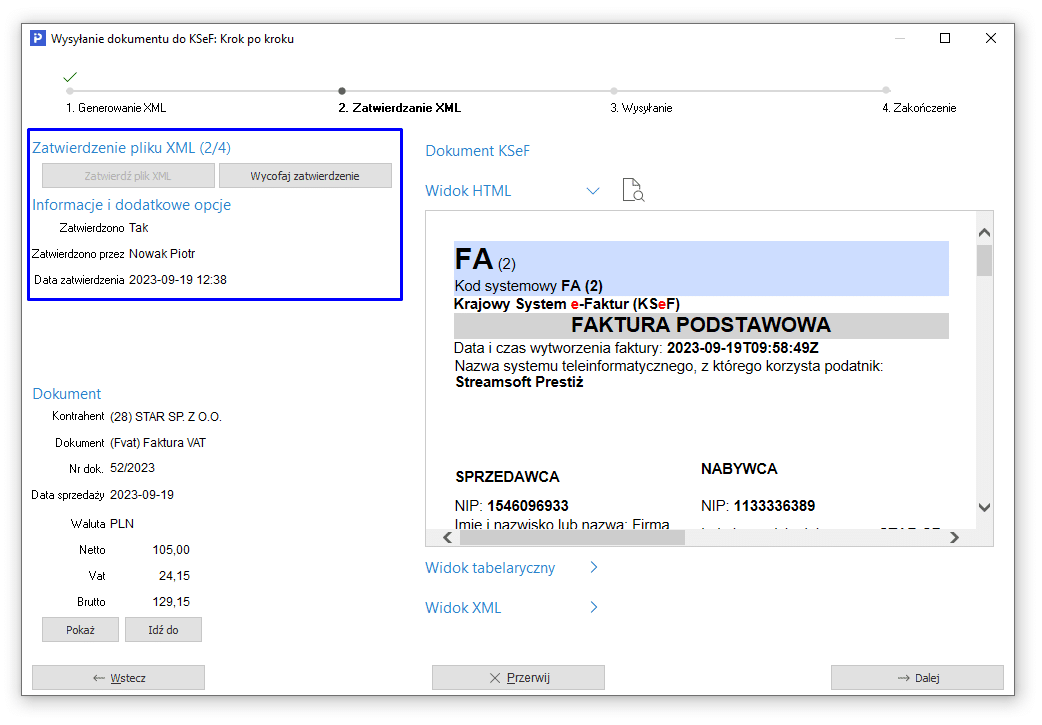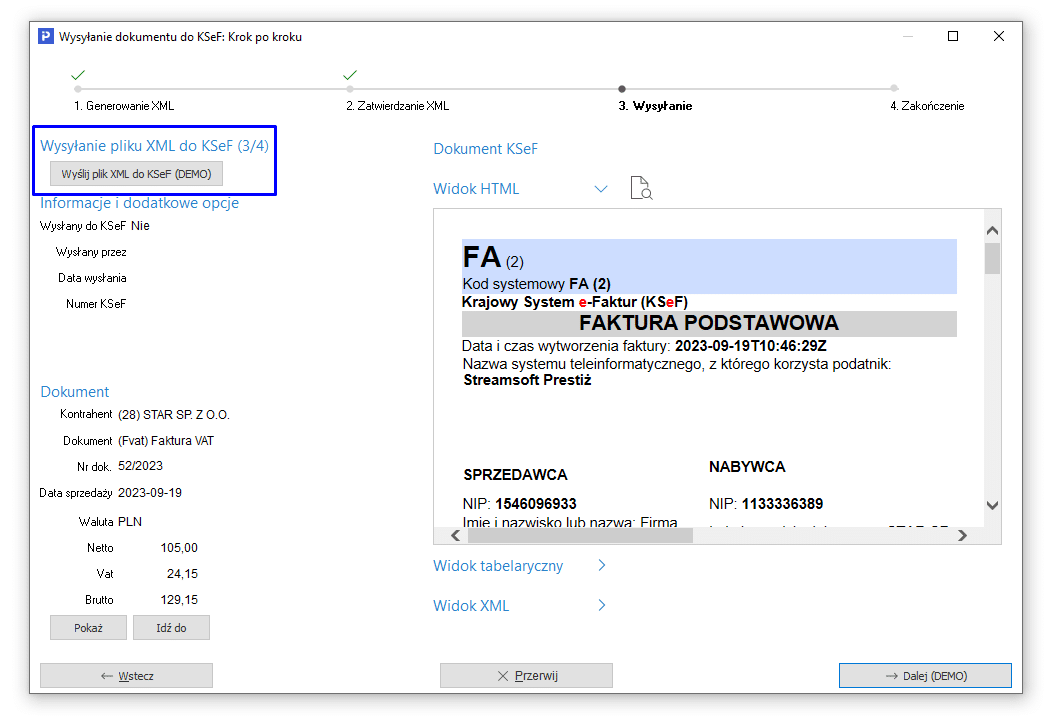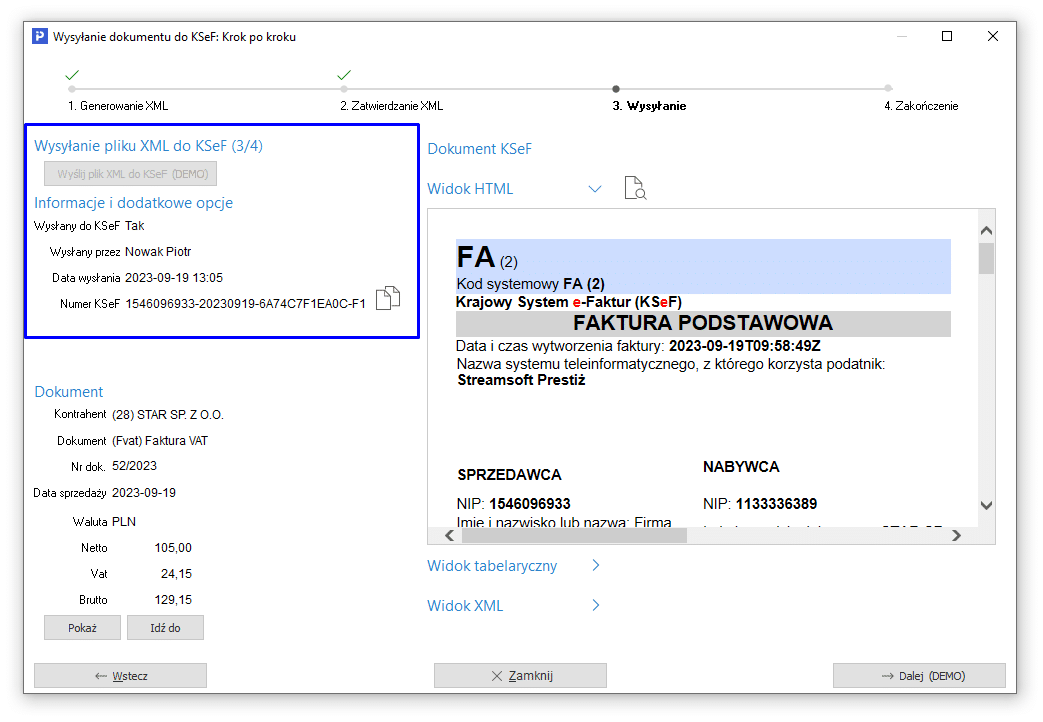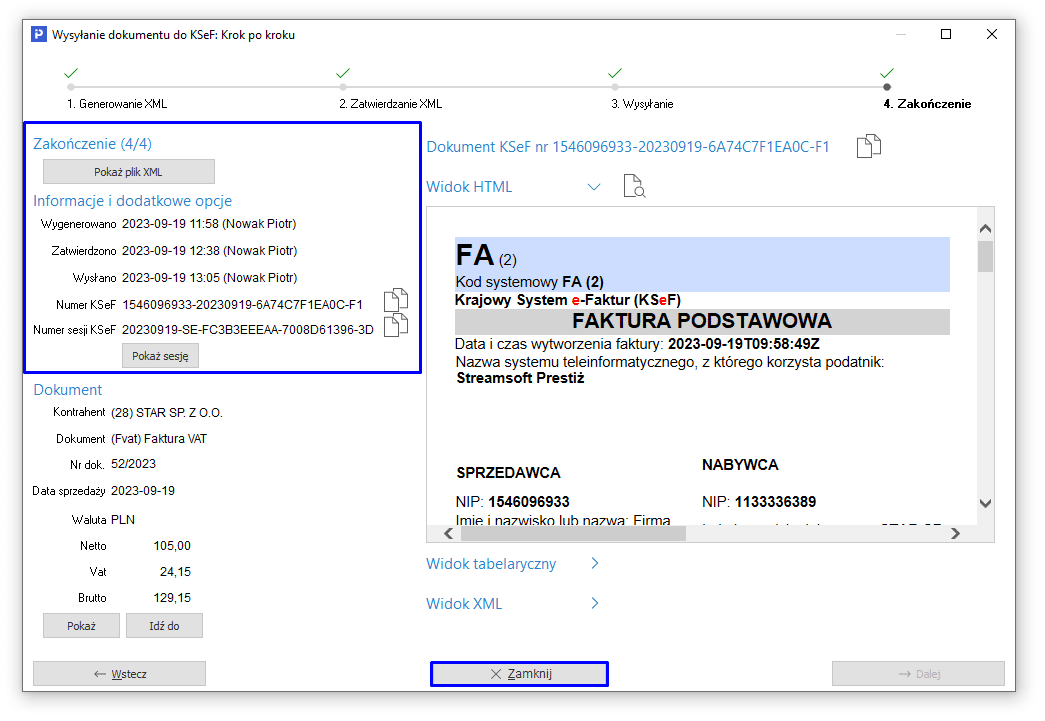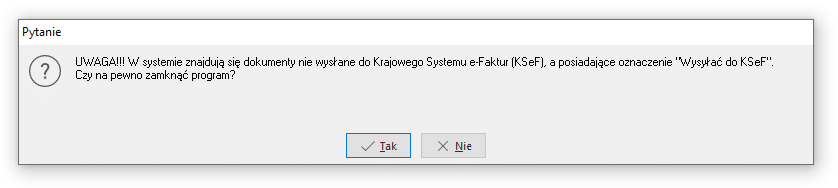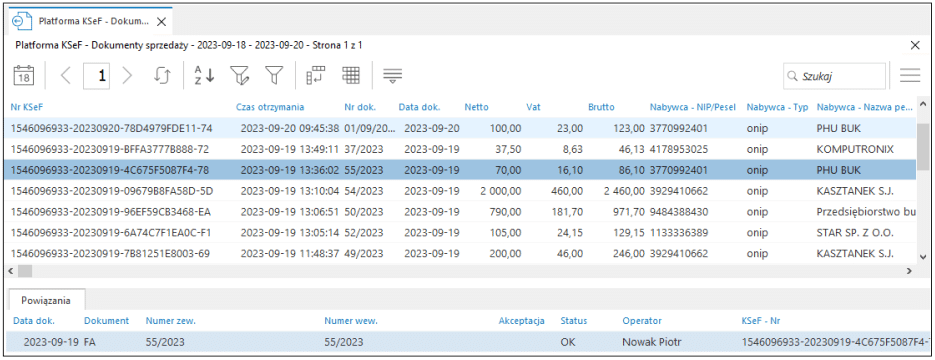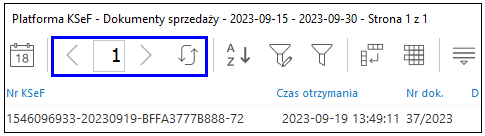Od wersji 15.3.370.37 systemy Streamsoft Pro i Streamsoft Prestiż umożliwiają wysyłkę dokumentów sprzedaży do Krajowego Systemu e-Faktur zgodnie z formatem faktur ustrukturyzowanych.
Funkcjonalność wysyłki faktur na środowisko produkcyjne KSeF jest licencjonowana i odpłatna. W celu zakupu należy skontaktować się z Działem Handlowym Streamsoft.
Przed uruchomieniem obsługi KSEF w systemie Streamsoft należy zweryfikować istniejące procedury obiegu dokumentów przedsiębiorstwie i dostosować je do nowego sposobu wystawiania faktur. W poniższym linku znajduje się materiał zawierający informacje jak przygotować się do wdrożenia KSeF w firmie:
KSeF w firmie: proces wdrożenia krok po kroku
Ponadto należy uruchomić i skonfigurować obsługę KSeF w systemie zgodnie z instrukcją dostępną w osobnym materiale pod linkiem:
Dokumenty sprzedaży
Wystawianie dokumentów sprzedaży
Na dokumenty sprzedaży wystawiane w systemie dodany został znacznik Wysyłać do KSeF. Znajduje się on na zakładce Zestawienie VAT, w sekcji Ustawienia i odpowiada za wysyłkę danego dokumentu na platformę. Do Krajowego Systemu e-Faktur wysłane zostaną wyłącznie dokumenty posiadające zaznaczone pole Wysyłać do KSeF.
System automatycznie zaznaczy pole Wysyłać do KSeF po spełnieniu wszystkich poniższych warunków::
- Definicja dokumentu będzie posiadała oznaczenie Wysyłka do KSeF
- W danych kontrahenta, na którego wystawiany jest dokument znajduje się oznaczenie Obsługa KSeF
- Miejsce sprzedaży, na którym wystawiany jest dokument jest oznaczone jako Podlega KSeF
Pole to można również edytować ręcznie.
Zakładka KSeF
Na dokumentach podlegających wysyłce do Krajowego Systemu e-Faktur dostępna jest zakładka KSeF. Po wprowadzeniu dokumentu do Krajowego Systemu e-Faktur na zakładce dodatkowo prezentowane są informacje z dokumentu KSeF oraz widoki HTML, tabelaryczny i XML faktury.
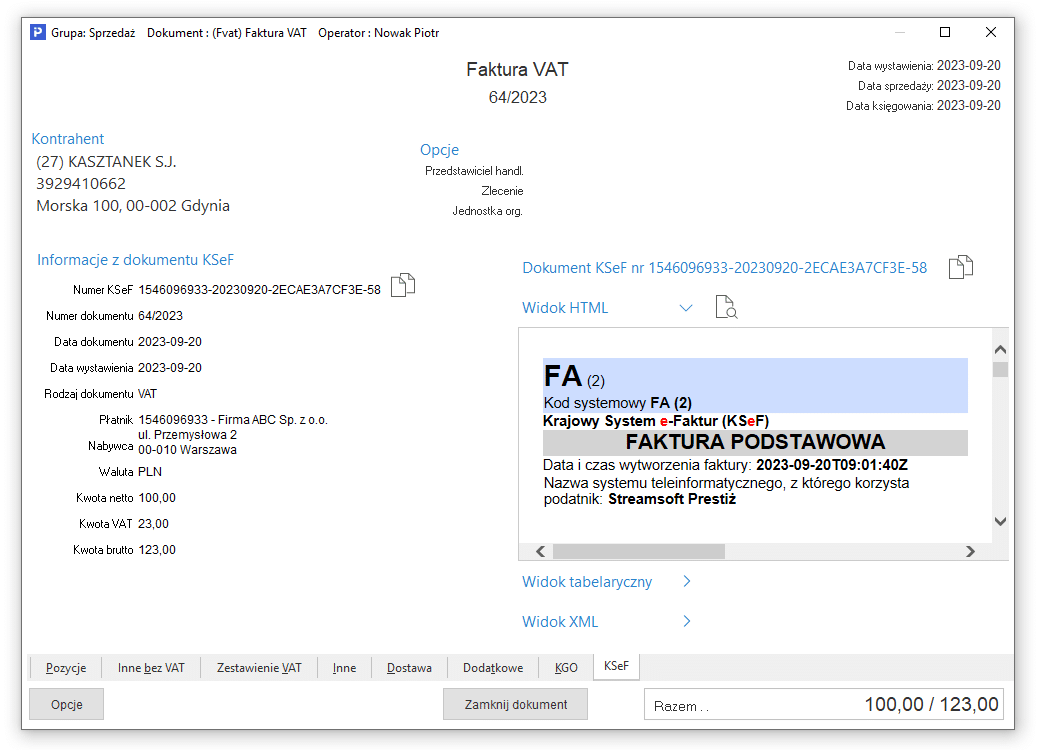
Wysyłka dokumentów do KSeF
Możliwość wysyłki faktur do KSeF uzależniona jest od uprawnień posiadanych przez operatora zaszyfrowanych w tokenie KSeF oraz dostępu do narzędzi w ramach obsługi KSeF w programie, zdefiniowanych w Module Administratora za pomocą funkcji Prawa do opcji.
Szczegółowe informacje dotyczące konfiguracji uprawnień do obsługi KSeF znajdują się w osobnym materiale dostępnym pod linkiem: https://portalklienta.streamsoft.pl/faq/konfiguracja-obslugi-ksef-w-systemach-streamsoft/.
Automatyczna wysyłka po wystawieniu dokumentu
W definicji dokumentu sprzedaży, na zakładce 1 Podstawowe dostępny jest parametr Wyślij automatycznie do KSeF, którego zaznaczenie powoduje wysyłkę dokumentu na platformę KSeF od razu po jego wystawieniu.
Po wysyłce dokumentu system wyświetli raport informujący o szczegółach i statusie wysyłki.
Opcja Wyślij do KSeF
Dokumenty sprzedaży wystawione przez operatora można wysłać za pomocą opcji Wyślij do KSeF, dostępnej na pasku ikon okna oraz w menu pod prawym przyciskiem myszy.
Opcja ta automatycznie wysyła dokument, na którym operator był aktualnie ustawiony. W przypadku zaznaczenia jednego lub wielu dokumentów, pojawi się dodatkowe okno z wyborem trybu wysyłki: jednego wybranego dokumentu lub zaznaczonych.
W przypadku próby wysyłki dokumentu, który nie jest obsługiwany w KSeF, system wyświetli raport:
Wysyłka dokumentów za pomocą tej opcji odbywa się automatycznie, a wszystkie procesy wykonywane są w tle.
W oknie postępu wysyłki dokumentu dostępny jest przycisk Przerwij, którego użycie spowoduje przerwanie procesu.
Uwaga!
Należy mieć na uwadze, że opcja ta przerywa proces wysyłki i nie ma możliwości cofnięcia dokonanej wysyłki. Zastosowanie tej opcji podczas wysyłki większej ilości dokumentów, np. wszystkich w oknie lub zaznaczonych, spowoduje przerwanie wysyłki tylko dokumentów czekających w kolejce.
Skutecznie wysłana faktura otrzymuje nr KSeF, który stanowi potwierdzenie wystawienia dokumentów w Krajowym Systemie e-Faktur.
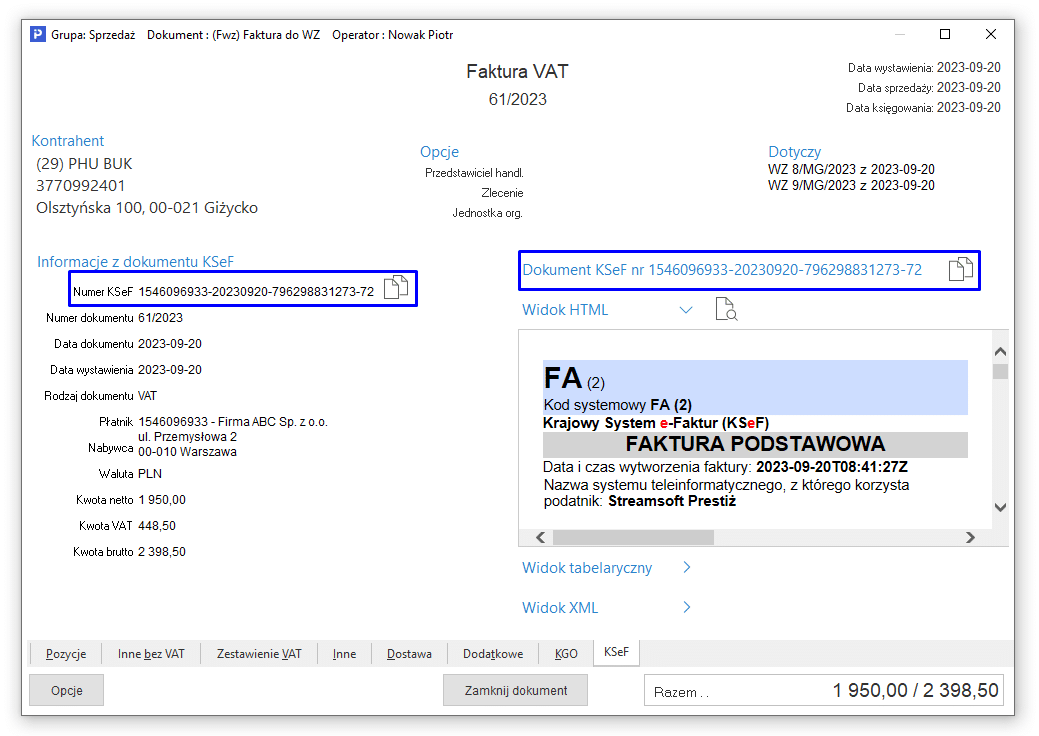
W przypadku dokumentów sprzedaży, dla których wygenerowany został plik XML i posiadających status inny niż Wysłano, możliwa jest edycja pól dotyczących nadanego numeru KSeF. Po wyborze przycisku Zmień, system wyświetla pytanie: Czy na pewno ręcznie wprowadzić numer KSeF wraz z datą nadania numeru KSeF dla dokumentu? Do wprowadzenia numeru konieczne jest zaznaczenie opcji Tak, chcę przejść w tryb edycji ręcznej i zatwierdzenie przyciskiem Tak.
W oknie edycyjnym dostępne są pola dotyczące terminu nadania numeru KSeF, w których system domyślnie ustawia aktualną datę i czas.
Po zapisie zmian dokument przyjmuje status Edycja ręczna.
Okno dokumentów sprzedaży
W oknie Dokumenty sprzedaży za pomocą nowego zestawu kolumn umożliwiono wizualizację procesów związanych z KSeF. Można je dodać do widoku za pomocą opcji pod prawym przyciskiem myszy – Widok – Kolumny w tabeli.
- Wysyłać do KSeF – informuje o tym, czy dokument podlega obsłudze KSeF (zaznaczone pole Wysyłać do KSeF na zakładce Zestawienie VAT)
- KSeF – Nr – pole uzupełniane jest automatycznie po nadaniu numeru KSeF lub po ręcznym wprowadzeniu wartości pola Edytuj nr KSeF, dostępnego w oknie dokumentu w menu Opcje → Dokument.
- KSeF – Postęp – wizualizacja stanu wysyłki dokumentu w postaci paska postępu
- KSeF – Status – prezentuje informacje o aktualnym statusie dokumentu. Status ten nadawany jest automatycznie, zgodnie z postępem wysyłki.
- KSeF – UPO – pole jest uzupełnianie po nadaniu UPO. Dla faktur wysyłanych do KSeF nie ma obowiązku pobierania Urzędowego Potwierdzenia Odbioru, ponieważ nadanie nr KSeF stanowi potwierdzenie wprowadzenia dokumentu do Krajowego Systemu e-Faktur. Pobranie UPO dla dokumentu wysłanego do KSeF możliwe jest za pomocą:
- opcji w menu kontekstowym dokumentu Pokaż sesję wysł. dokumentu, pobierz UPO. Opcja ta uruchamia okno Historia sesji z widoczną sesją danego dokumentu, do której pod prawym przyciskiem myszy dostępna jest opcja Pobierz UPO.
- okna Historia sesji KSeF (dostępnego w menu System → Krajowy System e-Faktur), gdzie pod prawym przyciskiem myszy dostępna jest opcja Pobierz UPO, a także Pokaż UPO, pozwalająca na wydruk potwierdzenia
- opcji w menu kontekstowym faktury → Krajowy System e-Faktur → Pokaż dane KSeF → przycisk Pokaż sesję, który uruchamia okno Historia sesji KSeF umożliwiające pobranie UPO
- opcji w menu kontekstowym dokumentu Pokaż sesję wysł. dokumentu, pobierz UPO. Opcja ta uruchamia okno Historia sesji z widoczną sesją danego dokumentu, do której pod prawym przyciskiem myszy dostępna jest opcja Pobierz UPO.
UPO można pobrać tylko dla zamkniętych sesji, w przypadku próby pobrania potwierdzenia w ramach bieżącej sesji system wyświetli komunikat: Nie można pobrać UPO. Otrzymano komunikat z platformy KSeF o treści: Sesja interaktywna aktywna. Komunikacja otwarta.
W celu pobrania potwierdzenia należy poczekać na wygaśnięcie sesji lub zamknąć ją ręcznie (za pomocą opcji Zamknij sesję w oknie System → Krajowy System e-Faktur → Status sesji).
٭٭٭
W menu kontekstowym dokumentu, w gałęzi Krajowy System e-Faktur dostępne są opcje:
- Wyślij do KSeF – umożliwia wysyłkę dokumentu na platformę KSeF
- Kreator wysyłki KSeF – uruchamia alternatywne narzędzie do wysyłki dokumentu do Krajowego Systemu e-Faktur. Opcja szczegółowo opisana jest w rozdziale Kreator wysyłki KSeF
- Pokaż dane KSeF – uruchamia okno Dane KSeF dokumentu, które prezentuje aktualne dane dotyczące dokumentu, m.in.: postęp wysyłki, nr KSeF, powiązanie z wygenerowanym plikiem XML oraz możliwość prezentacji sesji, podczas której wysłany został dokument.
- Zapisz plik XML – opcja pozwala na zapisanie wybranego lub zaznaczonych dokumentów w formacie pliku XML. W przypadku zaznaczenia więcej niż 1 pozycji, system utworzy osobne pliki XML dla każdego z dokumentów. Po zapisie system wyświetla raport z informacją o ilości utworzonych plików.
W celu zapisania plików konieczne jest uzupełnienie parametru w konfiguracji systemu: System → Konfiguracja → Obsługa → Ustawienia KSeF → Katalog plików XML.
Opcja może mieć zastosowanie w przypadku konieczności wysyłki dokumentów poza systemem Prestiż. - Pobierz numer KSeF – opcja umożliwia ręczne pobranie nr KSeF. Znajduje ona zastosowanie, gdy nr KSeF nie został nadany automatycznie po wysyłce dokumentu, np. w wyniku awarii połączenia z platformą.
- Pokaż sesję wysł. dokumentu, pobierz UPO – uruchamia okno Historia sesji z widoczną sesją danego dokumentu, do której pod prawym przyciskiem myszy dostępna jest opcja Pobierz UPO.
Bufor eksportu do KSeF
Narzędzie jest dostępne w menu Sprzedaż → Krajowy System e-Faktur → Bufor eksportu do KSeF. Stanowi ono zbiór dokumentów podlegających obsłudze KSeF wystawionych w systemie oraz umożliwia ich sortowanie, filtrowanie oraz wysyłkę.
Istnieje możliwość ograniczenia widoku dokumentów w oknie do faktur wystawionych ze wskazanego miejsca sprzedaży (ikona 



Okno umożliwia również filtrowanie dokumentów według statusów KSeF:
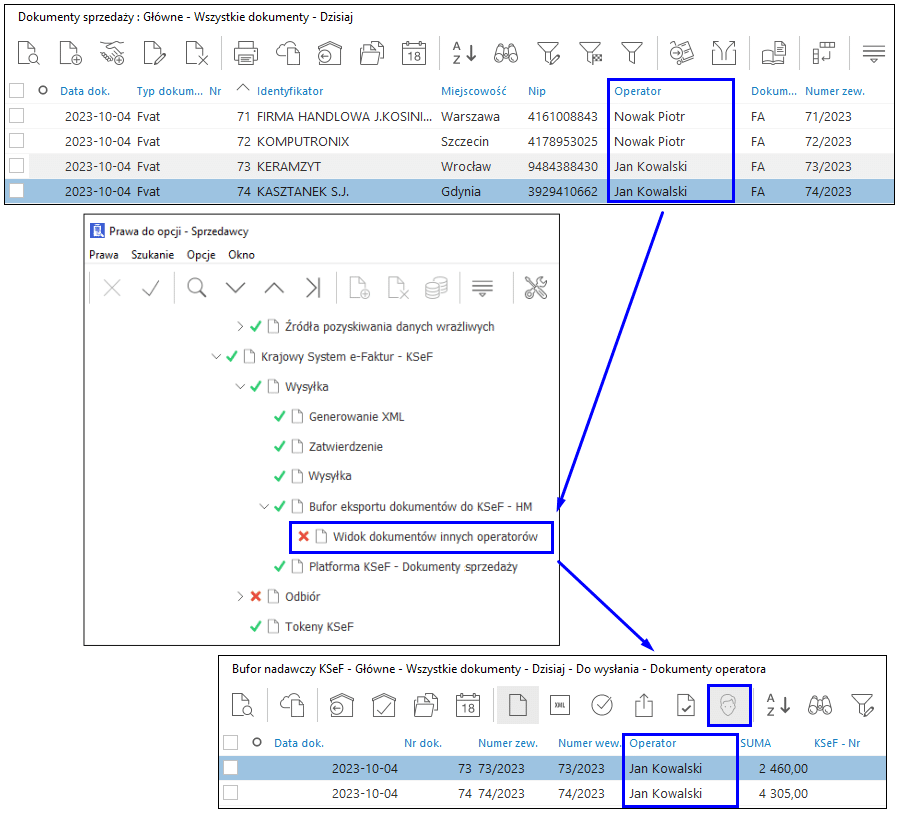
Wysyłka faktur z poziomu bufora odbywa się za pomocą opcji Wyślij do KSeF dostępnej na pasku opcji okna oraz w menu pod prawym przyciskiem myszy, gdzie dodatkowo dostępne jest również narzędzie Kreator wysyłki KSeF.
Kreator wysyłki KSeF
Narzędzie dostępne jest w menu kontekstowym okien Dokumenty sprzedaży i Bufor eksportu do KSeF. Opcja ta jest alternatywną metodą wysyłki faktur do KSeF, która prezentuje cały proces etapowo, pozwala na szczegółowy podgląd wykonywanych czynności oraz na jego przerwanie powrót w dowolnym momencie.
Składa się z 4 etapów:
1.Generowanie XML
W pierwszym kroku należy wygenerować plik w postaci faktury ustrukturyzowanej za pomocą przycisku Generuj plik XML. Podczas generowania pliku system waliduje tworzony plik ze schematem XSD i wyświetla odpowiednią informację o wyniku weryfikacji.
Po wygenerowaniu pliku XML okno zostanie uzupełnione o dodatkowe informacje i opcje takie jak dane o wygenerowanym pliku oraz widoki HTML, tabelaryczny oraz XML.
Dostępny w oknie widok HTML prezentuje graficzną formę faktury ustrukturyzowanej, która została ustalona przez Ministerstwo Finansów.
Na tym etapie istnieje możliwość usunięcia pliku xml.
Do kolejnego etapu wysyłki należy przejść za pomocą przycisku Dalej.
2. Zatwierdzanie XML
Na tym etapie należy zatwierdzić wygenerowany plik za pomocą przycisku Zatwierdź plik XML.
W przypadku braku uprawnień do tej czynności system zablokuje dalszy proces wysyłki oraz wyświetli komunikat zawierający ścieżkę do prawa do opcji w Module Administratora.
Po zatwierdzeniu w oknie wysyłki pojawią się dodatkowe informacje o dacie i operatorze, który zatwierdził dokument. Ponadto dostępna będzie opcja wycofania zatwierdzenia.
3. Wysyłanie
Zatwierdzony dokument jest gotowy do wysyłki za pomocą przycisku Wyślij plik XML do KSeF. W przypadku pracy w środowisku demonstracyjnym KSeF przycisk wysyłki zawiera dodatkowe oznaczenie: (DEMO).
Po wysłaniu dokumentu do Krajowego Systemu e-Faktur nadawany jest nr KSeF, który pojawi się w sekcji Informacje i dodatkowe opcje.
4.Zakończenie
Ostatni etap stanowi zakończenie sesji połączenia z KSeF oraz podsumowanie procesu wysyłki danego dokumentu. Przycisk Zamknij kończy pracę w oknie.
W systemie istnieje kontrola dokumentów podlegających wysyłce do KSeF. Podczas zamykania program weryfikuje status dokumentów i w przypadku wykrycia niewysłanych pozycji wyświetla komunikat ostrzegający: UWAGA!!! W systemie znajdują się dokumenty niewysłane do Krajowego Systemu e-Faktur. Komunikat ten wyświetlany jest wyłącznie dla operatorów posiadających uprawnienia do obsługi KSeF.
Platforma KSeF – dokumenty sprzedaży
Narzędzie to dostępne jest w menu Sprzedaż – Krajowy System e-Faktur i poprzez połączenie z platformą prezentuje dokumenty sprzedaży wprowadzone do KSeF. Pełni ono funkcję informacyjną, dzięki której nie ma konieczności każdorazowego logowania się do konta w Krajowym Systemie e-Faktur celem podglądu wprowadzonych tam faktur sprzedaży.
Przed uruchomieniem platformy należy wskazać zakres dat, z którego prezentowane mają być dane. Dodatkowo zmiana zakresu dat możliwa jest również po uruchomieniu okna.
Widoczne w nim pozycje zawierają nr KSeF oraz datę i czas jego otrzymania. Ponadto prezentowane są informację identyfikujące fakturę, takie jak: data dokumentu, dane oraz NIP nabywcy i odbiorcy czy kwoty netto, vat, brutto.
Dane prezentowane w oknie pobierane są bezpośrednio z Krajowego Systemu e-Faktur, co oznacza, że w oknie wyświetlane są również faktury wystawione w aplikacji KSeF, poza systemem Prestiż. Pozycje te nie posiadają powiązania z dokumentami wygenerowanymi w programie. Natomiast wszystkie faktury wystawione w systemach Streamsoft, następnie wysłane do KSeF, są prezentowane w oknie wraz z powiązaniem widocznym w szczegółach okna.
Dla ułatwienia przeglądania dużej ilości danych w oknie dodane zostały przyciski nawigacji, za pomocą których użytkownik przełącza strony z wynikami. Podczas pracy w oknie dane nie są odświeżane automatycznie, należy wykonać to ręcznie za pomocą przycisku Odśwież stronę