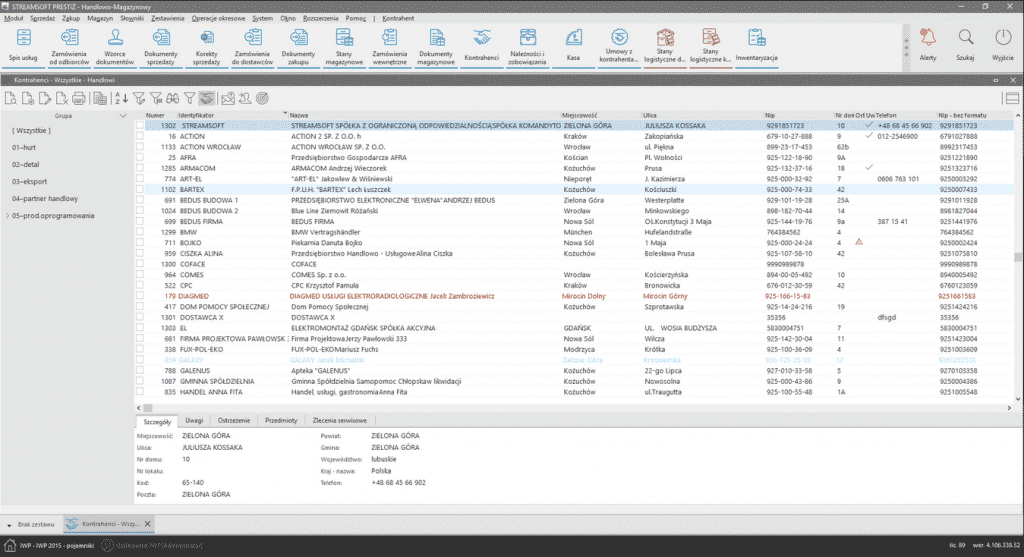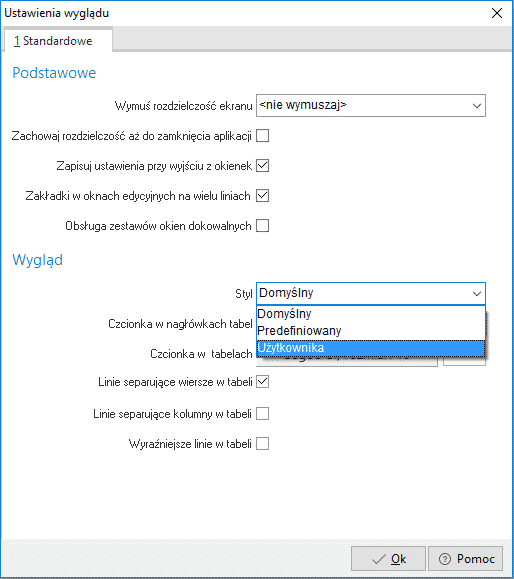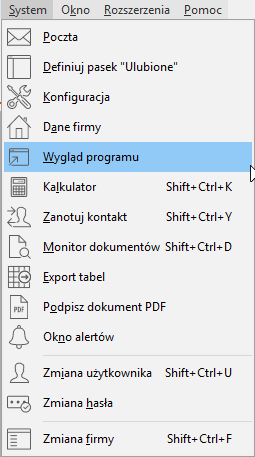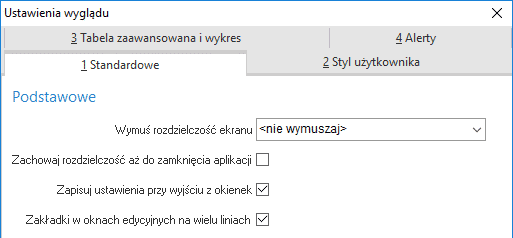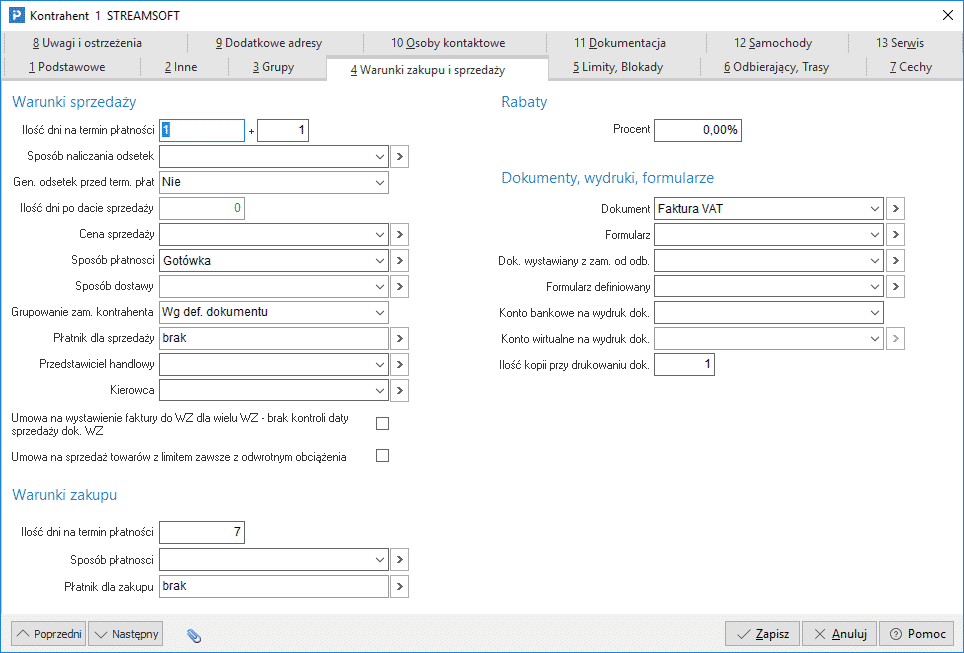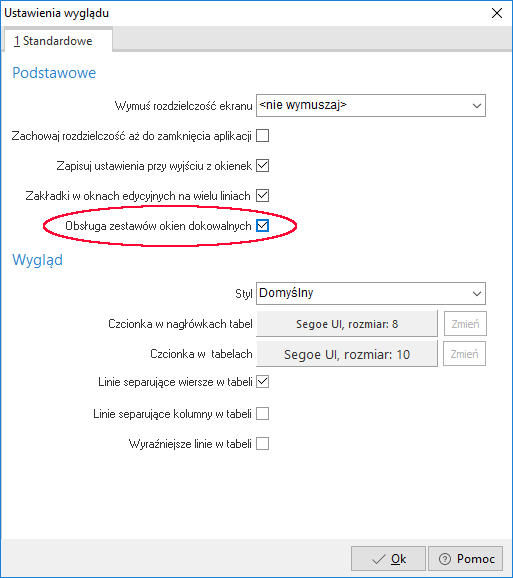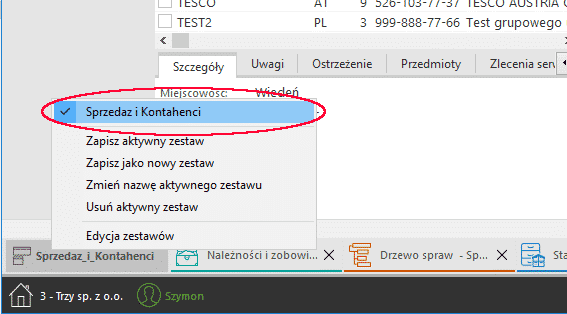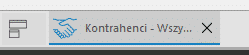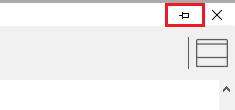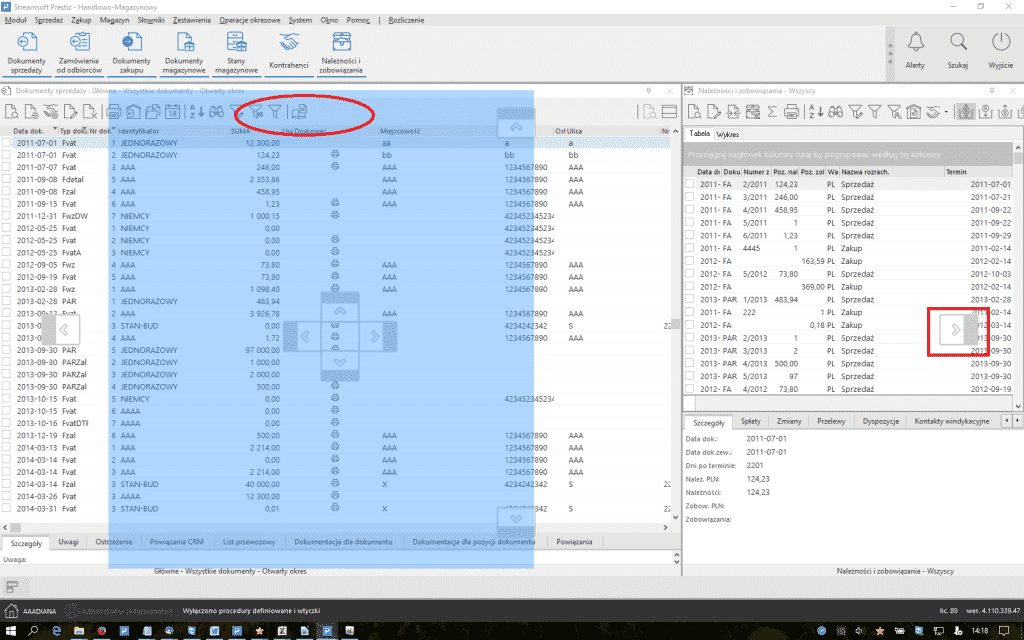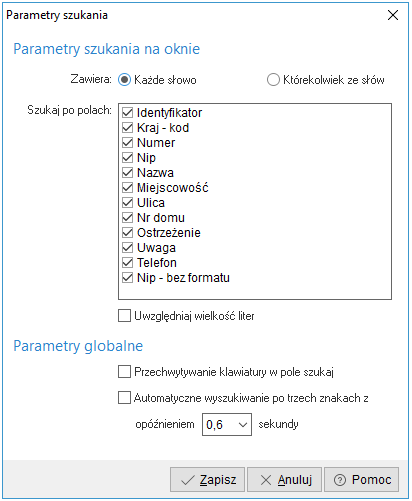Interfejs
W wersji 4.109.339.11 wprowadzono nową szatę graficzną systemu. W nowej estetyce postawiono nacisk na czytelność i przejrzystość danych prezentowanych na oknach w programie, jednocześnie starając się wprowadzić nowoczesny wygląd. Jest on efektem współpracy z profesjonalnymi grafikami oraz z wybranymi użytkownikami systemu. Ujednolicono także sposób prezentowania danych oraz wprowadzono kilka ułatwień poprawiających ergonomię i komfort pracy.
Wprowadzono nowe ikony oraz dopasowano kolory i czcionki. Zasadniczą cechą nowego wyglądu jest biały kolor okien z elementami szarości, błękitna czcionka nazw sekcji oraz monochromatyczne w kolorze grafitowym ikony funkcji na oknach np. Pokaż (F2), Dodaj (F3), Popraw (F5) itd.
Aby dodać kolorytu postawiono na kolorowe ikony na pasku z opcjami. Każdy moduł ma przypisany inny kolor i jego opcje są w tym samym kolorze. Przykładowo moduł Handlowo-Magazynowy ma kolor błękitny, więc opcje „Dokumenty sprzedaży”, „Dokumenty zakupu”, „Stany magazynowe” itd. mają taki kolor.
W nowej szacie graficznej oprócz narzucenia koloru tabel wymuszono także pozostałe parametry interfejsu użytkownika, takie jak czcionki w tabelach i kolory pól edycyjnych.
UWAGA
W systemie Prestiż zapamiętano dotychczasowe ustawienia czcionek i kolorów, do których użytkownik zawsze może powrócić wybierając w menu: System – Wygląd programu, opcję „Użytkownika” dostępną w polu „Styl”.
Opis opcji „Wygląd programu”
W tej sekcji istnieje możliwość ustawienia wybranych parametrów, które wpływają na wygląd programu oraz sposób prezentowania danych. Opcja znajduje się w menu: System – Wygląd programu.
Na zakładce „1 Standardowe” znajdują się 2 sekcje:
- „Podstawowe” – umożliwia określenie parametrów niezależnie od wybranego stylu.
- „Wygląd” – umożliwia wybranie stylu, który ma wpływ na liczbę parametrów, jakie użytkownik może określać w nowym wyglądzie systemu.
W polu „Styl” dostępne są 3 opcje:
- Domyślny – w którym narzucono wszystkie ustawienia, aby nowa szata graficzna prezentowała się najkorzystniej.
- Predefiniowany – w którym narzucono większość ustawień, aby nowa szata graficzna prezentowała się korzystnie. Operator wpłynąć może tylko na zmianę wielkości czcionki w :”Czcionka w nagłówkach tabel”, „Czcionka w tabelach”.
- Użytkownika – w którym można zmieniać wszystkie możliwe parametry. Jednocześnie jest to styl w którym zapamiętano ustawienia użytkownika w momencie przejścia na nową wersję z wersji poprzednich. Po jego wybraniu pojawiają się 3 dodatkowe zakładki z możliwością ustawień dla standardowych tabel i pól, tabeli zaawansowanej oraz alertów.
Zmiany rozmieszczenia pól na oknach
W niektórych oknach zmieniono układ pól oraz ewentualnych zakładek. Poniżej ich spis:
Dane kontrahenta:
- Przeniesiono pola dotyczące wydruku oraz dane internetowe na zakładkę „Podstawowe”.
- Zakładkę „Grupy rozrachunkowe” usunięto, a pola z niej przeniesiono na zakładkę „Inne”.
- Połączono zakładki „Warunki sprzedaży” i „Warunki zakupu” w jedną „Warunki sprzedaży i zakupu”. Dodatkowo wydzielono sekcję „Rabaty” oraz „Dokumenty ,Wydruki, Formularze”.
Okno definicji dokumentów w module „Finanse i księgowość”:
- Zmieniono układ okna i przeniesiono sekcję ”Definicje sposobu dekretacji dokumentu” na prawą stronę okna.
Okno edycyjne produktu:
- Usunięto zakładkę „Koszty”, a pola z niej przeniesiono na zakładkę pierwszą.
Ułatwienia poprawiające ergonomię i komfort pracy
Wprowadzono możliwość dynamicznego rozszerzania i zmniejszania okien:
- Okno dokumentu zakupu/sprzedaży w module „Finanse i księgowość”.
- Okno dokumentu PK w module „Finanse i księgowość”.
- Okno rozliczeń przy kompensacji/rozliczania dokumentu w rozrachunkach.
Okna dokowalne oraz zestawy okien
Od wersji 4.10.339.1 zrezygnowano z technologii okien MDI. Nowe rozwiązanie to tzw. okna dokowalne oraz zestawy okien. Zmieniają one zarządzanie oknami oraz usprawniają zarządzanie przestrzenią roboczą. Koncepcje obszaru roboczego oraz koncepcja okna
z tabelą nie zmieniają się. Nową funkcjonalnością okien z tabelami jest możliwość dokowania kilku z nich na pulpicie w wybranym układzie oraz zapisania takiego układu jako zestaw.
Zestaw to zbiór okien o określonej pozycji oraz rozmiarach w systemie Streamsoft Prestiż. Dają nam one możliwość przełączania się pomiędzy takimi zbiorami oraz na zapamiętanie układu i przywołanie do przy następnym uruchomieniu systemu.
Obsługę zestawów okien dokowalnych można uruchomić na oknie wyglądu programu w: System – Wygląd programu – Obsługa zestawów okien dokowalnych.
Po uruchomieniu tej opcji w systemie pojawiają się 2 nowe ikony opcji:
- Przycisk zarządzania zestawami.
- Ikona umożliwiająca przypięcie/odpięcie okna do aktualnego/aktywnego zestawu.
Po jej uruchomieniu, okna mogą znajdować się w trzech stanach:
- Okno zadokowane na pasku okien. Domyślny stan okna. Gdy okno znajduje się w tym stanie jego nazwa oraz ikona widoczne są na pasku okien.
- Okno zadokowane do aktywnego zestawu okien. Okno nie wyświetla się na pasku okien, a ikona przypinania do zestawu jest zwrócona w dół.
- Okno oddokowane. Okno „wiszące” nad programem. Dzięki tej opcji możemy przesunąć okno poza obszar głównego okna aplikacji (np. na drugi ekran). Efekt oddokowania można osiągnąć między innymi przy pomocy dwukliku na górnym pasku okna.
Zarządzanie oknami na zestawach
Uruchomienie opcji zestawu okien dokowalnych spowoduje, że na oknach obok przycisku zamykania zostanie dodana ikona umożliwiająca przypięcie ikony do zestawu.
Ten sam efekt można również osiągnąć przytrzymując okno za górny pasek przy pomocy lewego przycisku myszy i przeciągając je na pusty obszar, na którym wyświetlają się nowo otwarte okna, jeśli nie ma innych okien w zestawie lub strzałki dokowania.
W przeciwnym wypadku kolejno dodane okna przy pomocy ikony będą dokowane po prawej stronie lub na dole, gdy zabraknie miejsca
w poziomie. Jeżeli okno znika z paska okien oraz ikona przypinania okna do zestawu jest zwrócona w dół oznacza, że okno zostało poprawnie przypięte.
Oknom na zestawie można zmieniać rozmiar przy pomocy suwaka pomiędzy każdym z okien. Istnieje możliwość zmiany sposobu rozmieszczenia okien na zestawie. W tym celu należy przytrzymać okno za górny pasek kursorem myszy (podobnie jak przesuwanie okien w systemie Windows). Okno zniknie i zostanie zastąpione niebieską poświatą. Na ekranie pojawi się osiem ikon dokowania: cztery wewnętrzne i cztery zewnętrzne.
Najechanie myszką na jedną z ikon dokowania spowoduje przeniesienie się niebieskiej poświaty. W momencie puszczenia lewego przycisku myszy nad ikoną zostanie ona ponownie zadokowana na zestaw. W przeciwnym przypadku okno zostanie oddokowane i przyjmie rozmiary wcześniejszej poświaty.
Puszczenie przycisku myszy nad ikonami zewnętrznymi spowoduje zadokowanie okna po wybranej stronie niezależnie od innych okien. Tak zadokowane okno zawsze będzie pierwsze licząc od wybranej strony. Ikony wewnętrzne zmieniają miejsce w zależności od tego nad jakim oknem znajduje się kursor myszy. Zadokowanie przy pomocy tych ikon jest zależne od okna, nad którym są wyświetlane. Nowo zadokowane okno umiejscowi się po jego wybranej stronie i będzie z nim sąsiadować.
W szczególnym przypadku dokowania na zestawie z tylko jednym oknem, ikony wewnętrzne i zewnętrzne działają tak samo.
Zarządzanie zestawami
Ustawienie rozmiarów i położenia okien zajmuje czas. W celu jego oszczędzenia dodane zostały możliwości zapamiętywania zestawów oraz łatwego przełączania się między nimi. Zarządzanie zestawami okien odbywa się z poziomu menu kontekstowego paska okien (prawy przycisk myszy na pasku okien).
Dostępne opcje:
- Lista z nazwami zestawów – lista zapisanych wcześniej zestawów. Kliknięcie na nazwę spowoduje zamknięcie aktywnego (z zapytaniem o zapisanie, jeśli system wykryje zmiany) oraz uruchomienie wybranego zestawu.
- Zapisz aktywny zestaw – zapisuje aktywny zestaw pod wcześniej zdefiniowaną nazwą.
- Zapisz jako nowy zestaw – zapisuje wybrany zestaw ikon pod wpisaną nazwą w oknie dialogowym.
- Zmień nazwę aktywnego zestawu – wyświetla okno dialogowe z możliwością wpisania nowej nazwy.
- Usuń aktywny zestaw – usuwa aktywny zestaw oraz zamyka wszystkie jego okna. Akcja jest poprzedzona pytaniem.
- Edycja zestawów – wyświetla okno umożliwiające modyfikowanie oraz przeglądanie listy zestawów oraz ich okien.
Szybkie wyszukiwanie/filtrowanie w tabelach
Od wersji 4.111.339.67 opcja została dodana na większości okien słownikowych. Szybkie wyszukiwanie na pasku ikon umożliwia intuicyjne wyszukanie/filtrowanie danych na oknach z tabelą. Użycie opcji spowoduje zawężenie ilości danych wierszy w tabeli. Funkcja reprezentowana jest poprzez pole „Szukaj” widoczne w prawym górnym rogu okna wraz z przyciskiem „Parametry szukania” i jest zawsze widoczna na oknach z tabelą.
Sposób działania
Wpisanie w polu „Szukaj” szukanego teksu i naciśnięcie klawisza „ENTER” spowoduje przefiltrowanie zawartości tabeli. Opcja „Szukaj” działa uwzględniając włączone wcześniej filtry za pomocą ikon lejków. Wyszukiwany tekst może składać się z kilku składników oddzielonych spacją np. „Stream Wrocław”. Każdy z wyrazów jest analizowany osobno (spacja jest separatorem). Domyślnie sprawdzana (przy szukaniu wierszy spełniających wyszukiwany tekst) jest każda kolumna wyświetlana w tabeli. Wiersz tabeli znajdzie się w wyniku szukania, jeżeli w analizowanych kolumnach znajdują się jednocześnie wszystkie wpisane w pole szukania składowe. Szukanie wyrażenia np. „Wrocław” zwróci nie tylko wiersze, w których znajduje się pole „Wrocław”, ale również „Inowrocław”, „Kąty Wrocławskie” itp.
Wyszukiwanie działa nie tylko po kolumnach tekstowych, ale również po kolumnach liczbowych. Oznacza to, że możemy szukać wierszy spełniających np. wyrażenie „Stal 30,50 8%”. W tym przypadku wyświetlone zostaną wiersze, w których jest tekst „Stal” i jednocześnie mają kolumnę z wartością „30,50” oraz kolumnę z wartością „8%”. Prostym więc staje się wyszukanie wyrażeń ze wszystkich wyświetlonych wierszy w tabeli tych o nazwie Stal, w cenie 30,50 zł i jednocześnie posiadających stawkę podatku VAT 8%.
Operatory szukania
W pole szukania możemy wprowadzić specjalne znaki lub grupy znaków, które system będzie interpretował jako specjalne warunki wyszukiwania. Lista operatorów i ich działanie:
- = – podany jako pierwszy znak pojedynczego wyrazu oznaczał będzie szukanie dokładnie takiej wpisanej po nim wartości np. wyrażenie =Wrocław znajdzie wiersze w tabeli, w której jedna z oznaczonych do szukania kolumn posiada wartość Wrocław, a nie Inowrocław tak jak w przypadku szukania bez tego operatora. Wyrażenie =890 znajdzie wiersze tabeli posiadające wartość równą dokładnie 890 a nie 1890 lub 2890 itd
- x..y – zwraca wartości pomiędzy x oraz y łącznie np. wyrażenie 100..150 zwróci wszystkie wiersze posiadające wartości pomiędzy 100 i 150, 2017-03-01..2017-03.31 zwróci wszystkie wartości z marca, fa..fc zwróci wszystkie wartości pomiędzy fa i fc w alfabecie.
- ! – zastępuje operatora dowolnym innym znakiem np. wyrażenie 28!7 znajdzie wartości 2807, 2817, 28A7 itd..
Optymalne szukanie wymaga odpowiedniego dla każdego użytkownika, ustawienia jej parametrów oraz kolumn, które mają być uwzględniane podczas szukania.
Po przeszukaniu tabeli stanie się ona automatycznie aktywna, a pole przyjmie jeden z dwóch kolorów:
- zielony – jeżeli szukanie zwróciło jakiekolwiek dane,
- czerwony – jeżeli szukanie nie zwróciło żadnych danych.
Parametry szukania
Po prawej stronie pola wyszukiwania znajduje się przycisk „Parametry szukania” uruchamiający okno o tej samej nazwie.
Parametry szukania na oknie
- Zawiera każde słowo – wiersz zostanie wyświetlony w wyniku szukania, jeżeli będzie zawierał wszystkie wpisane w wyszukiwanie słowa (każde kolejne słowo może zmniejszyć ilość wierszy w wyniku). Jest to dla większości przypadków zalecane ustawienie.
- Zawiera którekolwiek ze słów – wiersz zostanie wyświetlony w wyniku, jeżeli będzie zawierał którekolwiek ze słów wpisane w wyszukiwanie słowa (każde kolejne słowo może zwiększyć ilość wierszy w wyniku).
- Szukaj po polach – wyświetla większość kolumn wyświetlanych aktualnie w tabeli. Oznaczenie kolumny powoduje uwzględnianie wartości pól z tej kolumny podczas wyszukiwania. Minimalnie jedno pole musi być zaznaczone. Domyślnie zaznaczone są wszystkie kolumny oraz automatycznie te nowo dodane do tabeli. Optymalne działanie opcji wyszukiwania wymaga zaznaczenia tylko tych pól, które uważamy za istotne podczas wyszukiwania. Nieistotne dla operatora kolumny powinny zostać wyłączone.
- Uwzględniaj wielkość liter – gdy odznaczone – ignoruje wielkość wpisanych liter (nie mają one znaczenia). Zaznaczenie tego parametru może zmniejszyć ilość wierszy w kolejnym wyniku.
Parametry globalne
- Przechwytywanie klawiatury w pole szukaj – po włączeniu tej opcji kliknięcie na klawiaturze litery lub cyfry spowoduje automatyczne przejście do pola szukania wraz z wpisaniem w nie wprowadzonego znaku. Jednocześnie na tabeli dalej aktywne będą klawisze funkcyjne (F2, F3, F5 itd.) oraz strzałki umożliwiające przechodzenie po wierszach.
UWAGA
Uruchomienie wyżej wymienionej opcji spowoduje wyłączenie możliwości szukania po sortowanej kolumnie. Włączenie tej funkcji dla osób często korzystających z wyszukiwania po sortowanej kolumnie wymaga czasu na przyzwyczajenie się do tej funkcjonalności. Jednak korzyści i szybkość wyszukiwania są tak znaczące, że warto się przestawić na ten sposób.
- Automatyczne wyszukiwanie po trzech znakach – po wpisaniu trzech i kolejnych znaków wyszukiwanie zostanie automatycznie uruchomione (tak samo jak naciśnięcie „ENTER”) po wyznaczonym czasie. Włączenie tej opcji i dobranie odpowiedniego czasu opóźnienia w opcji poniżej optymalizuje szybkość wyszukiwania. Dla osób, które włączyły poprzednie pole i preferują nową metodę szukania zalecamy również włączenie tej funkcjonalności.
- Opóźnienie automatycznego wyszukiwania – opóźnienie z jakim uruchamia się automatyczne wyszukiwanie. Dla osób szybko piszących zalecany czas opóźnienia to 0,6s.
Skróty klawiszowe
Dodatkowe skróty na oknie związane z obsługą szukania:
- „DEL” – czyści pole szukania i odświeża tabelę wyświetlając wszystkie wiersze .
Usunięte funkcje
W związku z nowymi funkcjonalnościami usunięto dostępne wcześniej opcje do zarządzania oknami:
- Okno – Kaskada.
- Okno – Sąsiadująco.
- Okno – Wypełnij wolny obszar.