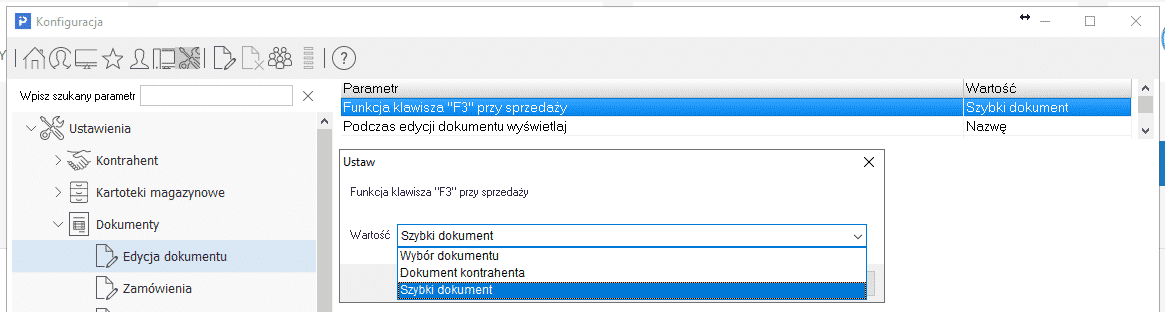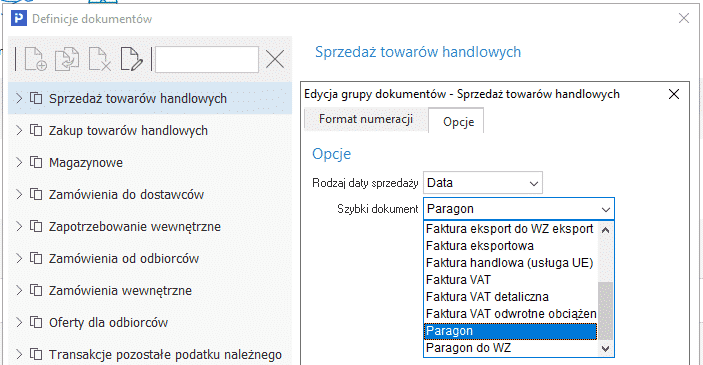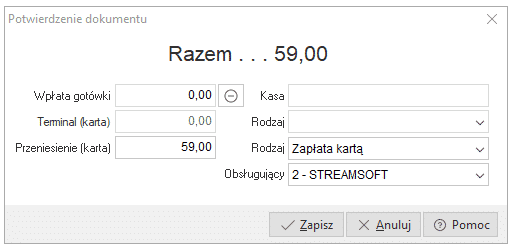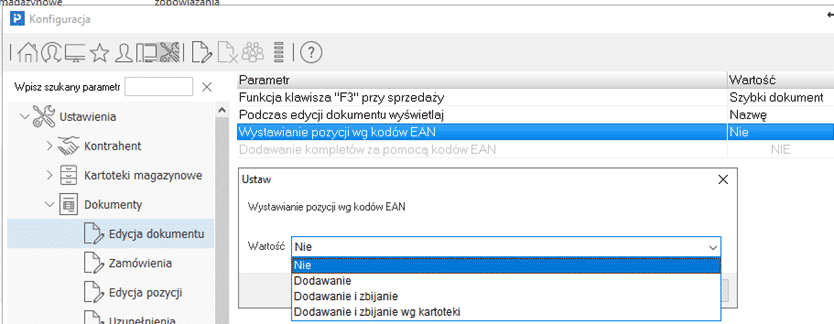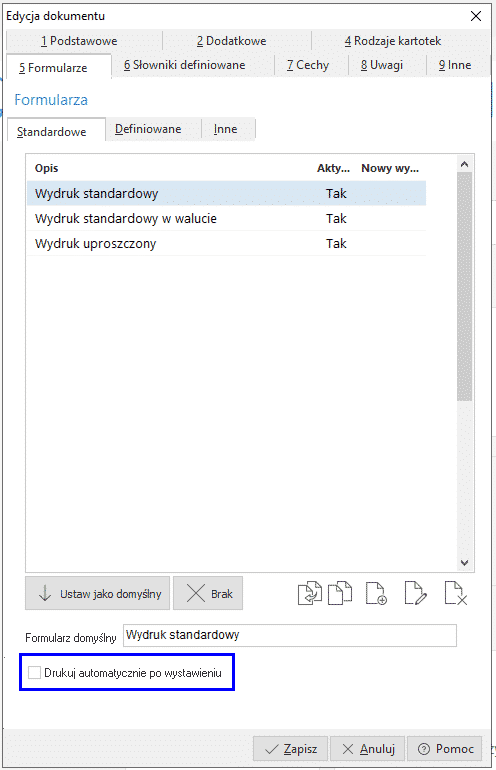Moduł Handlowo-Magazynowy umożliwia zminimalizowanie czasu, jaki potrzebny jest na wystawienie dokumentów.
W celu skorzystania z tzw. Szybkiego dokumentu, należy:
- Ustawić opcję Funkcja klawisza „F3” przy sprzedaży na wartość: Szybki dokument (menu System -> Konfiguracja -> Ustawienia -> Dokumenty -> Edycja dokumentu).
- Wskazać, który dokument ma być odczytywany przez program, jako Szybki dokument ( menu Słowniki -> Definicje dokumentów HM -> Sprzedaż towarów handlowych -> Popraw (F5) -> Zakładka: Opcje).
System Streamsoft Pro/Prestiż umożliwia wskazanie następujących dokumentów:
- Faktura VAT,
- Faktura VAT detaliczna,
- Faktura VAT odwrotne obciążenie,
- Faktura – dostawa wewnątrzwspólnotowa,
- Faktura handlowa (usługa UE),
- Faktura eksportowa,
- Faktura do WZ,
- Faktura do WZ detaliczna,
- Faktura do WZ – odwrotne obciążenie,
- Faktura do WZ – dostawa wewnątrzwspólnotowa,
- Faktura do WZ – handlowa (usługa UE),
- Faktura eksport do WZ eksport,
- Paragon,
- Paragon do WZ.
Uwaga!
Jeżeli jako Szybki dokument został wybrany Paragon, wówczas zaleca się, aby w menu System -> Konfiguracja -> Ustawienia -> Dokumenty -> Edycja dokumentu – ustawić parametr: Uproszczone okno potwierdzenia paragonu na wartość: TAK. Za pomocą tego parametru, po zapisaniu dokumentu, w oknie Potwierdzenie dokumentu, istnieje możliwość potwierdzenia okna klawiszem (F10) bez konieczności ustawiania wpłaty.
- W przypadku, gdy firma korzysta z czytnika kodów kreskowych, dodatkowo w menu System
-> Konfiguracja -> Ustawienia -> Dokumenty -> Edycja dokumentu można ustawić parametr: Wystawianie pozycji wg kodów EAN na wartość: Dodawanie lub Dodawanie i zbijanie. W sytuacji gdy został wybrany sposób: Dodawanie i zbijanie, wówczas program zbije do jednej pozycji kartoteki o tym samym indeksie.
- System Streamsoft Prestiż pozwala również na zautomatyzowanie wydruku wystawianych dokumentów, poprzez odpowiednie ustawienie parametrów w menu System -> Konfiguracja. Parametry te to:
- Automatyczny wydruk dokumentów – tylko dla dokumentów z aktualną datą – po ustawieniu opcji na wartość TAK, system po zatwierdzeniu dokumentu, automatycznie wydrukuje dokument, jeżeli posiada on aktualną datę. Dla dokumentów bez aktualnej daty, wydruk należy wywołać ręcznie (poprzez kliknięcie na ikonę Drukuj (F9)).
- Automatyczny wydruk dokumentów – bez okna ustawień przed wydrukiem – po ustawieniu opcji na wartość TAK, system automatycznie po zatwierdzeniu dokumentu, wydrukuje go (według ostatnio ustawionych opcji wydruku), bez wyświetlenia okna ustawień wydruku.
- Automatyczny wydruk dokumentów – automatycznie drukuj wg definicji dokumentów – ustawienie opcji na wartość TAK, powoduje uruchomienie mechanizmu automatycznych wydruków. Dodatkowo, od zaznaczenia opcji Drukuj automatycznie po wystawieniu (menu Słowniki -> Definicje dokumentów HM -> Sprzedaż towarów handlowych -> wybrany dokument -> Popraw (F5) -> Zakładka: 5 Formularze) zależy, który dokument będzie automatycznie drukowany.
Przykład wystawiania paragonu za pomocą czytnika kodów kreskowych oraz automatyczny wydruk dokumentu:
- W menu Sprzedaż -> Dokumenty sprzedaży należy kliknąć na ikonę Dodaj (F3), a następnie wybrać Paragon. Otworzy się okno edycji dokumentów.
- Czytnikiem kodów kreskowych należy wczytać EAN pojedynczych sztuk towaru lub w pierwszej kolejności wskazać ilość (na klawiaturze), a następnie wcisnąć klawisz (Enter) i czytnikiem wczytać EAN. W przypadku, gdy nie ma unikatowych kodów EAN, wówczas program wyświetli listę kartotek, które posiadają wskazany EAN (klawiszem (Enter) należy wybrać odpowiednią kartotekę).
- Po dodaniu wszystkich pozycji do paragonu, należy kliknąć na klawisz (F10) na klawiaturze. Pojawi się uproszczone okno potwierdzenia paragonu, które również należy potwierdzić klawiszem (F10) Po zatwierdzeniu dokumentu wydrukuje się on automatycznie. W przypadku, gdy czytnik kodów kreskowych nie jest używany lub z jakiś powodów czytnik nie odczytał kodu i w punkcie drugim kod EAN należy wpisać ręcznie na klawiaturze, to przy jego wprowadzaniu wyświetli się okno Pozycja. Cyfry, które zostaną wpisane na klawiaturze, po kliknięciu na klawisz (Enter), zapiszą się w polu Ilość, a kursor ustawi się w polu Kod EAN. Po wpisaniu kodu EAN, należy klawiszem (Tab) przejść do pola Ilość, uzupełnić ją i zatwierdzić wprowadzone dane klawiszem (Enter).