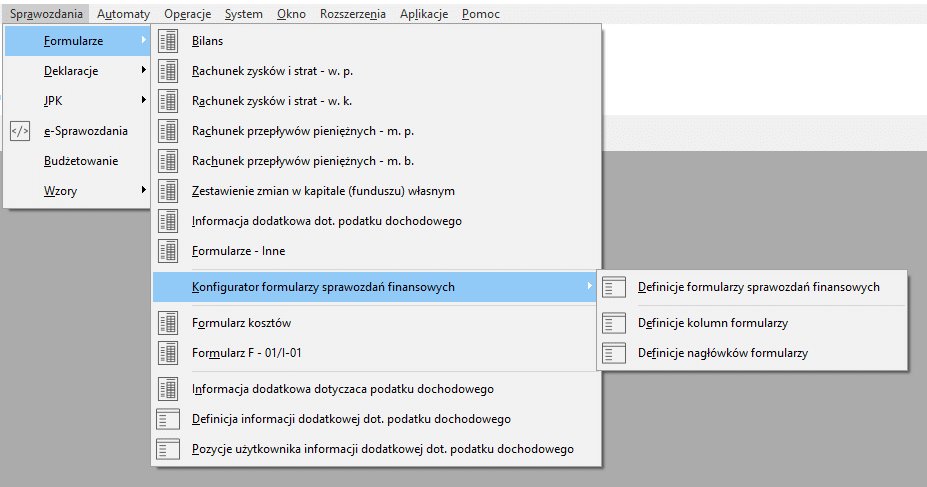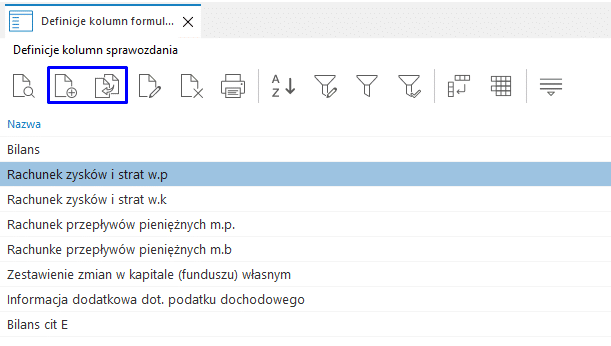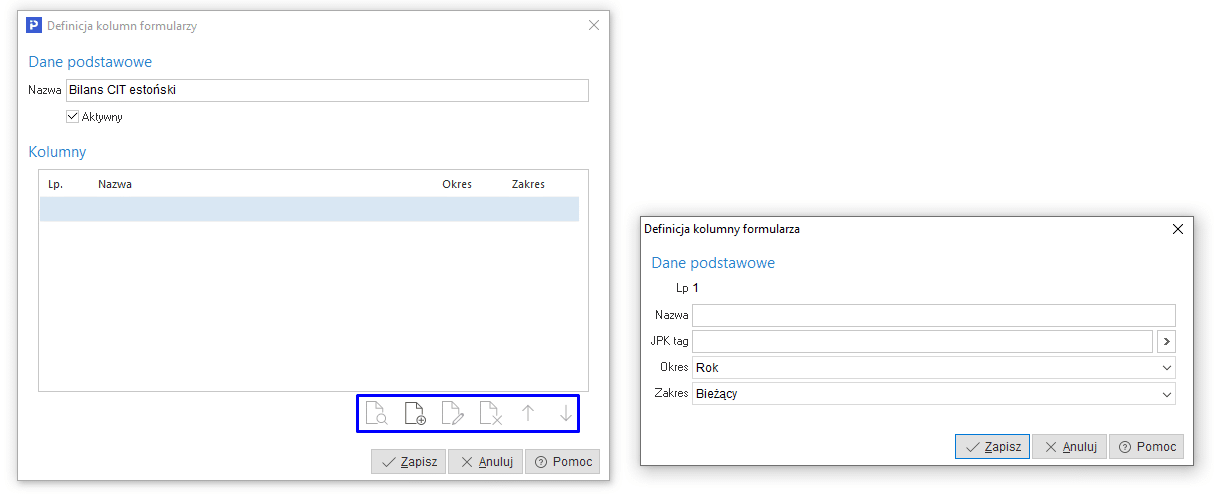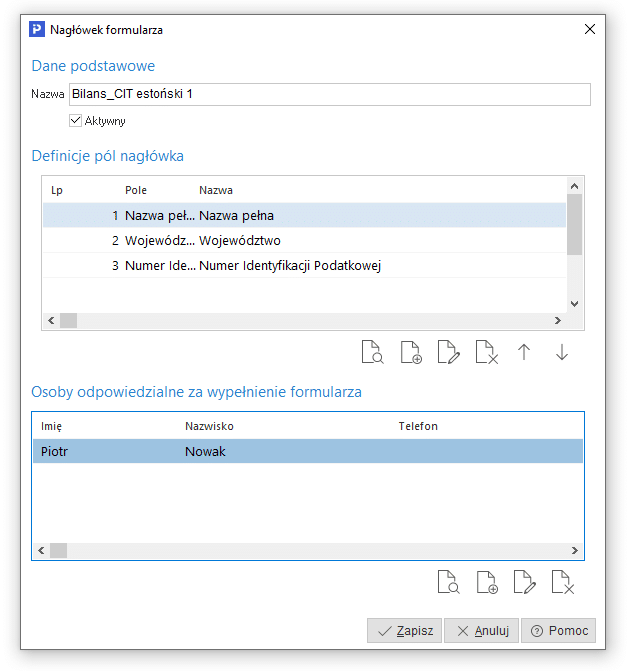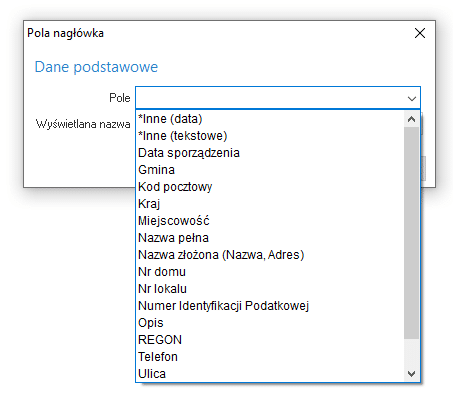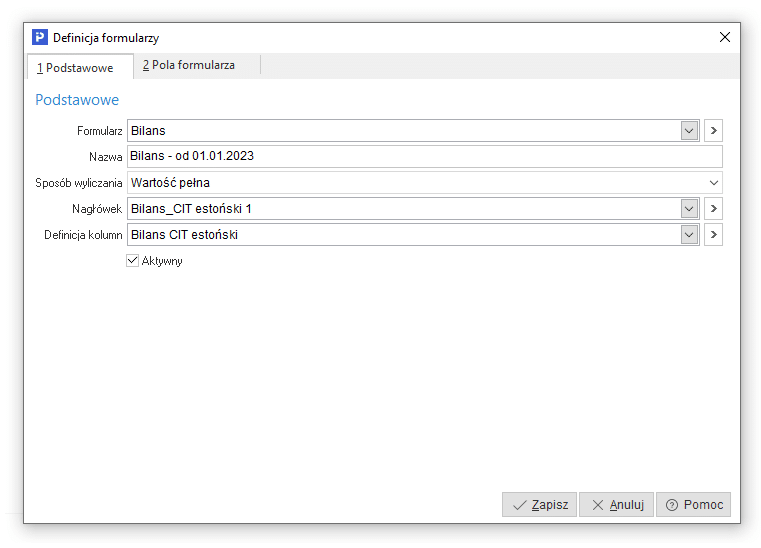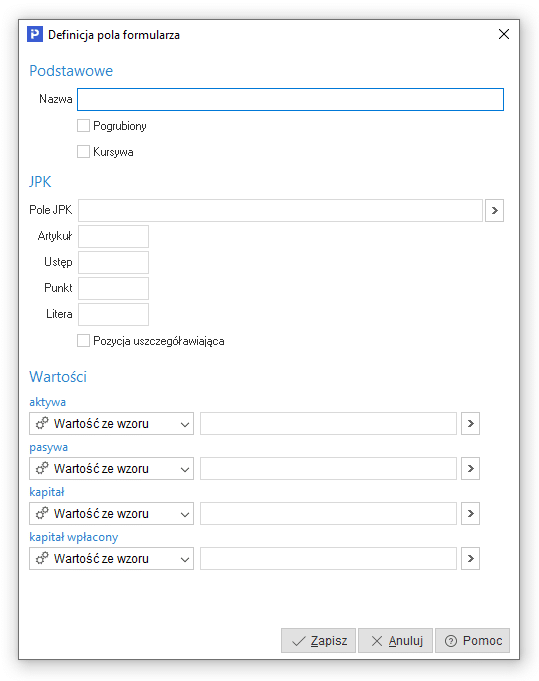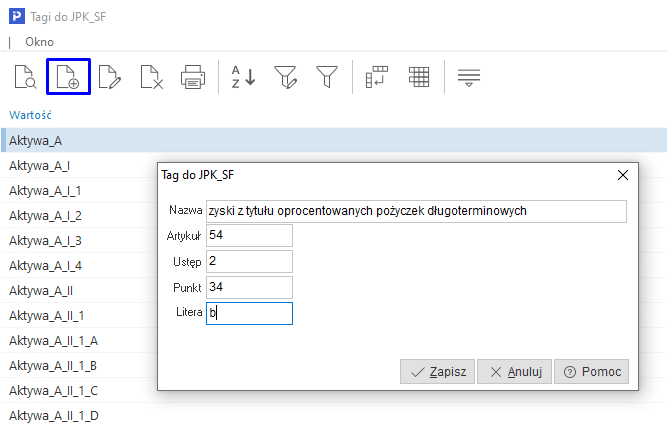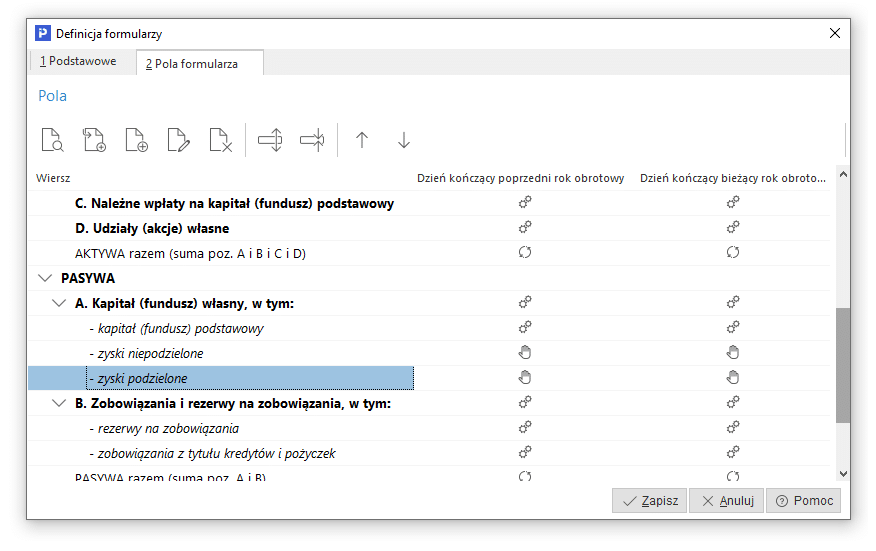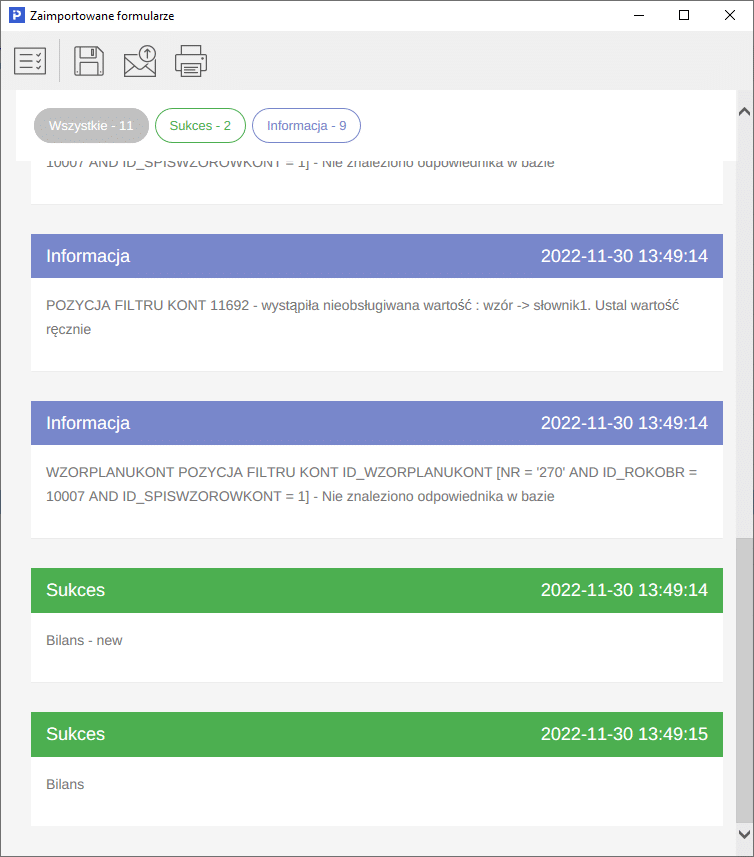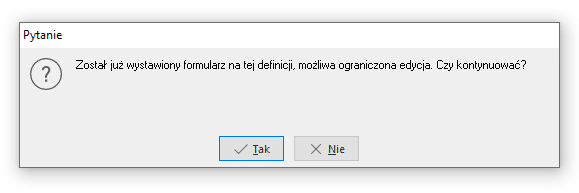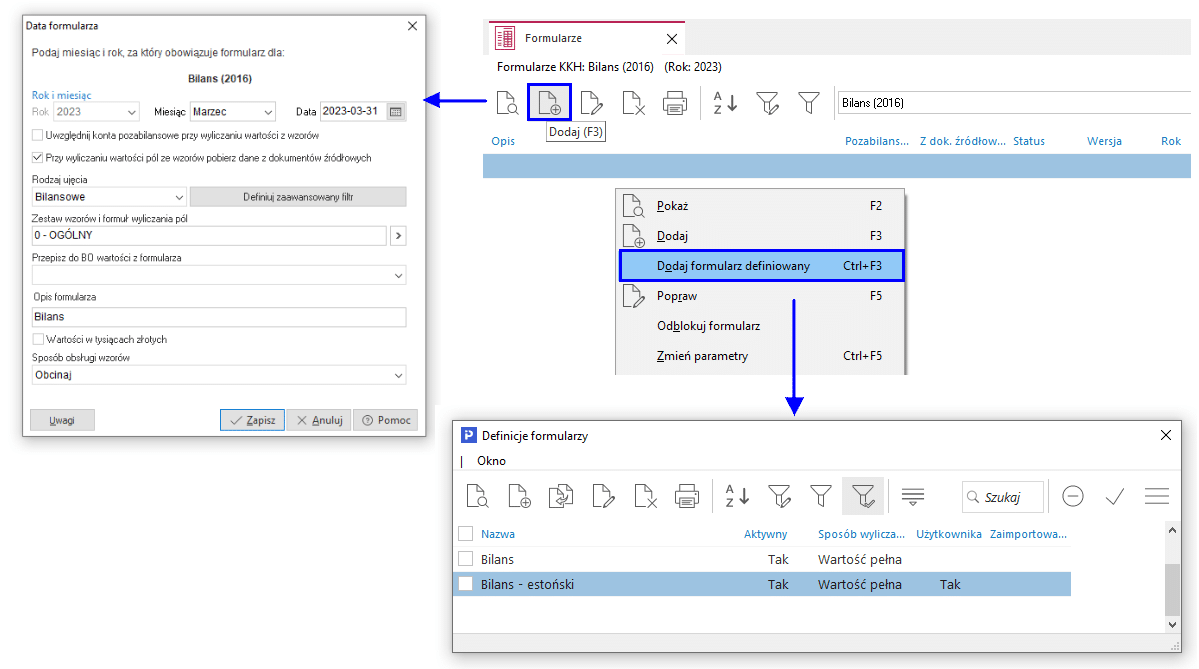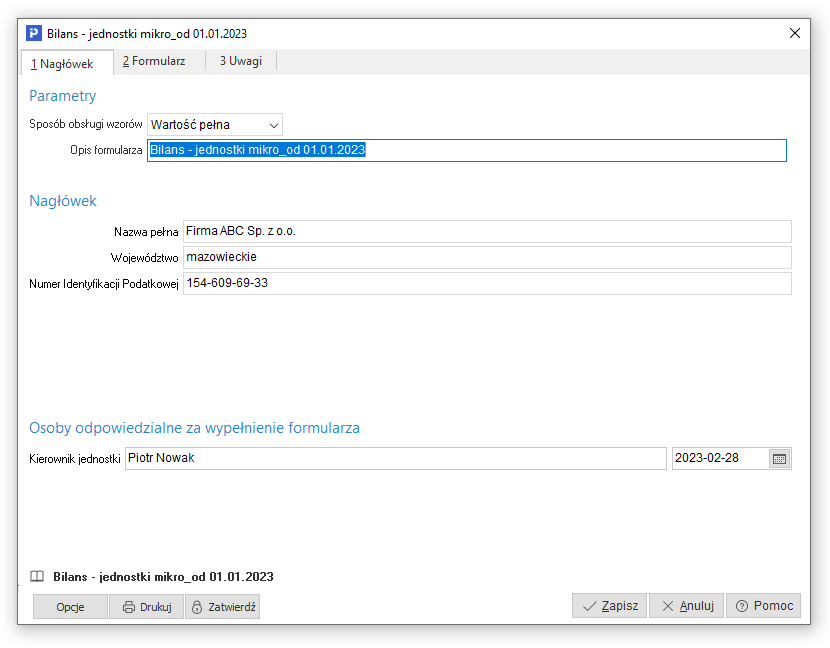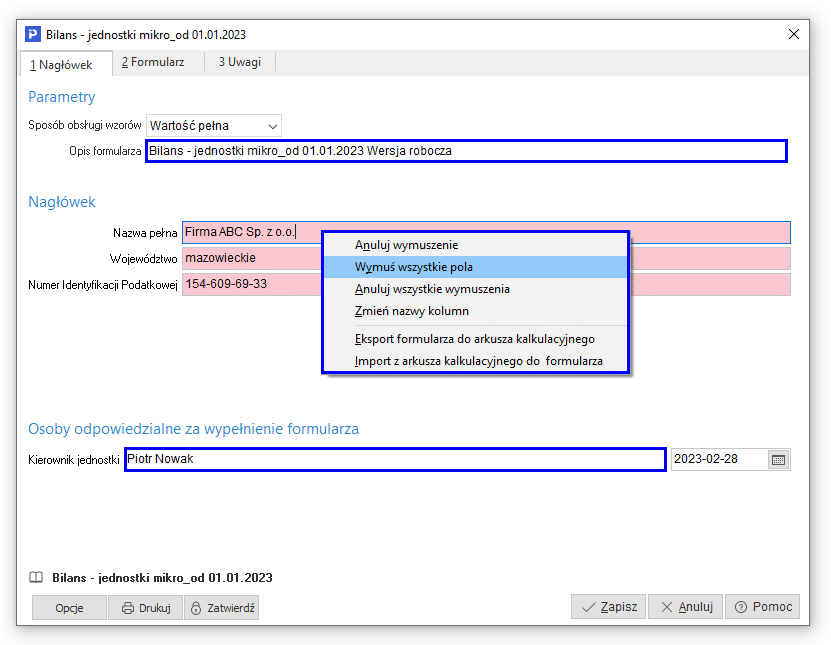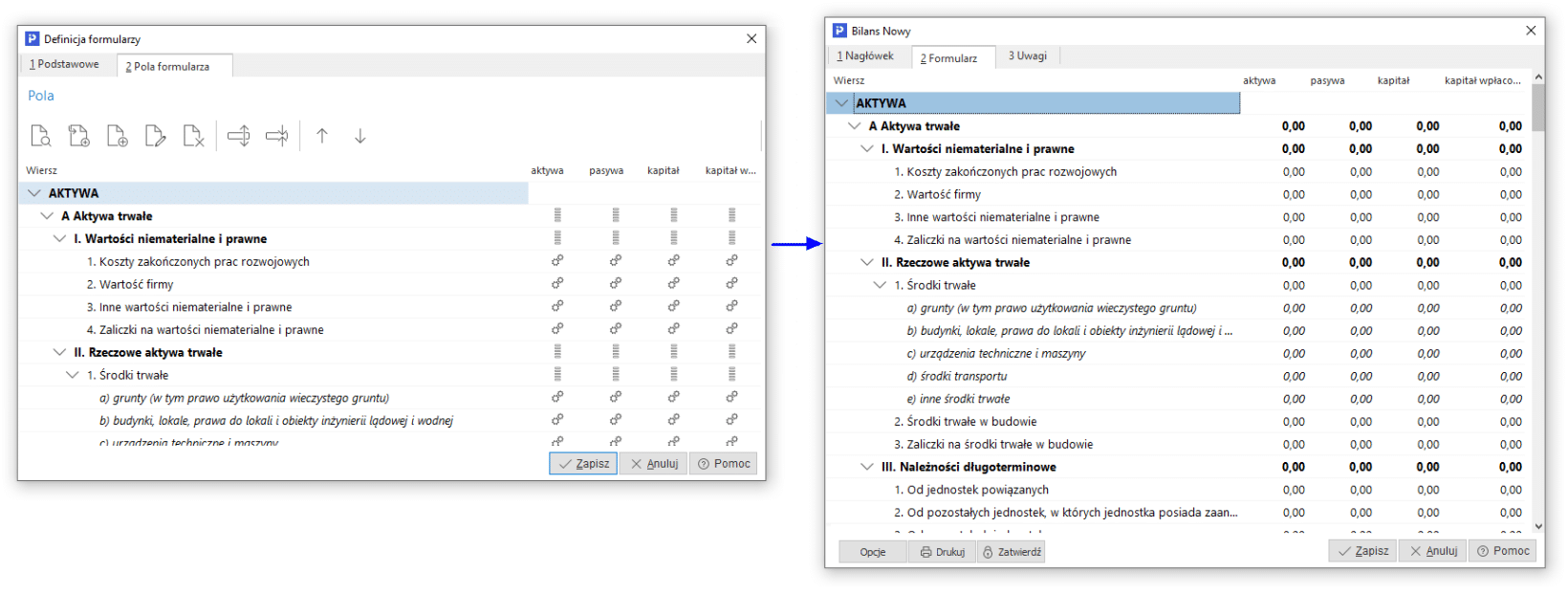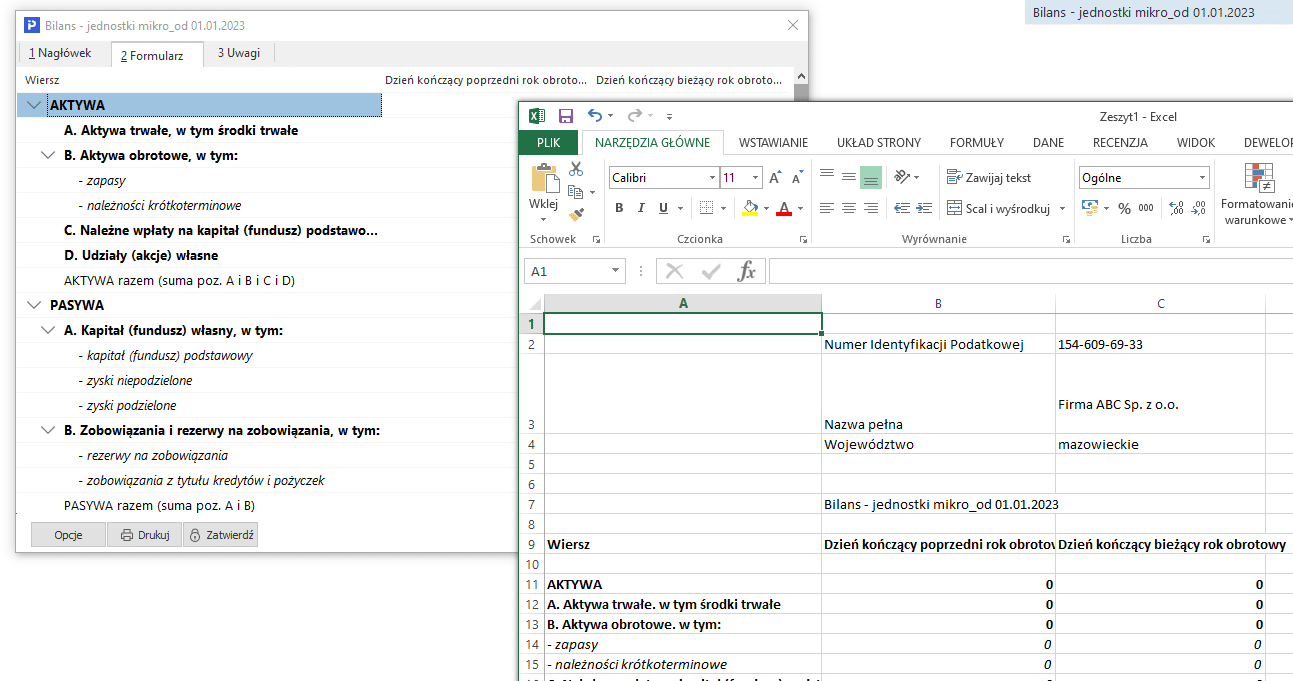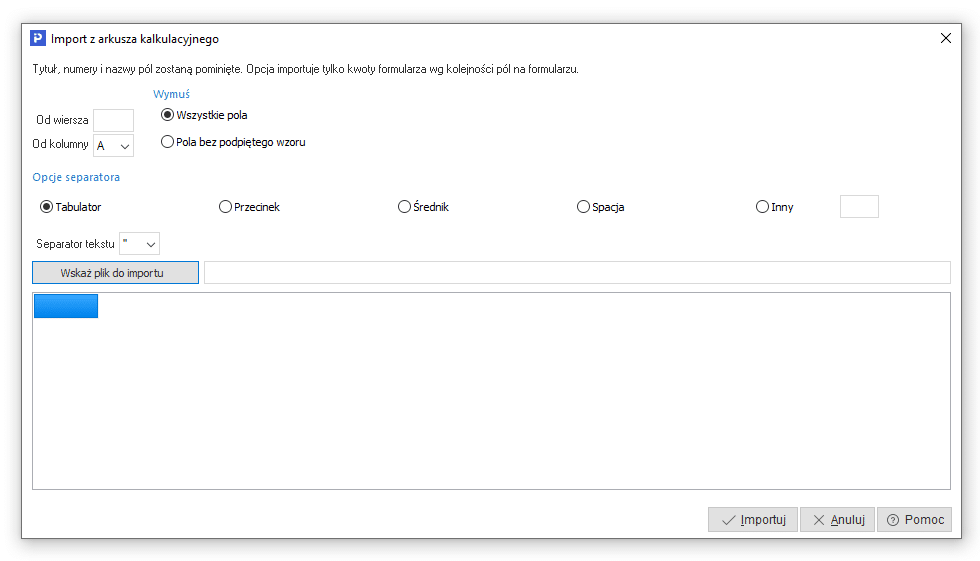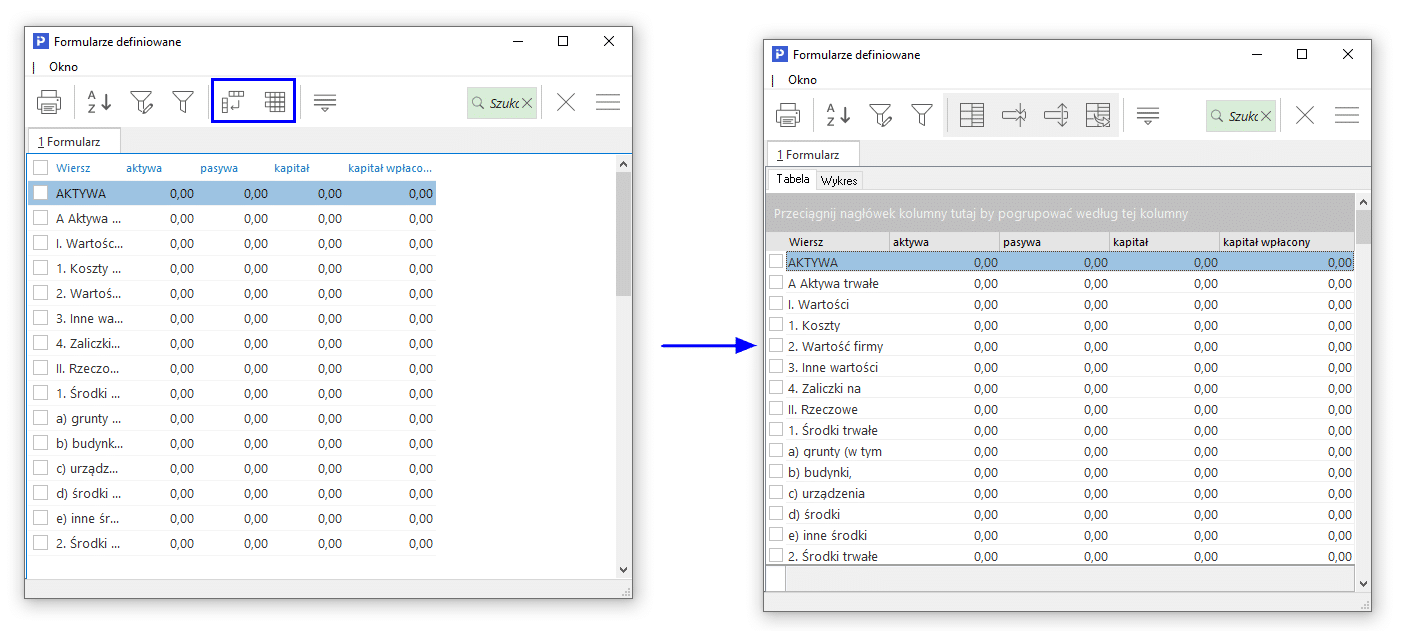Data aktualizacji: 17.02.2025
Od wersji 14.1.365.38 w systemach Streamsoft Pro i Streamsoft Prestiż dostępna jest funkcjonalność Konfigurator sprawdzań finansowych. Umożliwia ona utworzenie własnych formularzy deklaracji od podstaw lub na bazie predefiniowanych wzorów, np. bilansu. Przygotowany formularz można również wykorzystać jako element e-Sprawozdania (JPK_SF). Narzędzie to ma zastosowanie m.in. w przypadku:
- zmiany formy opodatkowania na tzw. CIT estoński (ryczałt od dochodów spółek), gdzie w formularzu bilansu wymagane są dodatkowe pozycje dotyczące kapitału własnego
- stosowania Międzynarodowych Standardów Rachunkowości (MSR)
- na potrzeby controllingu finansowego
W przypadku tworzenia sprawozdania finansowego w narzędziu e-Sprawozdania i potrzeby rozbudowy formularzy (np. Bilansu lub RZiS) o kolejne pozycje, zalecany jest kontakt z Opiekunem. Rozbudowa wymaga odpowiedniego dodania właściwych TAG-ów ze struktury JPK_SF.
Konfigurator sprawozdań finansowych
W menu Sprawozdania → Formularze dostępna jest funkcjonalność Konfigurator Formularzy sprawozdań finansowych.
Konstrukcja formularzy obejmuje:
- Definicje formularzy sprawozdań finansowych
- Definicje kolumn formularzy
- Definicje nagłówków formularzy
Konfigurację należy wykonać w odpowiedniej kolejności – najpierw należy wprowadzić definicję kolumn oraz nagłówków, a następnie można przystąpić do właściwego definiowania formularza.
Definicje kolumn formularzy
Za pomocą słownika należy określić ilość kolumn w danym formularzu oraz ich zawartość. W oknie domyślnie zaczytane są standardowe formularze, które użytkownik może skopiować a za pomocą opcji Kopiuj Ctrl+F3. Dodanie nowej kolumny możliwe jest za pomocą opcji Dodaj F3.
W obu przypadkach okno ustawień zawiera opcje podglądu, dodawania, edycji i usuwania kolumn, a także zmiany ich kolejności.
Celem wprowadzenia kolumny należy określić:
- Nazwę – nazwa kolumny wyświetlana na formularzu
- Okres – rok lub miesiąc
- Zakres – wybór jednej z wartości listy rozwijanej: bieżący, okresy następne lub poprzednie
- JPK tag – pole należy uzupełnić w przypadku, gdy formularz wchodzi w skład sprawozdania finansowego
Definicje nagłówków formularzy
Opcja służy do określenia pól z podstawowymi informacjami o przedsiębiorstwie i osobie odpowiedzialnej za wypełnienie, stanowiących nagłówek danego formularza. Okno zawiera katalog podstawowych, predefiniowanych formularzy uwzględnianych w sprawozdaniu finansowym (JPK_SF), które użytkownik może skopiować i zmodyfikować na własne potrzeby. Istnieje również możliwość dodania nowej pozycji.
Pole nagłówka należy wybrać z listy dostępnych wartości, a system umożliwia zmianę nazwy wyświetlanej na formularzu.
Podczas uzupełniania sekcji Osoby odpowiedzialne za wypełnienie formularza należy wskazać stanowisko danej osoby:
- Kierownik jednostki
- Osoba, której powierzono prowadzenie ksiąg
- Stanowisko inne – wybór tej wartości umożliwa określenie stanowiska bezpośrednio w danych formularza
Definicje formularzy sprawozdań finansowych
Na podstawie zdefiniowanych indywidualnie kolumn oraz nagłówków możliwe jest skonfigurowanie docelowego formularza. Analogicznie jak w wyżej opisanych krokach, system daje możliwość tworzenia formularza na bazie predefiniowanych wzorów (poprzez opcje Kopiuj Ctrl+ F3) lub utworzenia nowej pozycji od podstaw (Dodaj F3).
Okno definicji formularza składa się z zakładek:
1 Podstawowe
Zawierającej pola:
- Formularz – należy wskazać jeden z formularzy wchodzących w skład sprawozdania finansowego przedsiębiorstwa
- Nazwa – należy wprowadzić własna nazwę formularza
- Sposób wyliczania – należy wybrać jedną z wartości: Wartość pełna, Wartość w tys. (odcięta) lub Wartość w tys. (zaokrąglona)
- Nagłówek – należy wskazać definicję nagłówka formularza, np. definicję zdefiniowaną wcześniej zgodnie z opisanym wyżej krokami
- Definicja kolumn – należy wskazać definicję kolumn, np. definicję zdefiniowaną wcześniej zgodnie z opisanym wyżej krokami
- Rodzaj jednostki – umożliwia wybór jednej z wartości: Jednostka Inna, Jednostka Mała, Jednostka Mikro, Jednostka OP (organizacja pożytku publicznego i wolontariat). Wskazanie rodzaju jednostki umożliwi podpowiadanie przez system oznaczeń pól formularza (TAG-ów) na zakładce 2 Pola formularza.
- Aktywny – steruje aktywnością danego formularza. Po usunięciu zaznaczenia, formularz nie będzie możliwy do wyboru podczas generowania danego dokumentu, np. bilansu lub rachunku zysków i strat.
Uzupełnienie pól jest konieczne, aby przejść do edycji kolejnej zakładki.
2 Pola formularza
W przypadku kopiowania predefiniowanego formularza, po przejściu na zakładkę, system wyświetli zapytanie Czy skopiować pola z formularza źródłowego? Wybór Tak spowoduje skopiowanie pozycji formularza, jeśli wybrany zestaw kolumn nie został zmodyfikowany, program skopiuje wszystkie ustawienia. W przypadku modyfikacji wprowadzonych przez użytkownika w standardowym wzorze formularza – program wprowadzi tylko te wartości gdzie zakres i typ kolumny jest taki sam.
Po wyborze Nie użytkownik będzie mógł samodzielnie dodać pozycje.
Struktura dodawanych pól formularza może być budowana w formie drzewa, poprzez opcje Dodaj podrzędne F3 

Po wyborze jednej z opcji wyświetlone zostanie okno Definicji pola formularza. Za pomocą dostępnych pól użytkownik konfiguruje sposób wyświetlania oraz metodę obliczania wartości pola.
Podstawowe
W sekcji należy podać nazwę pola, która będzie wyświetlana na formularzu. Dodatkowo istnieje możliwość wyróżnienia pola pogrubieniem lub kursywą.
JPK
Sekcję należy uzupełnić w przypadku, gdy formularz wchodzi w skład sprawozdania finansowego (JPK_SF). Pole JPK uzupełniane jest na podstawie słownika Tagi do JPK_SF. Istnieje możliwość dodania własnego tagu i podania podstawy prawnej.
Wartości
W sekcji należy zdefiniować w jaki sposób mają być wyliczane wartości dla poszczególnych kolumn. Użytkownik może wybrać jedną z metod:
- Pole puste – pole pozostanie nieuzupełnione
- Wartość wpisana

- Suma podrzędnych

- Wartość ze wzoru

- Wyliczana z pól

Wybrany sposób wyliczania każdej pozycji jest prezentowany w formie graficznej.
Istnieje możliwość migracji zdefiniowanych formularzy między oddziałami. Opcja Import/eksport między oddziałami dostępna jest w menu kontekstowym okna.
Podczas migracji przenoszone są również wzory, a w przypadku braku odpowiednich kont na bazie, do której odbywa się import – program wyświetli informację w raporcie.
Istnieje możliwość pełnej edycji wzorów w definicji formularzy sprawozdań finansowych w przypadku, gdy zostały już one użyte. W menu System → Konfiguracja → Ustawienia → Księgowość → Ustawienia dodano parametr Pozwól na ograniczoną edycję definicji formularzy sprawozdań finansowych gdy są już do niej wystawione formularze. Po zmianie jego wartości na TAK, w definicji formularza możliwa będzie edycja pól niewpływających na jego strukturę, np. zmiana nazwy pola, zmiana TAG-u dla JPK.
Podczas próby edycji takiego formularza system wyświetli ostrzeżenie: Został już wystawiony formularz na tej definicji, możliwa ograniczona edycja. Czy kontynuować?
Pola niepodlegające edycji będą nieaktywne.
Formularze
Skonfigurowany formularz jest dostępny do wystawienia w menu: Sprawozdania → Formularze → wybrany formularz, np. Bilans.
W programie możliwe jest dodawanie formularzy w dwóch trybach – za pomocą dotychczas stosowanego standardowego formularza lub poprzez indywidualnie zdefiniowany formularz. Trybem dodawania steruje parametr w konfiguracji systemu Ustawienia – Księgowość – Ustawienia – Włączona nowa biblioteka formularzy (F3), którego ustawienie na wartość:
- NIE – spowoduje, że wybór opcji Dodaj F3 skutkować będzie dodaniem standardowego formularza, a pod skrótem klawiszowym Ctrl+F3 oraz w menu kontekstowym dostępna będzie opcja Dodaj formularz definiowany
- TAK – spowoduje, że wybór opcji Dodaj F3 skutkować będzie dodaniem formularza definiowanego, natomiast w celu dodania standardowego formularza konieczne będzie skorzystanie z opcji w menu kontekstowym lub skrótu klawiszowego Ctrl+F3
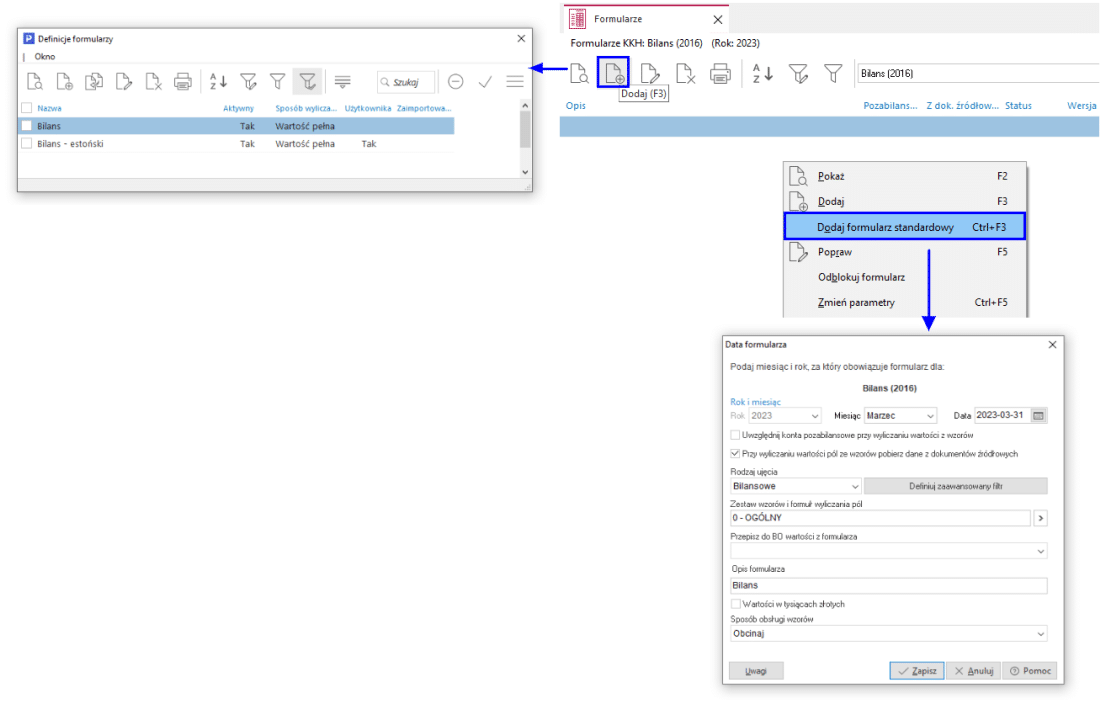
Wybór trybu dodawania formularzy jest zapisywany w kontekście firmy i stosowany będzie dla wszystkich jej użytkowników.
Zdefiniowany przez użytkownika formularz np. Bilans-jednostka mikro należy wskazać w oknie Definicje formularzy.
W kolejnym kroku należy określić parametry danego formularza:
Okno edycyjne formularza składa się z zakładek:
Formularz
Zakładka zawiera wiersze z pozycjami formularza oraz kolumnami, które zostały określone w Definicji formularzy.
Wartości zostaną wyliczone zgodnie z metodą wskazaną dla danego pola w definicji formularza, a dodatkowo użytkownik ma możliwość wymuszenia wartości pola, edycji oraz usunięcia wzoru. Mechanizmy te dostępne są w menu kontekstowym pola lub pod przyciskiem Opcje.
Zatwierdzony formularz możliwy jest do wskazania w oknie konfiguracyjnym e-Sprawozdania.
Uwagi
Zakładka umożliwia wprowadzenie indywidulanych uwag do tworzonego formularza.
Dodatkowe opcje formularzy
Pod przyciskiem Opcje dostępne są funkcjonalności:
- Eksport formularza do arkusza kalkulacyjnego – program przenosi do arkusza kalkulacyjnego wiersze i kolumny formularza wraz z nagłówkiem
- Import z arkusza kalkulacyjnego do formularza – umożliwia import na podstawie pliku CSV kwot formularza wg kolejności pól na formularzu. Tytuł, numery i nazwy pól zostaną pominięte. W oknie importu należy określić sposób importu danych oraz wskazać plik. Po zatwierdzeniu przyciskiem Importuj dane z pliku zostaną zaczytane do zakładki 2 Formularz.
Pod przyciskiem Drukuj dostępne są opcje:
- Drukuj – wydruk standardowy formularza
- Wydruk wzorów – wszystkie pola – w przypadku wprowadzenia wzorów do obliczenia kwot pól formularza, wydruk ten zawiera wszystkie kolumny formularza oraz dodatkowe kolumny z prezentacją zastosowanych wzorów
- Wydruk pól ze wzorami – w przypadku wprowadzenia wzorów do obliczenia kwot pól formularza, wydruk prezentuje tylko te pola, w których wzory zostały zastosowane
- Podgląd w tabeli – opcja umożliwia podgląd danych w formie tabeli, możliwej do wyświetlenia w trybie tabeli zaawansowanej lub jako Analizy wielowymiarowe (opcja dostępna w przypadku posiadania licencji na narzędzie Pivot)
- Wydruki definiowane – umożliwia ustawienie wydruku definiowanego formularza. Opcja jest dostępna w przypadku posiadania licencji na moduł Raporty i Formularze.