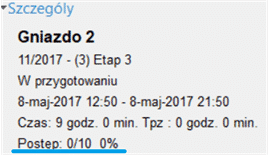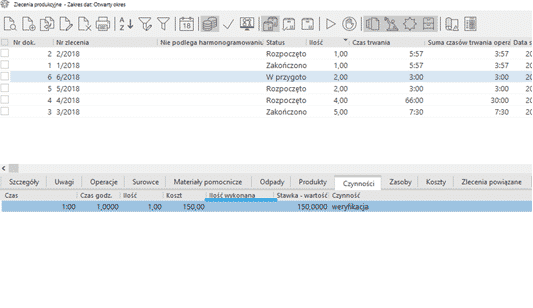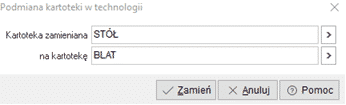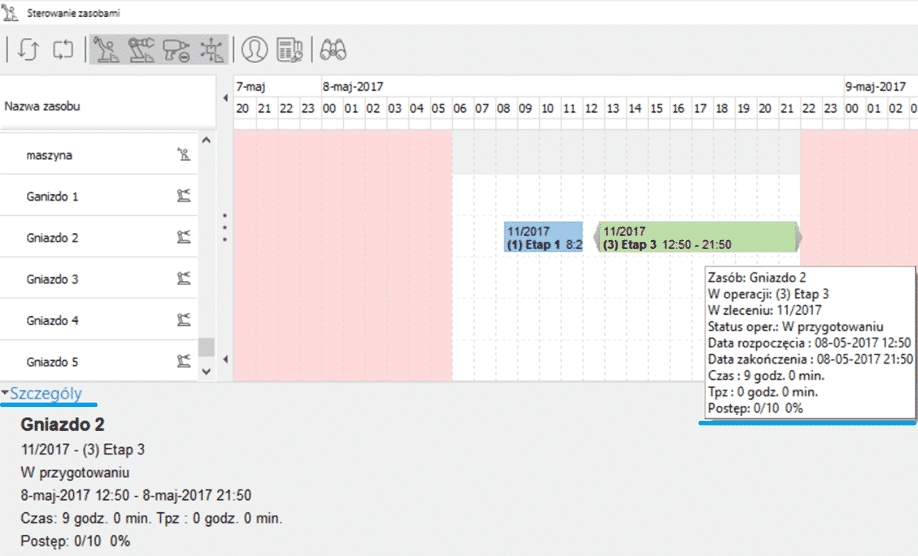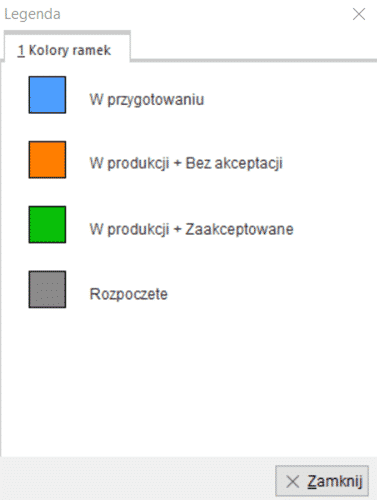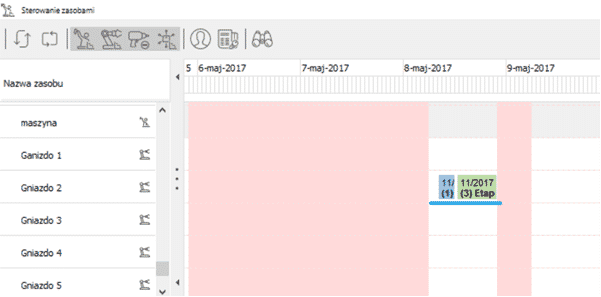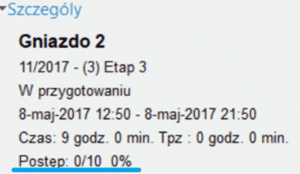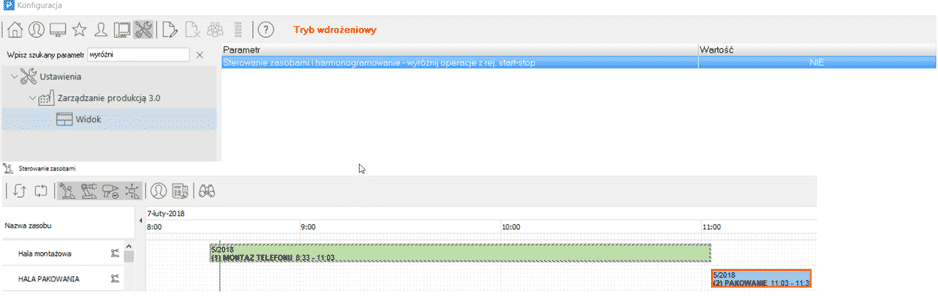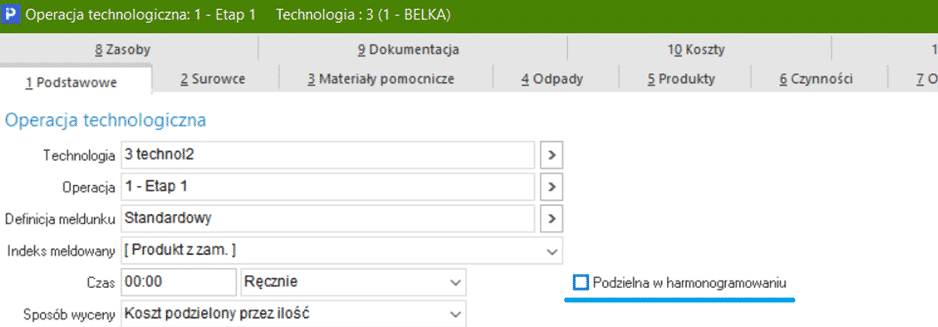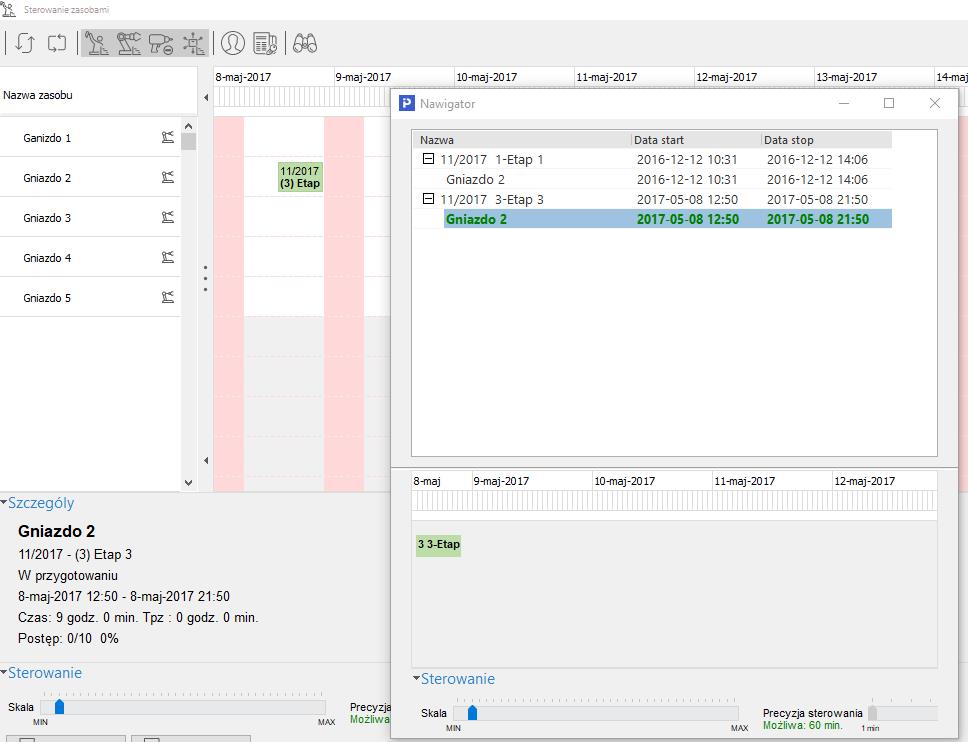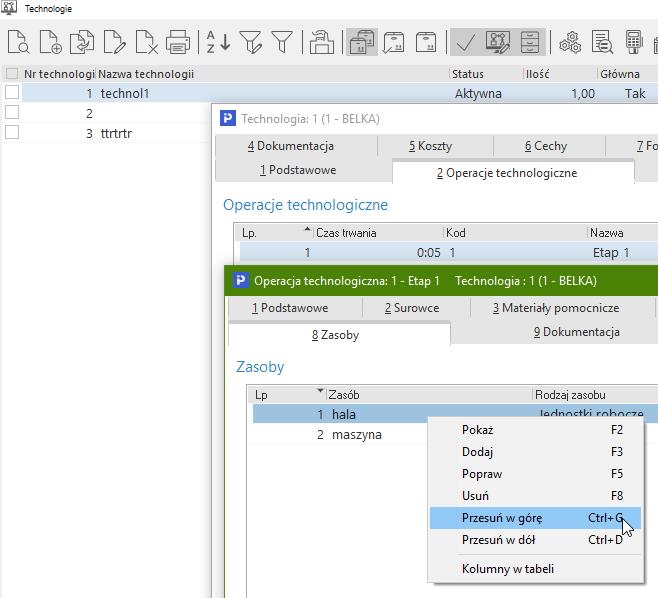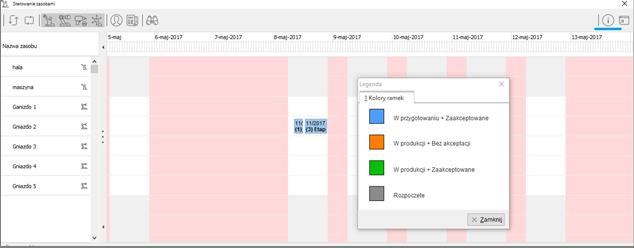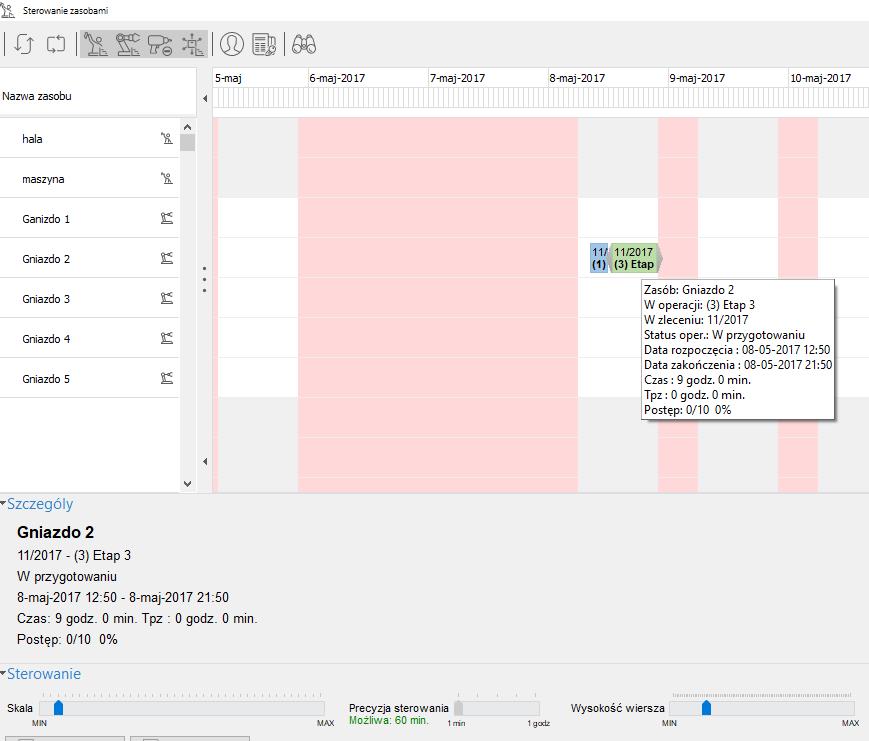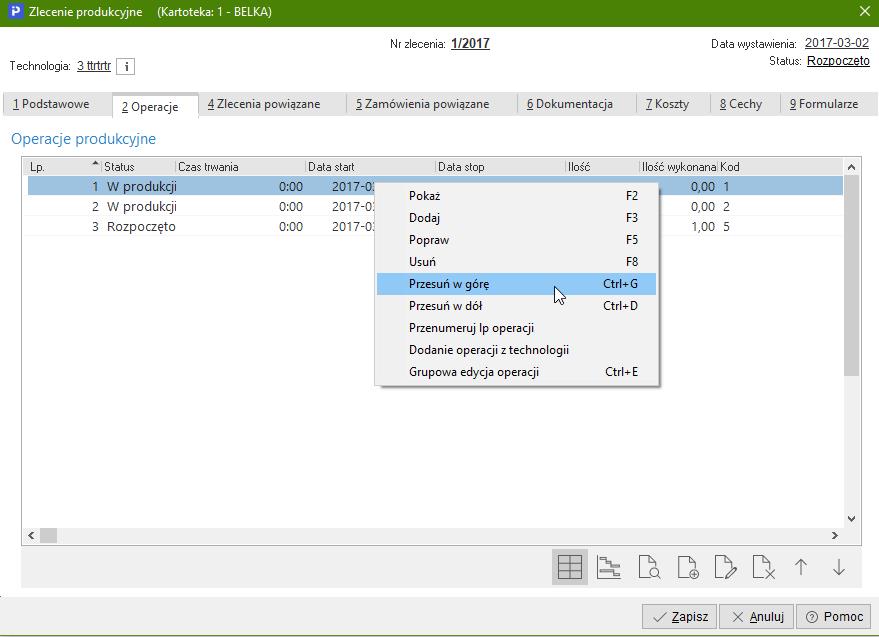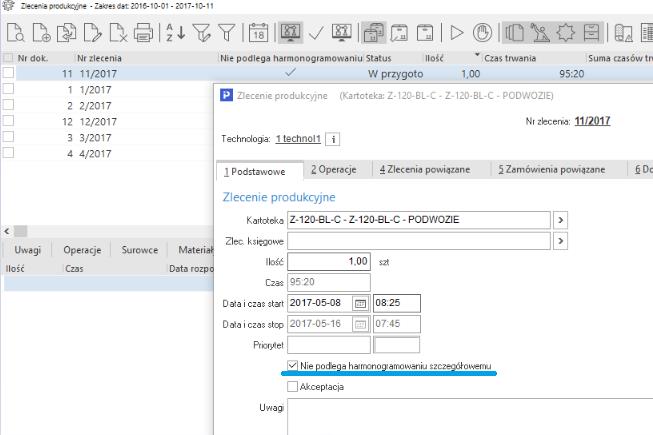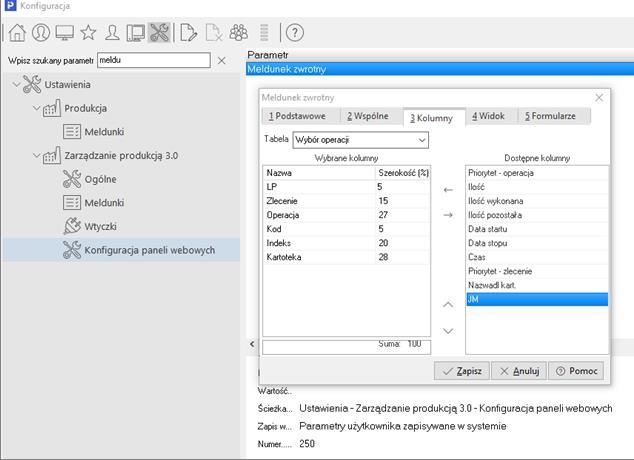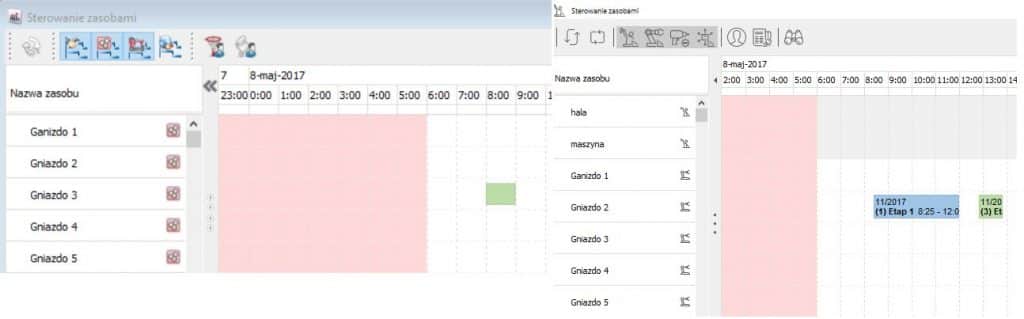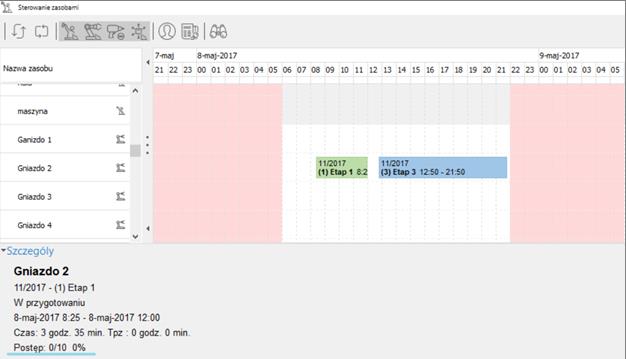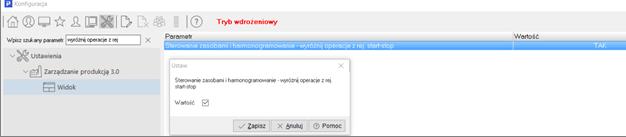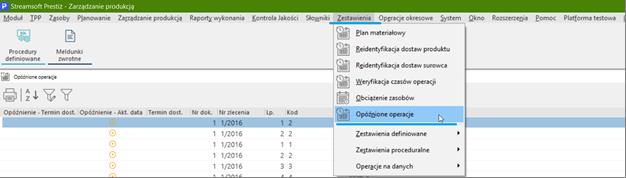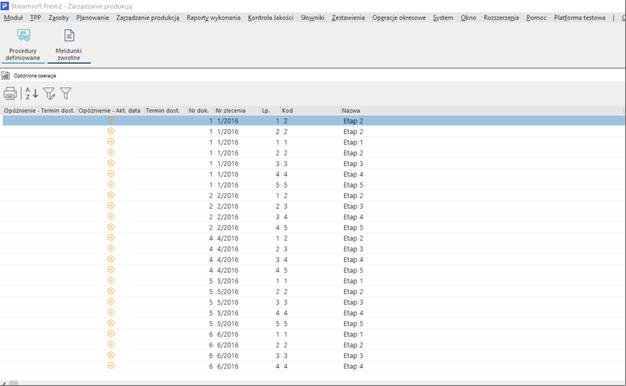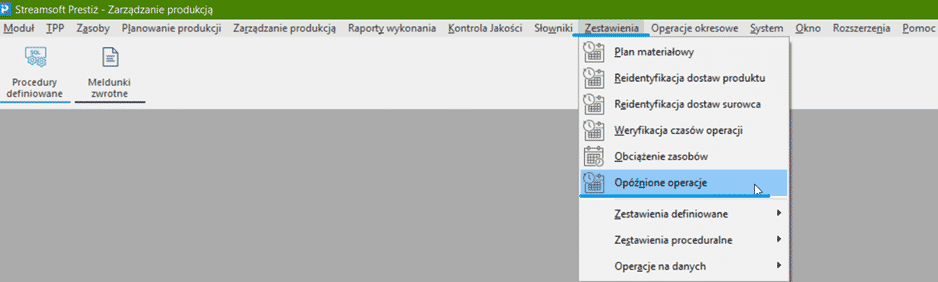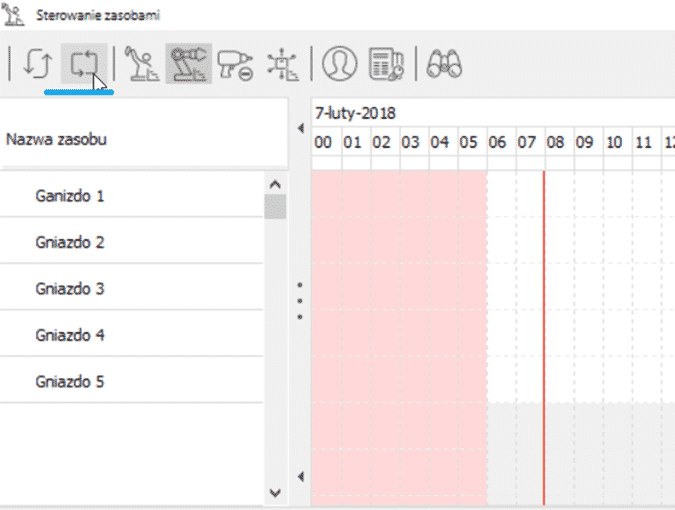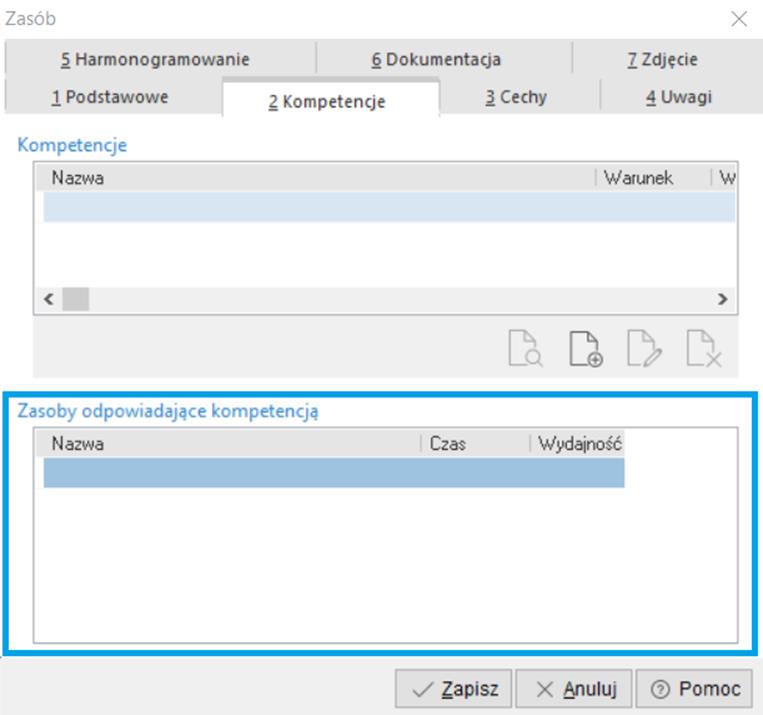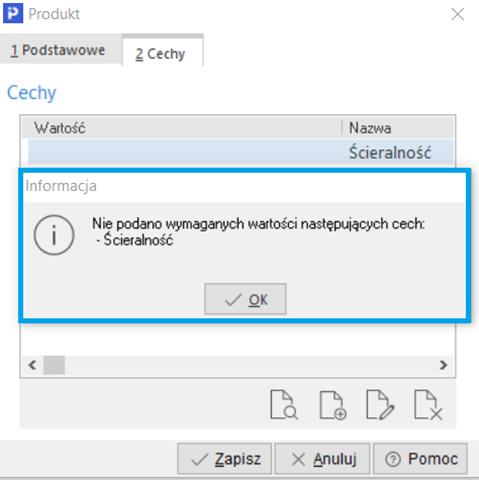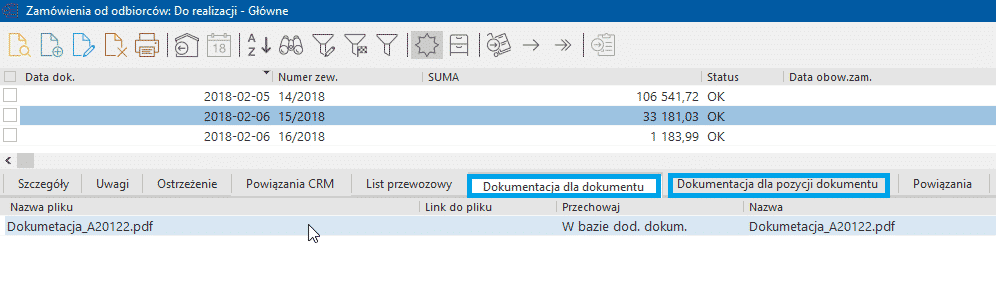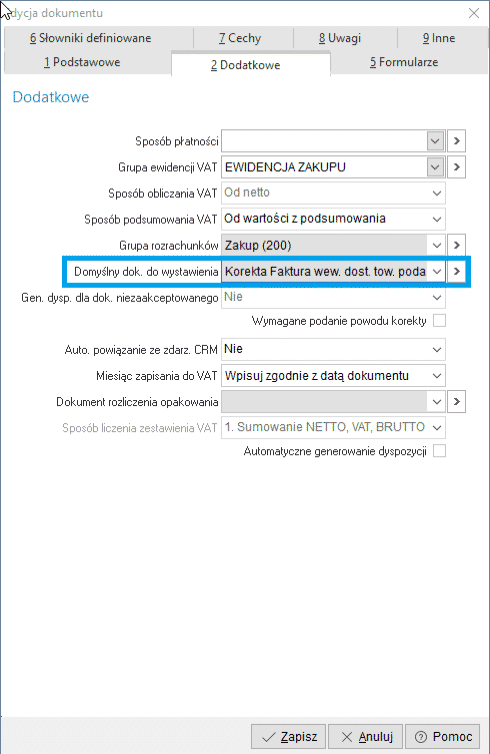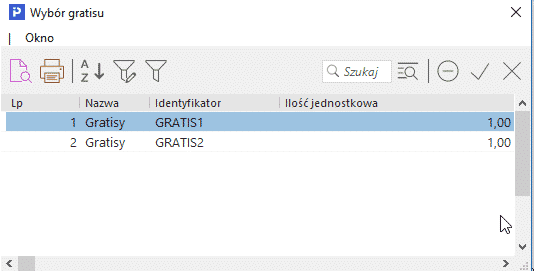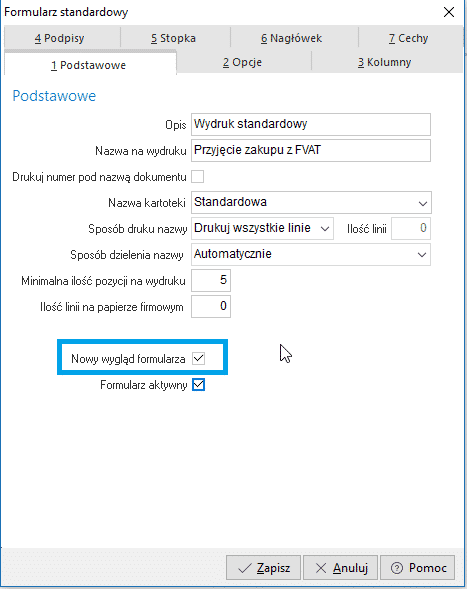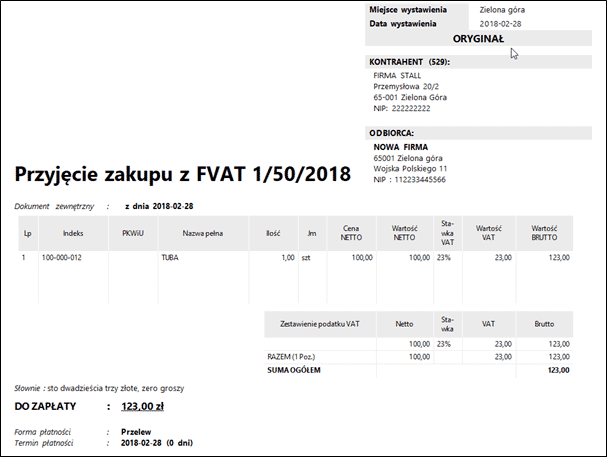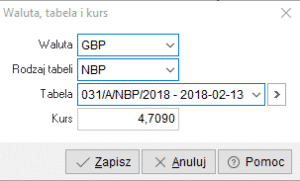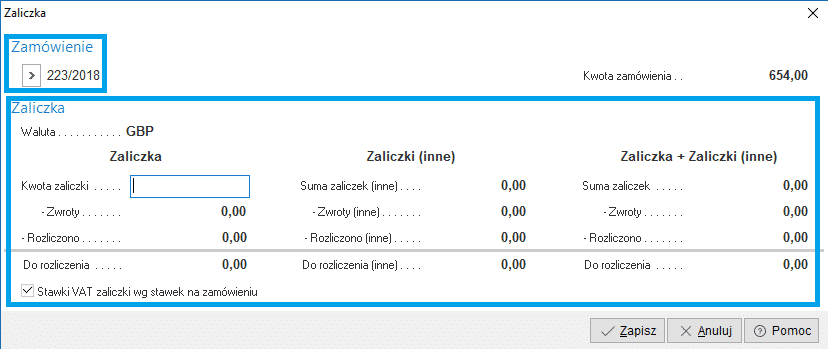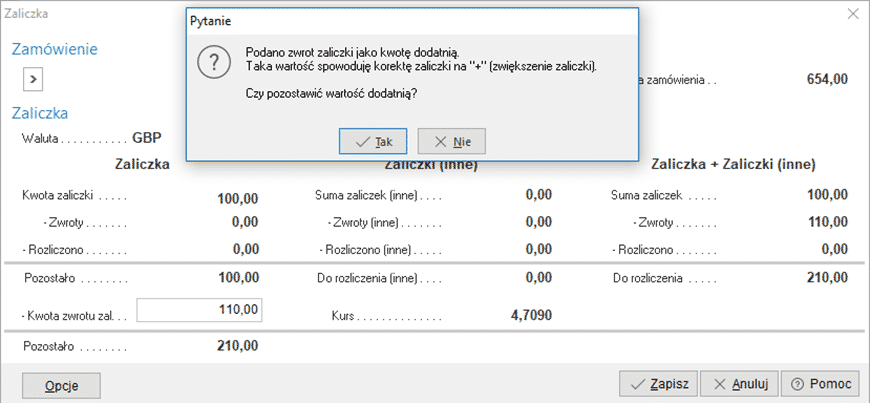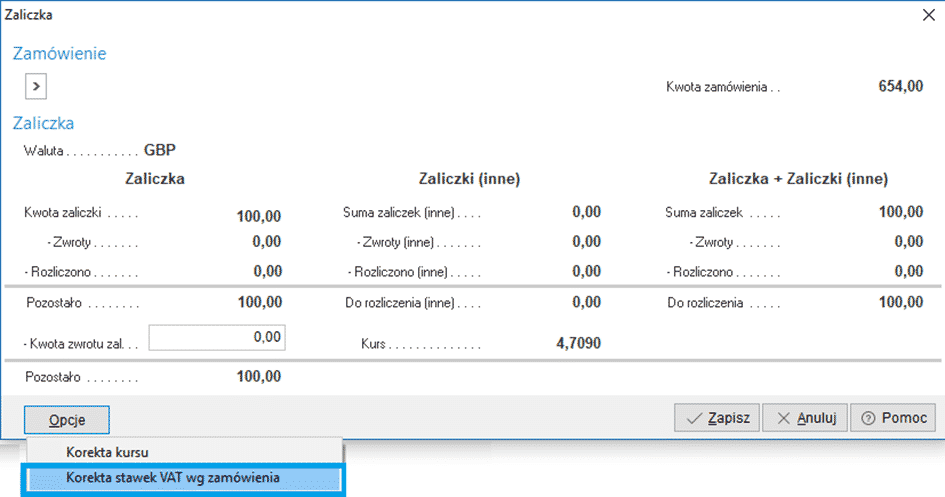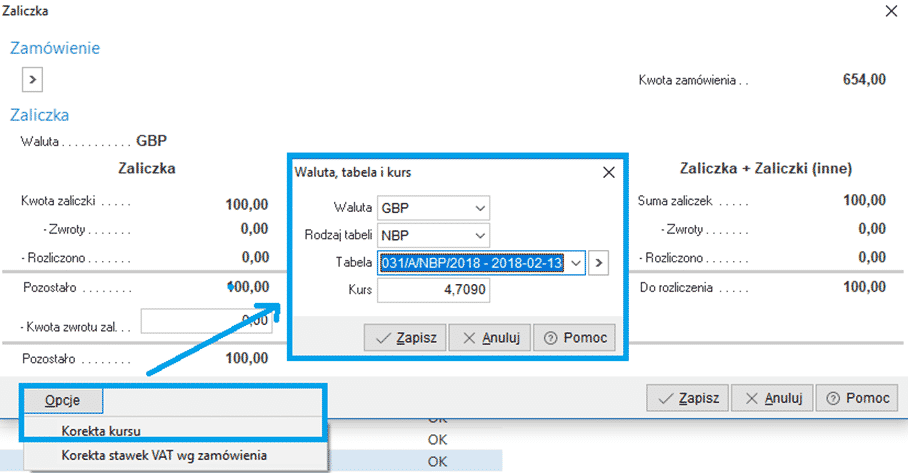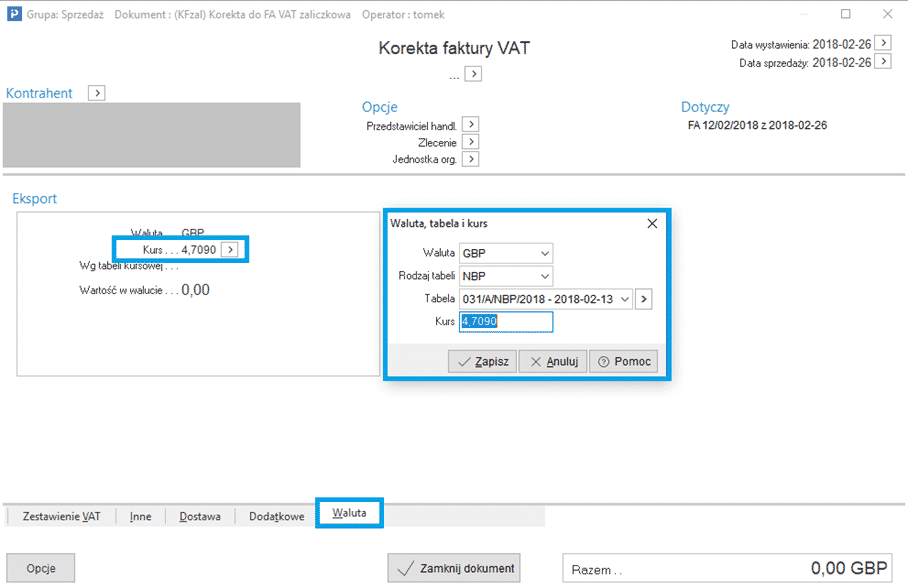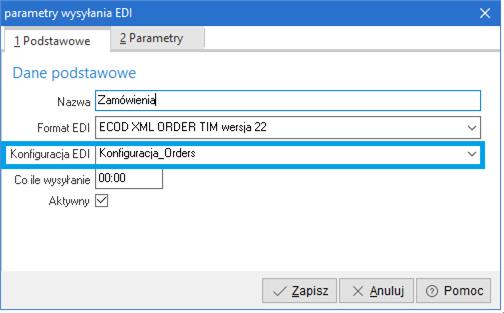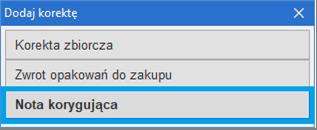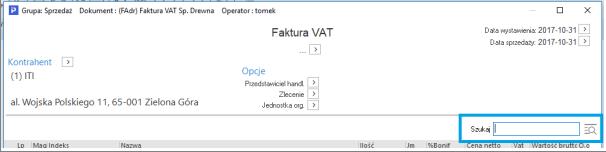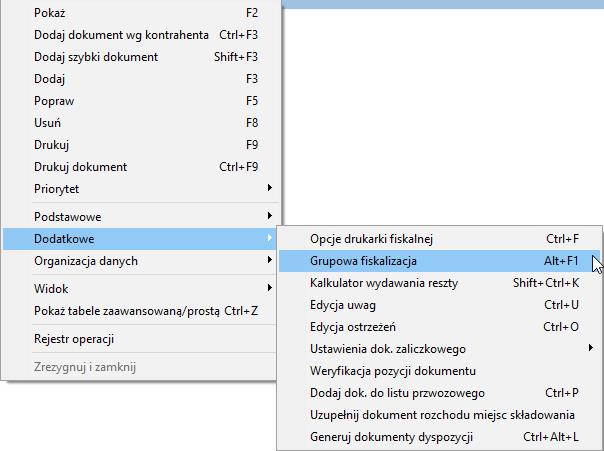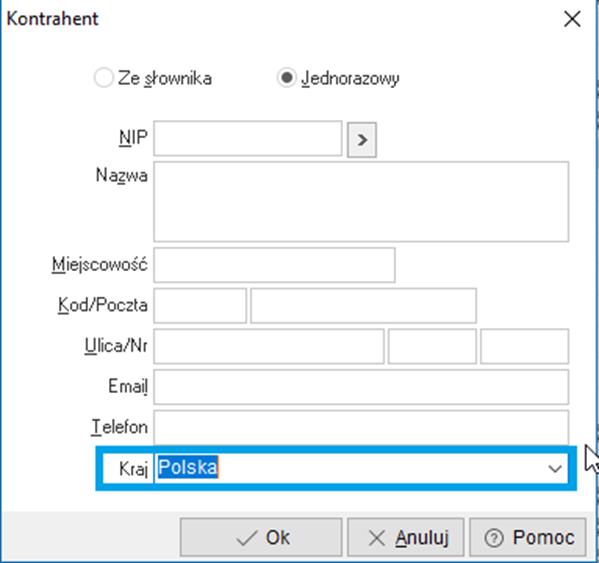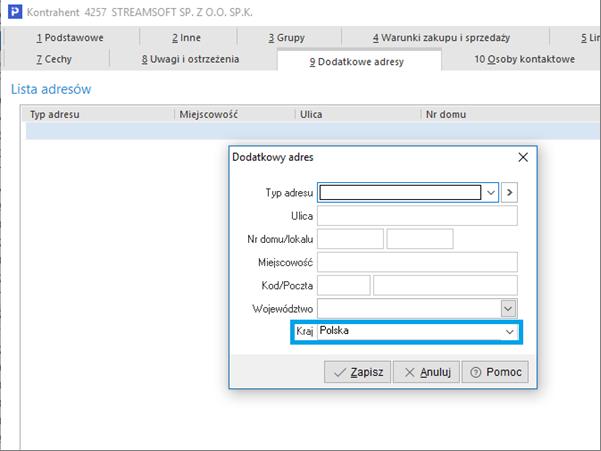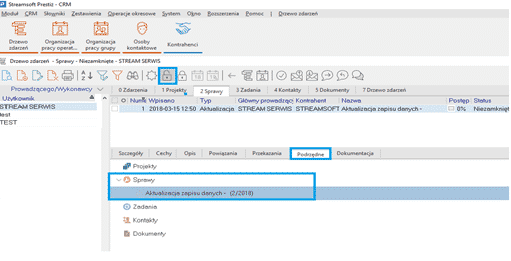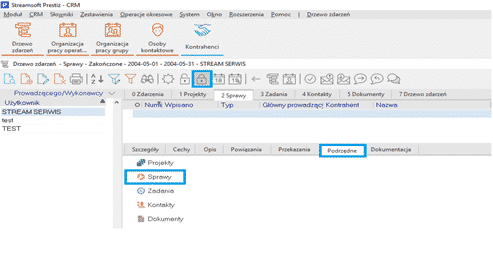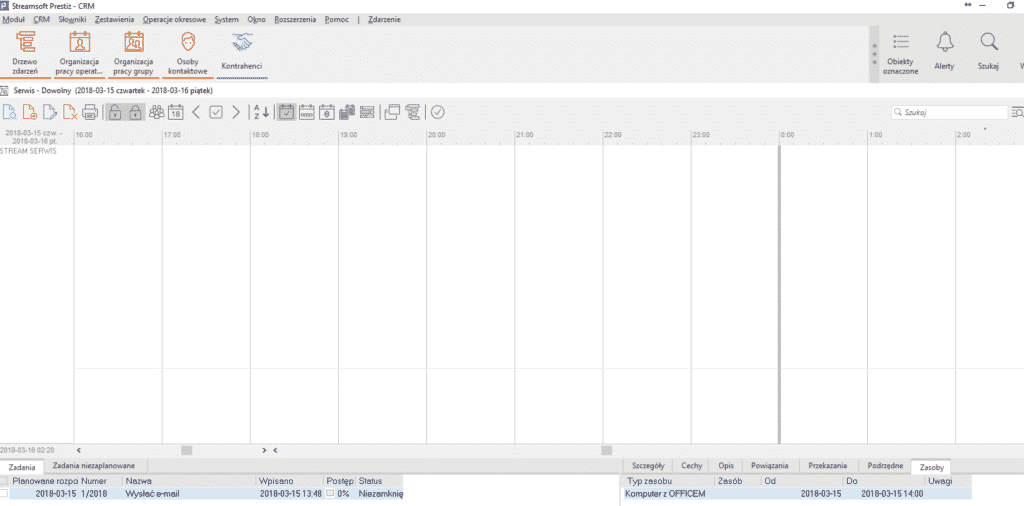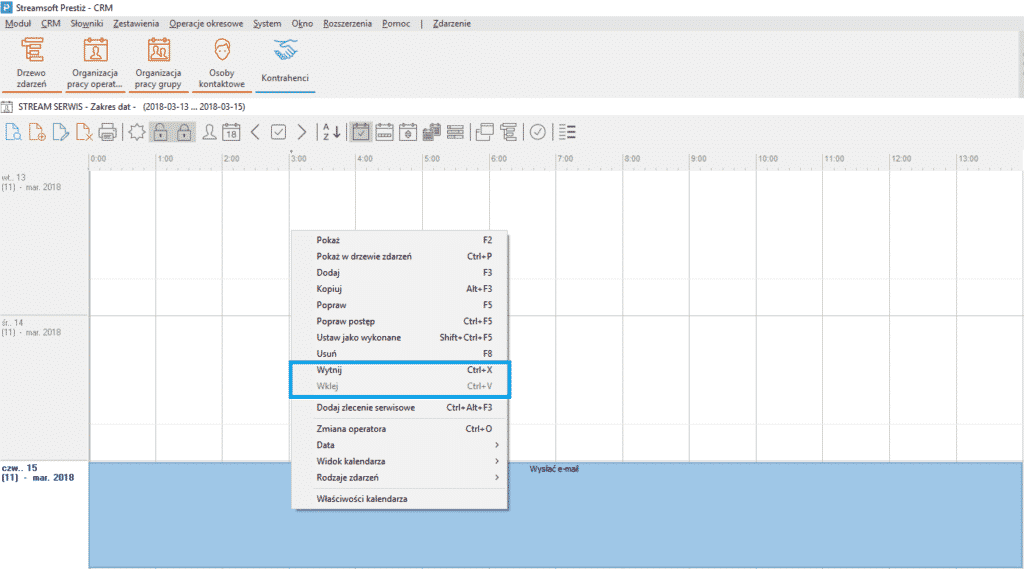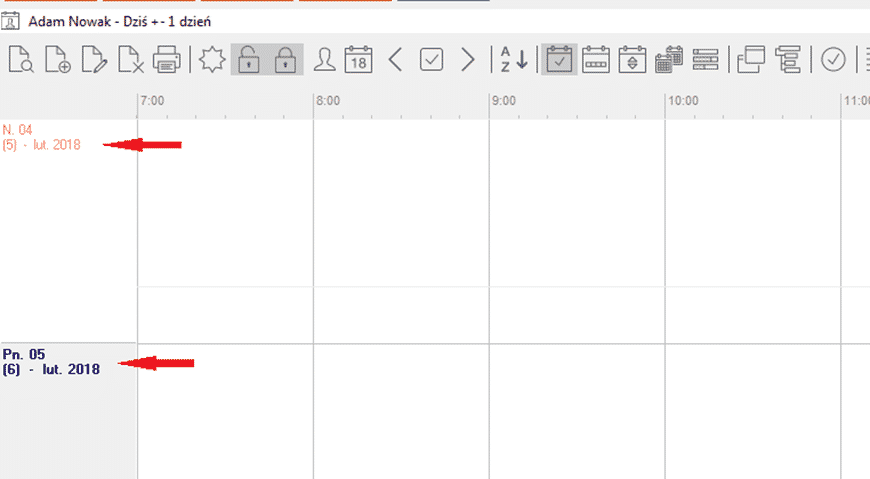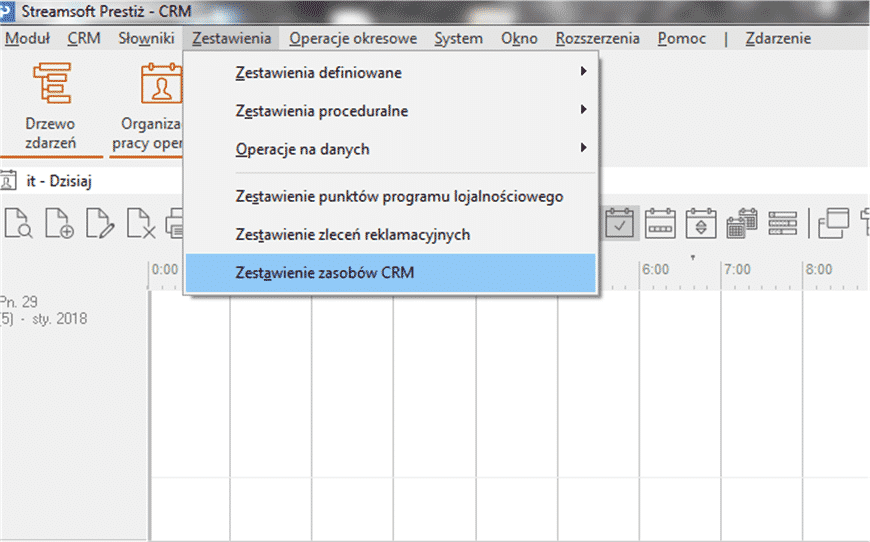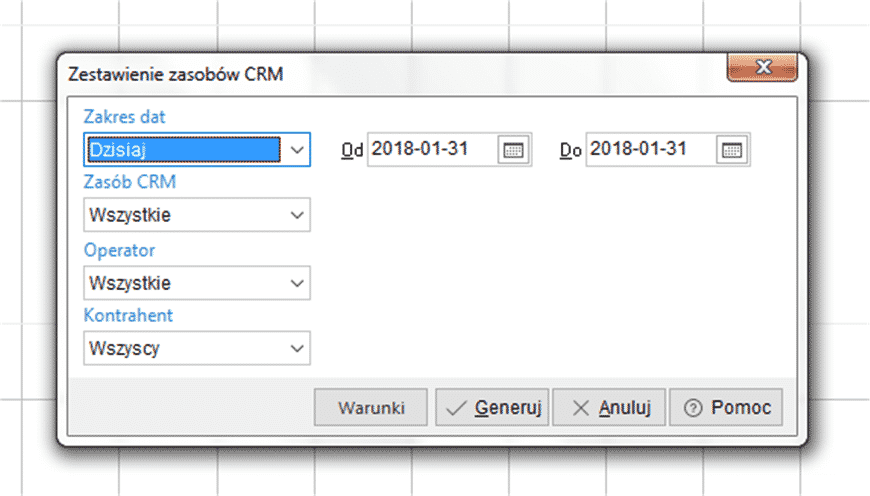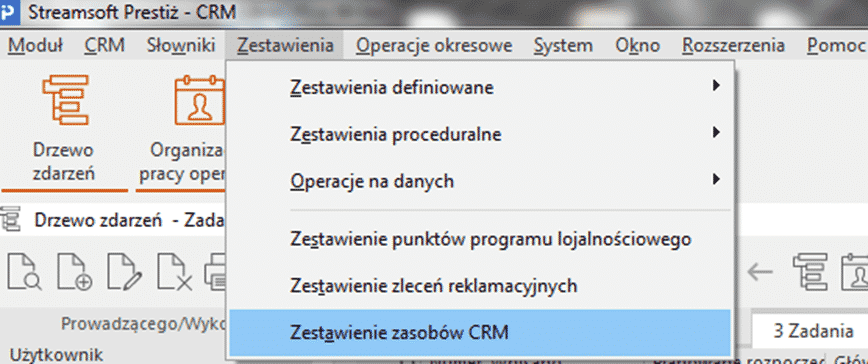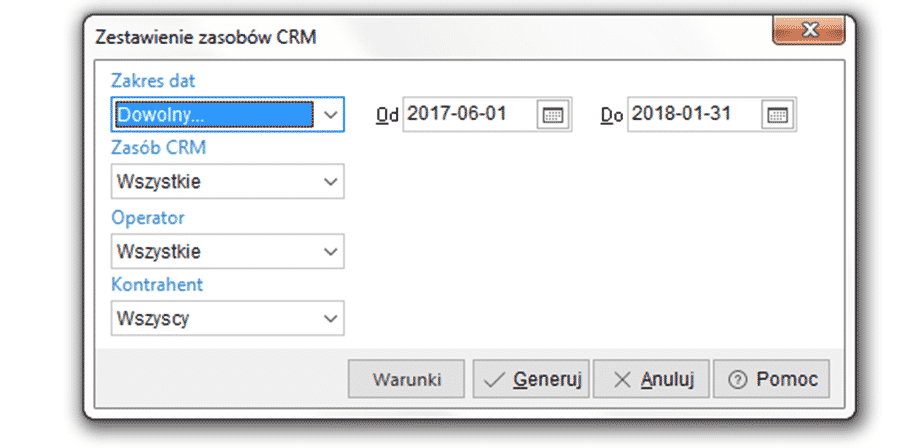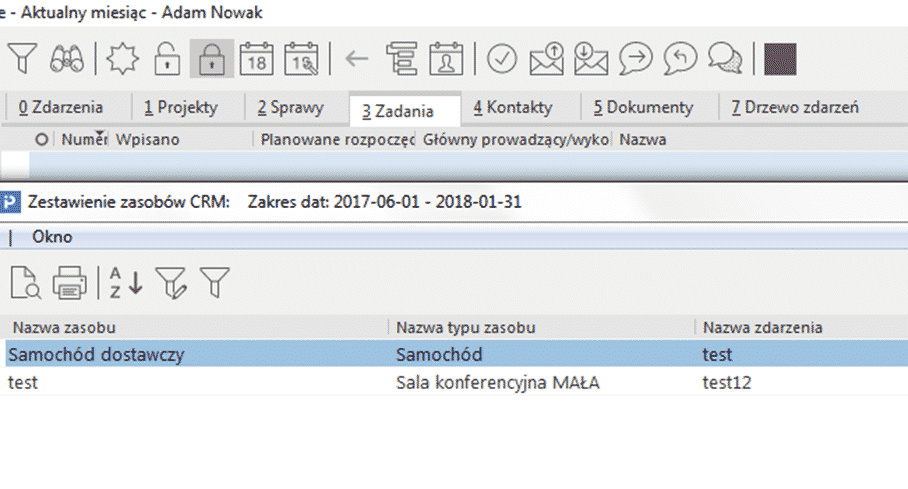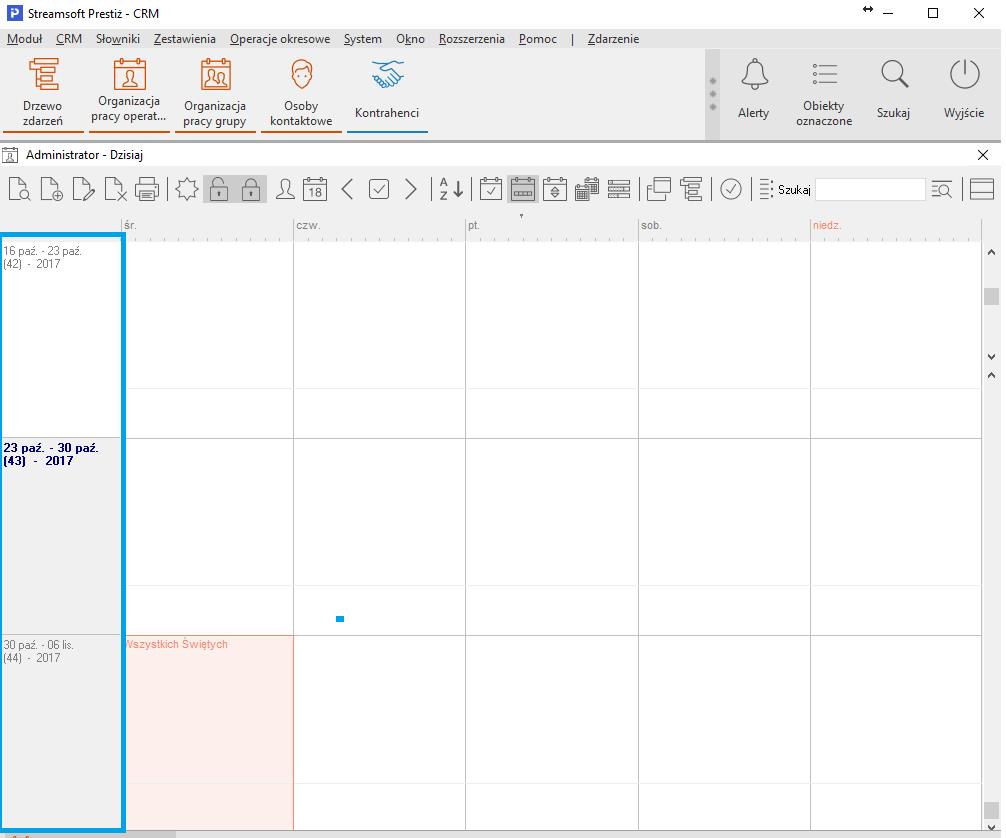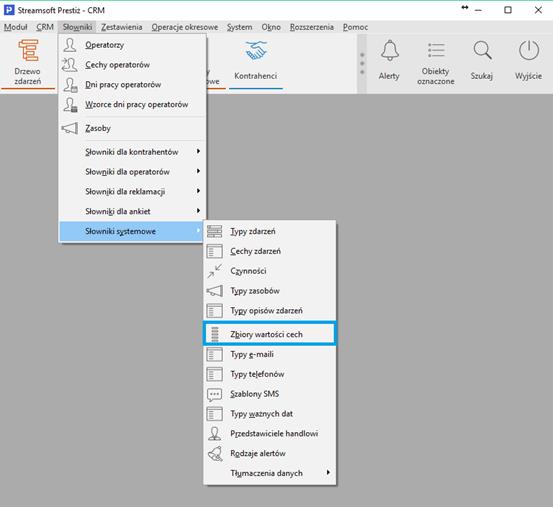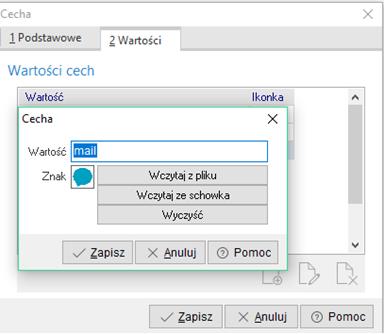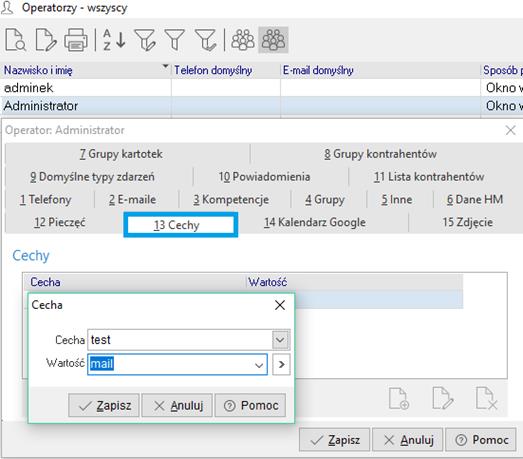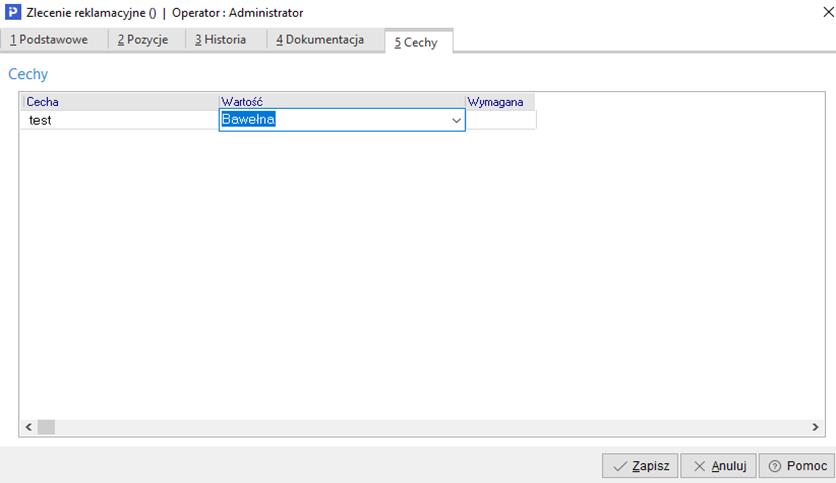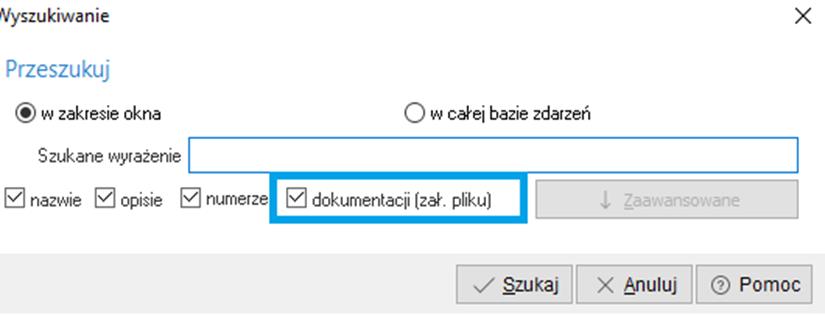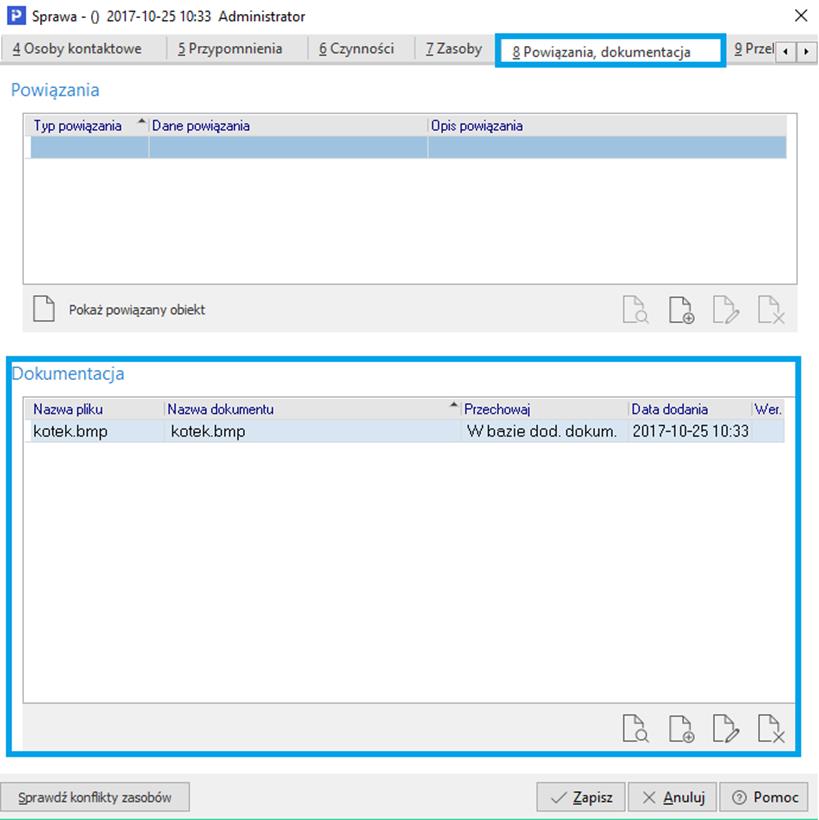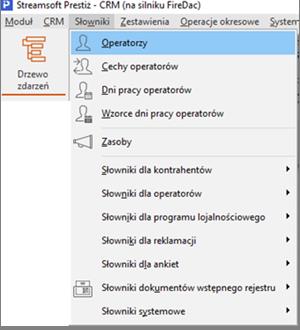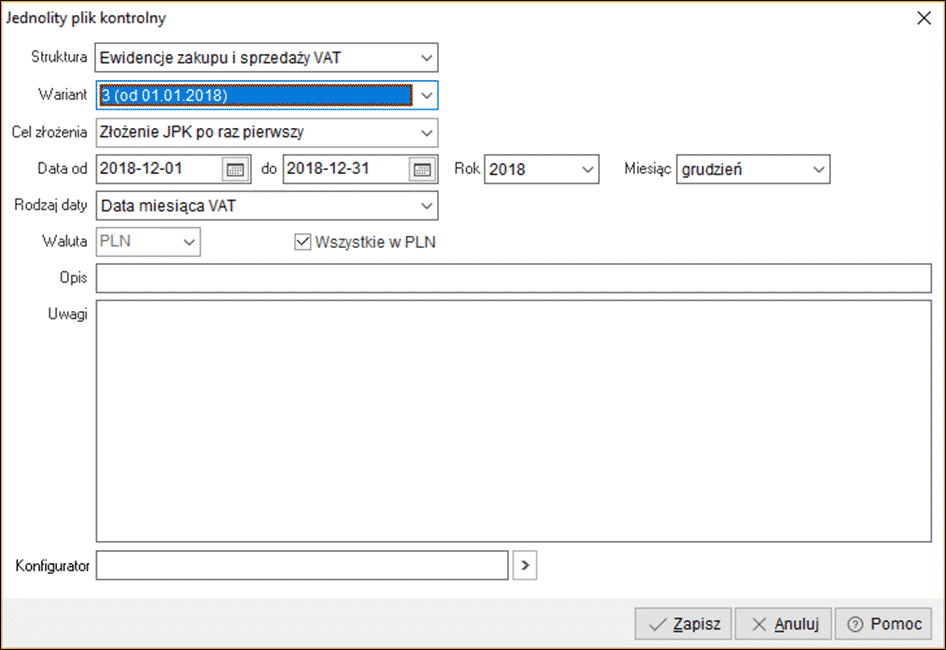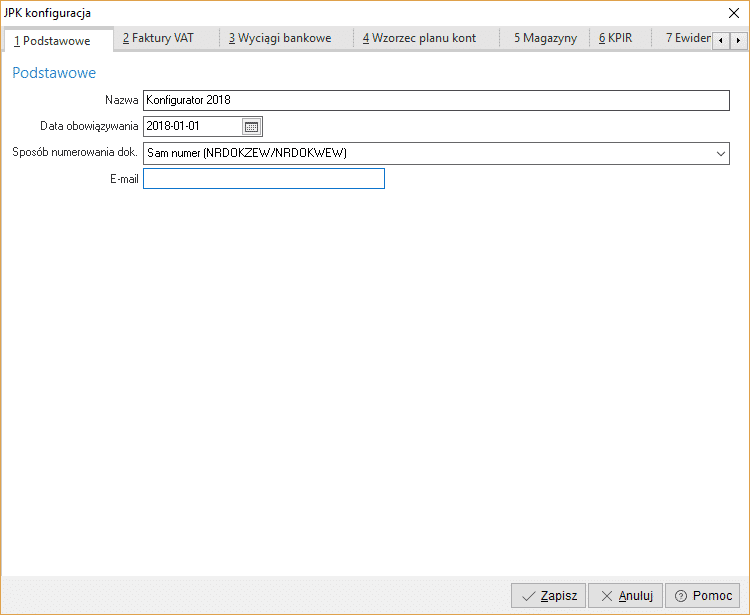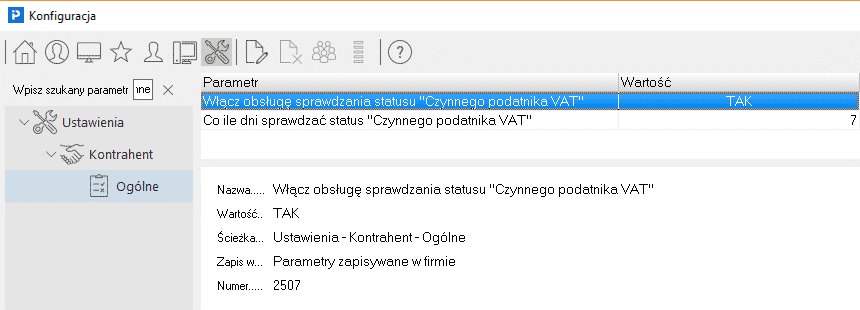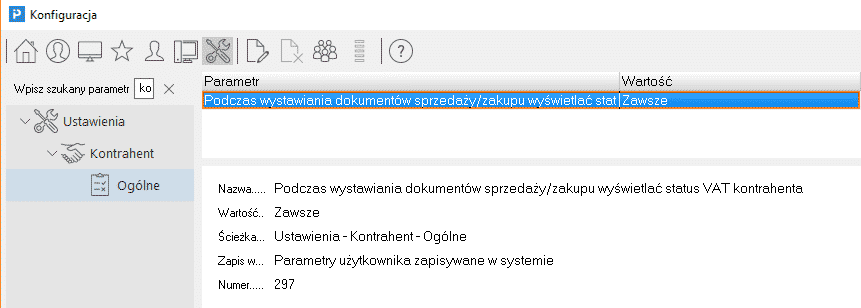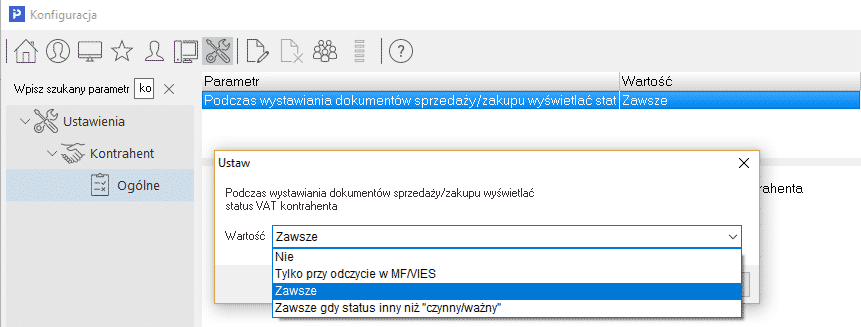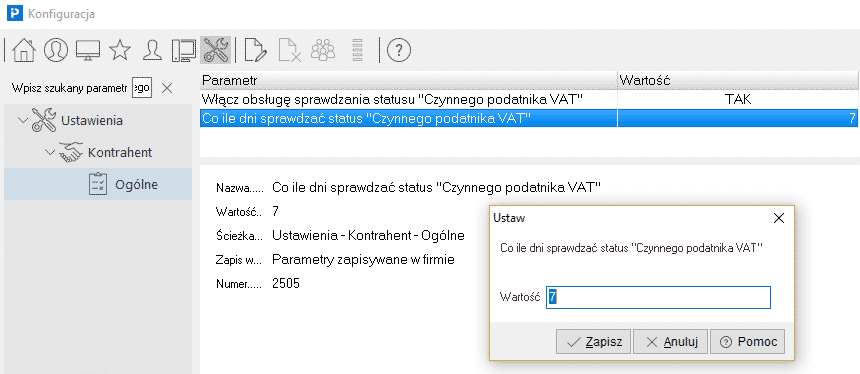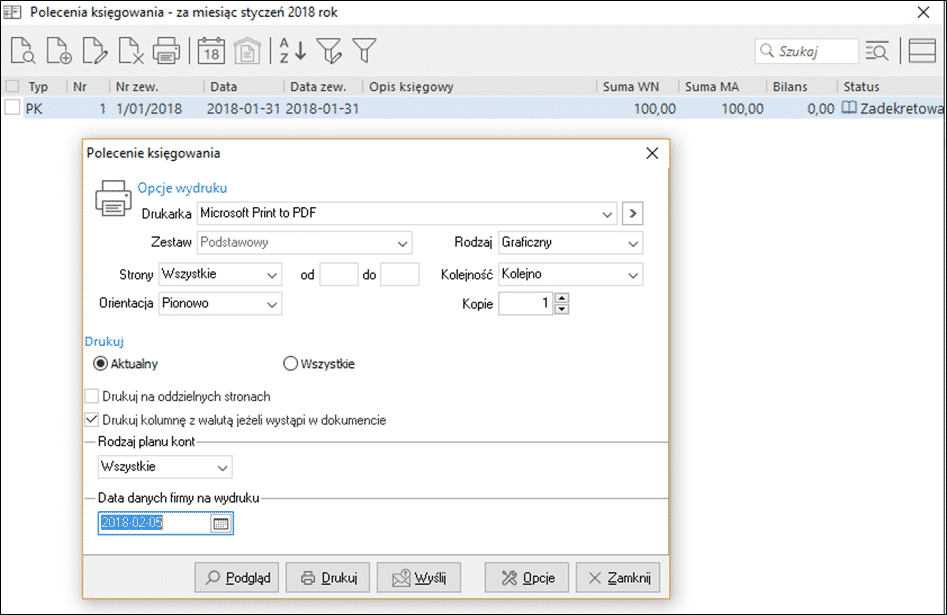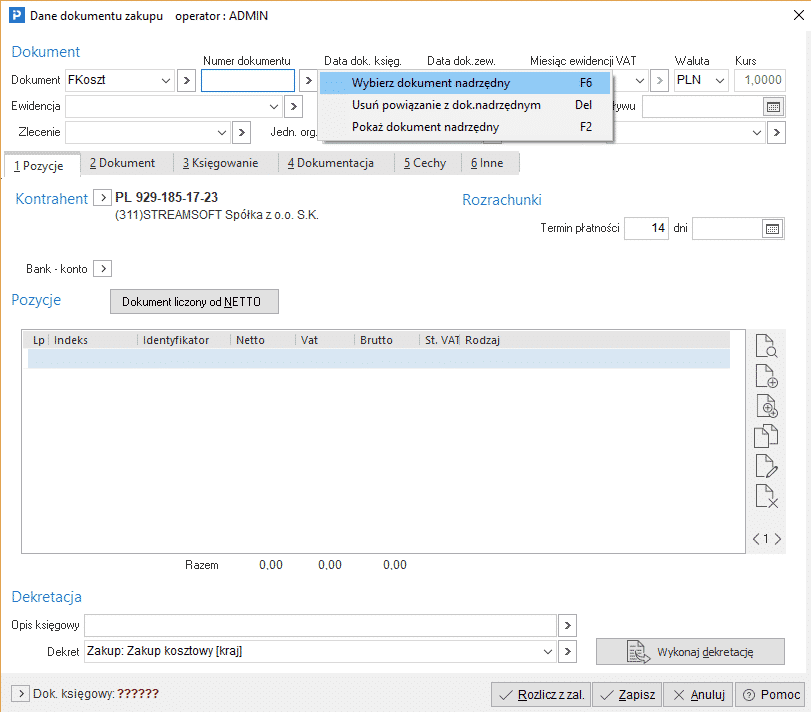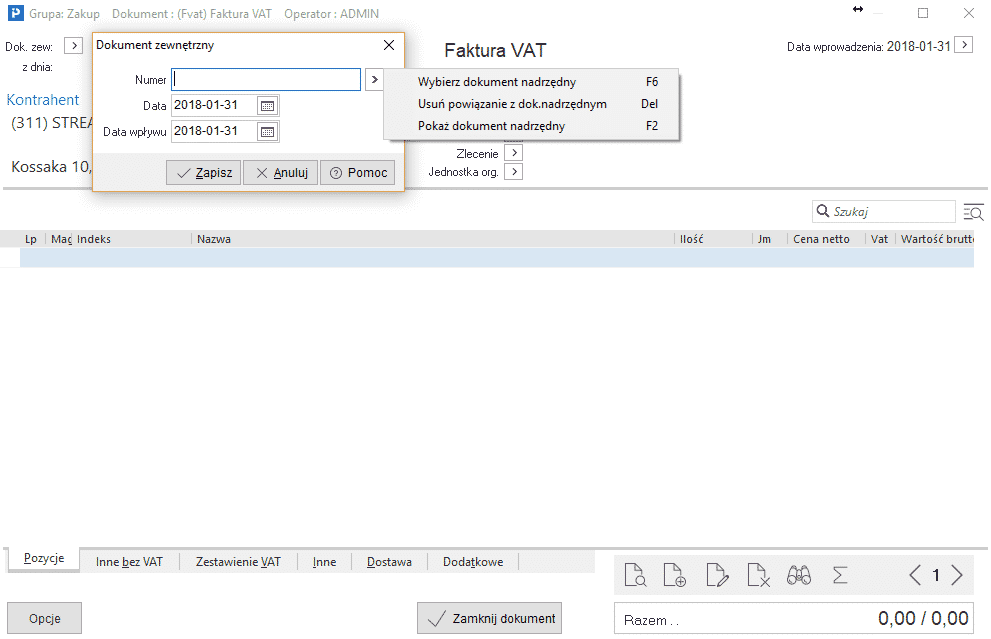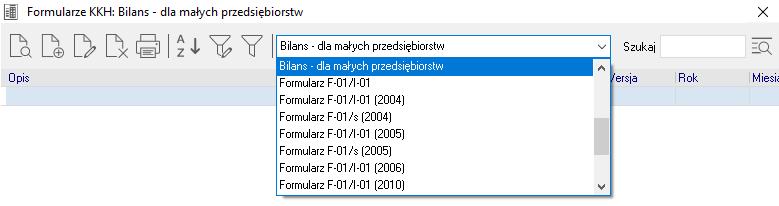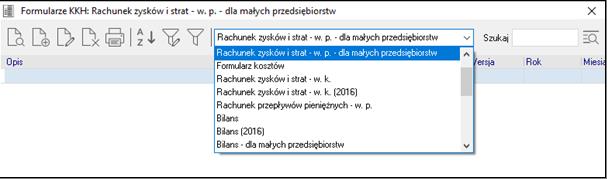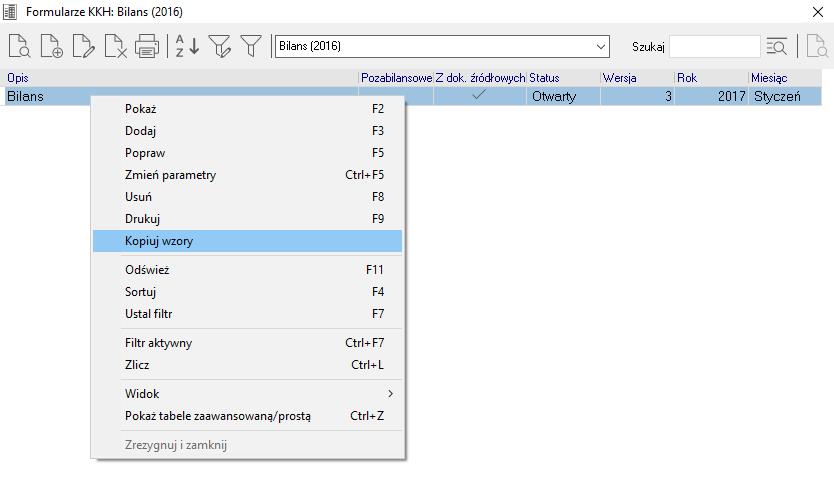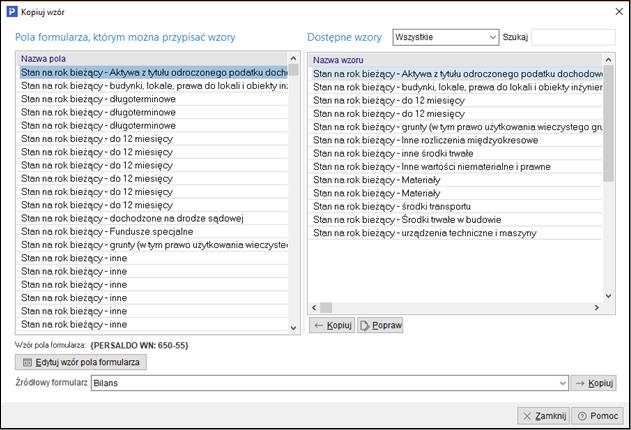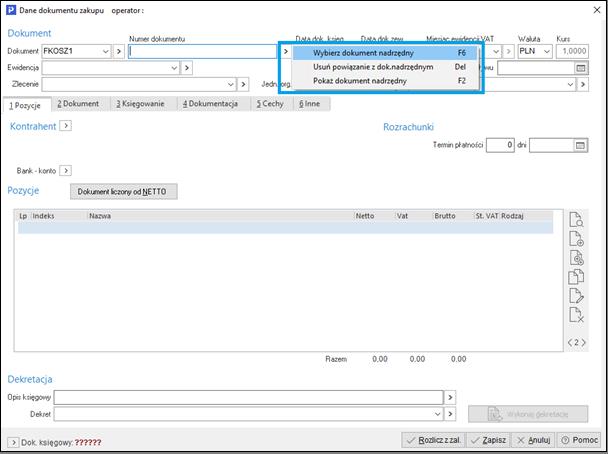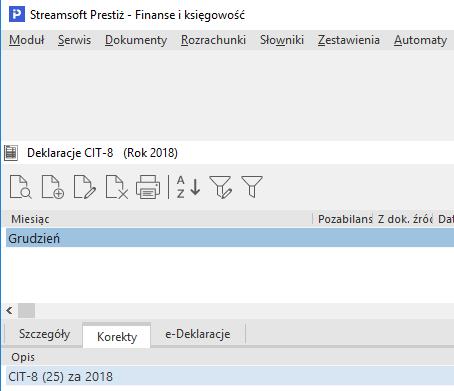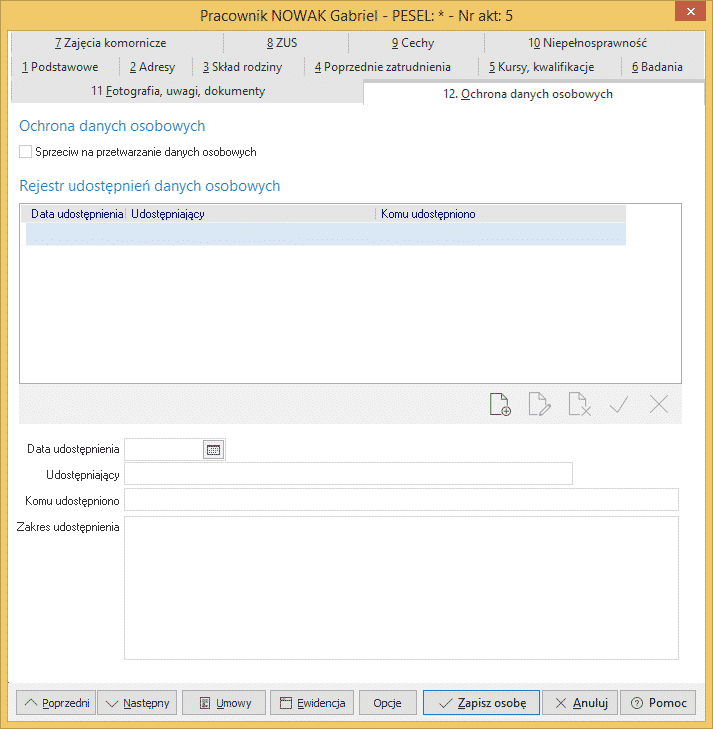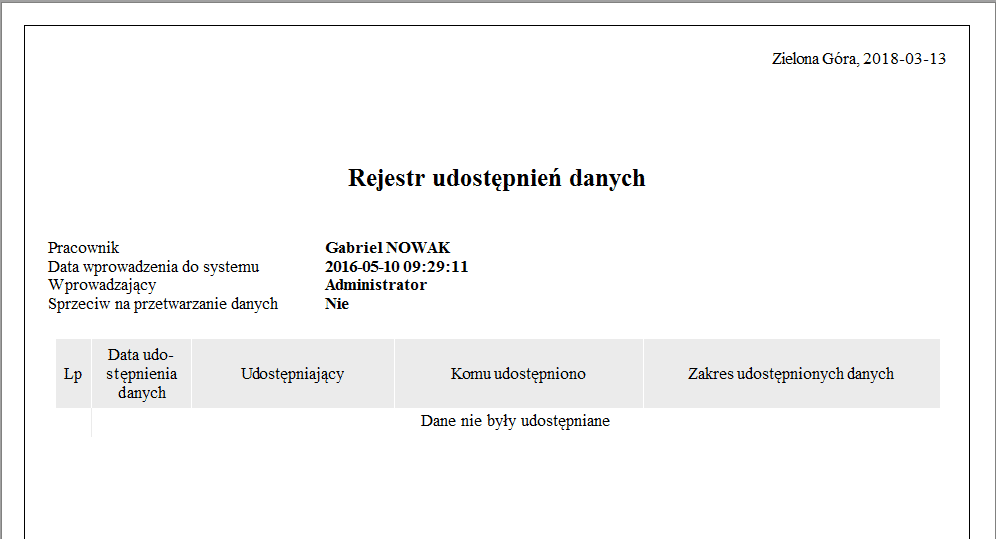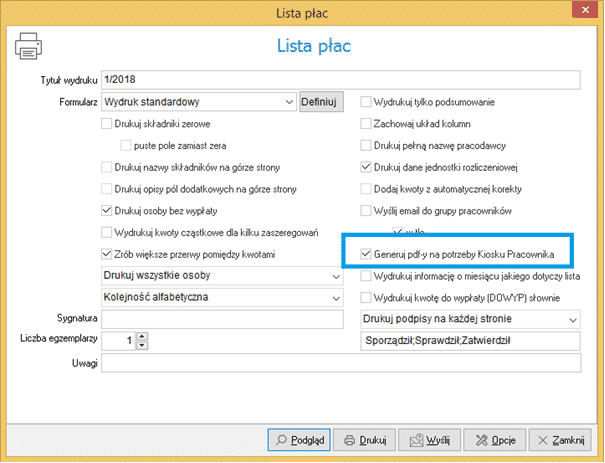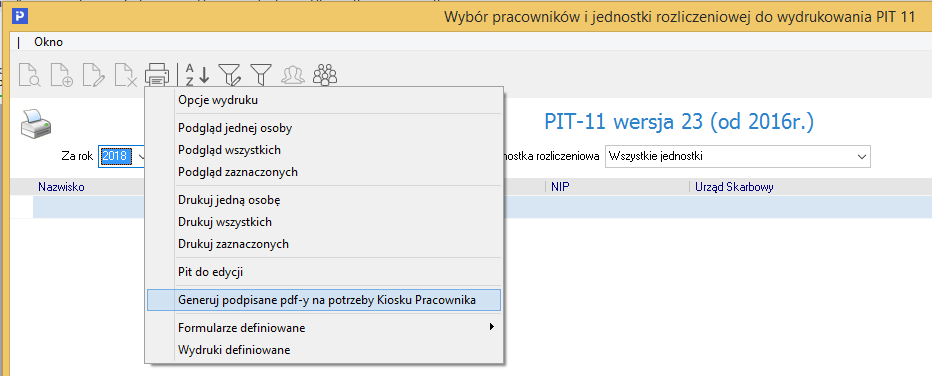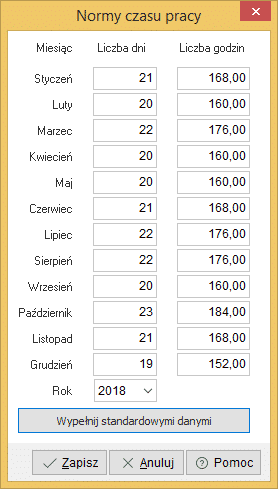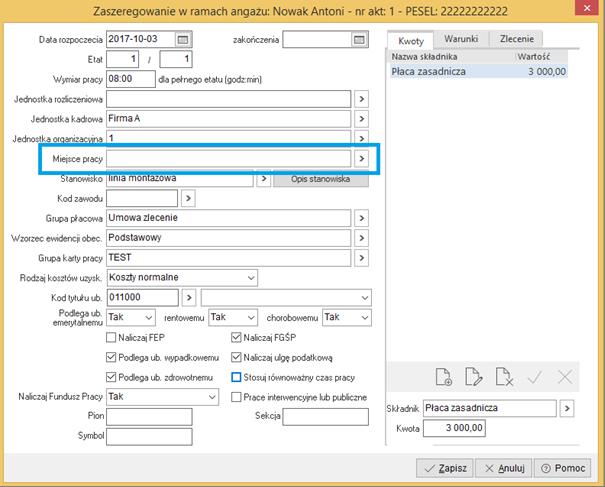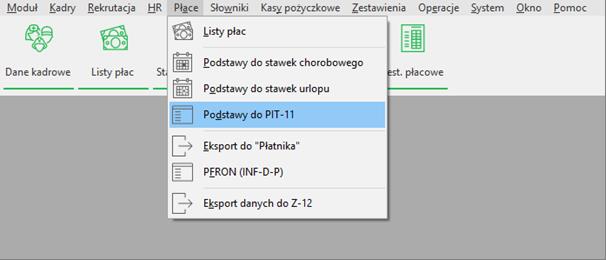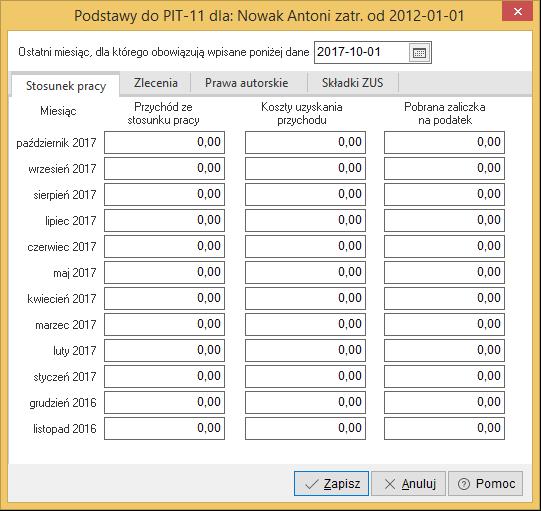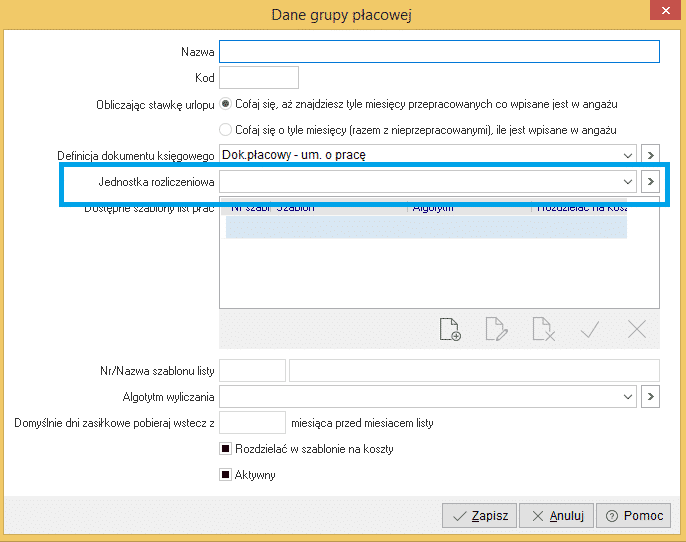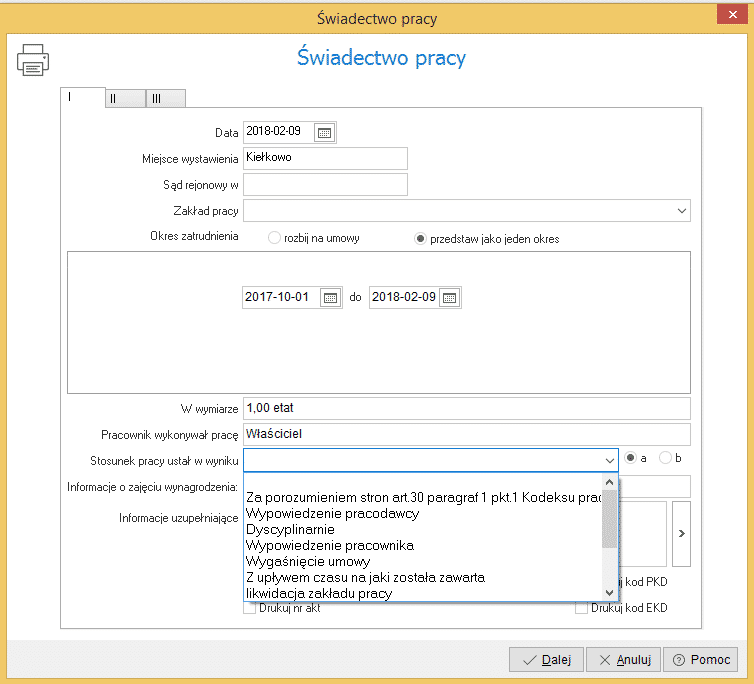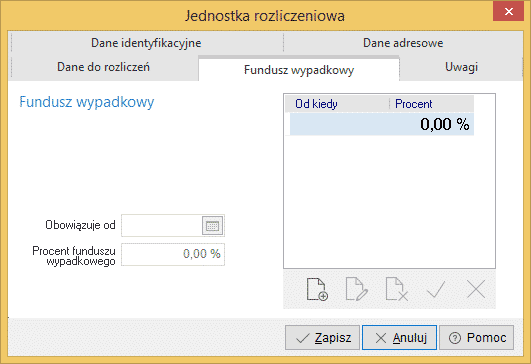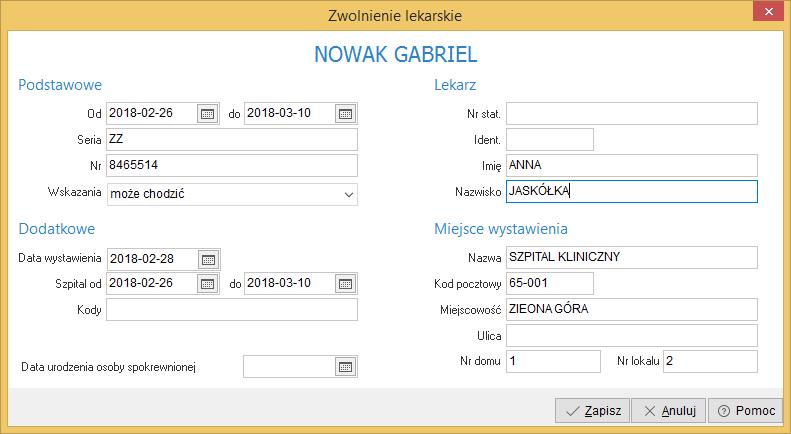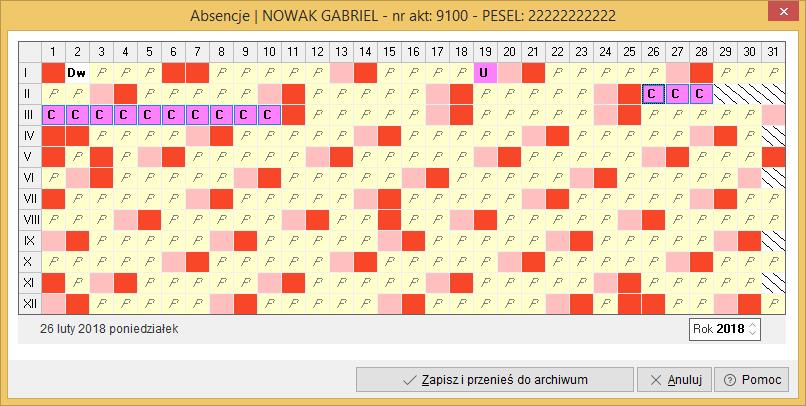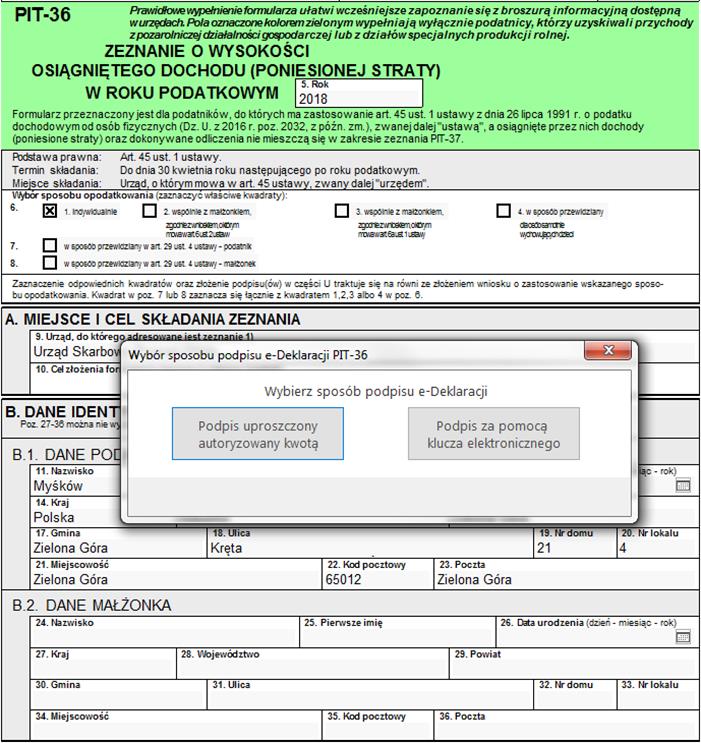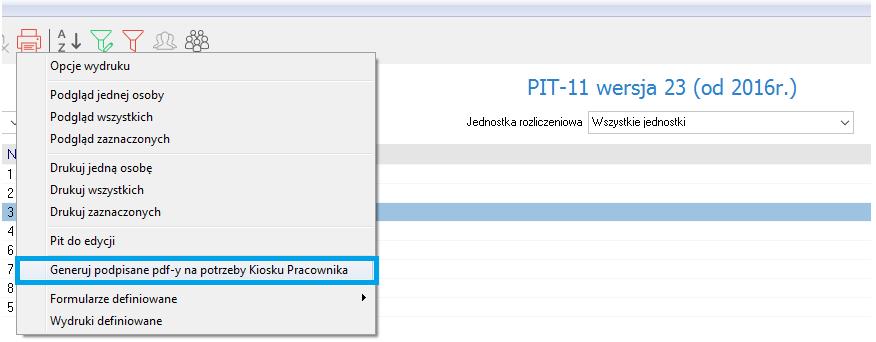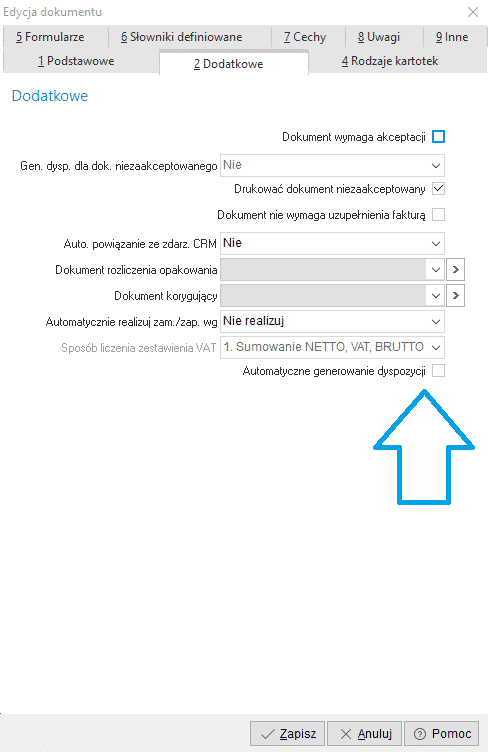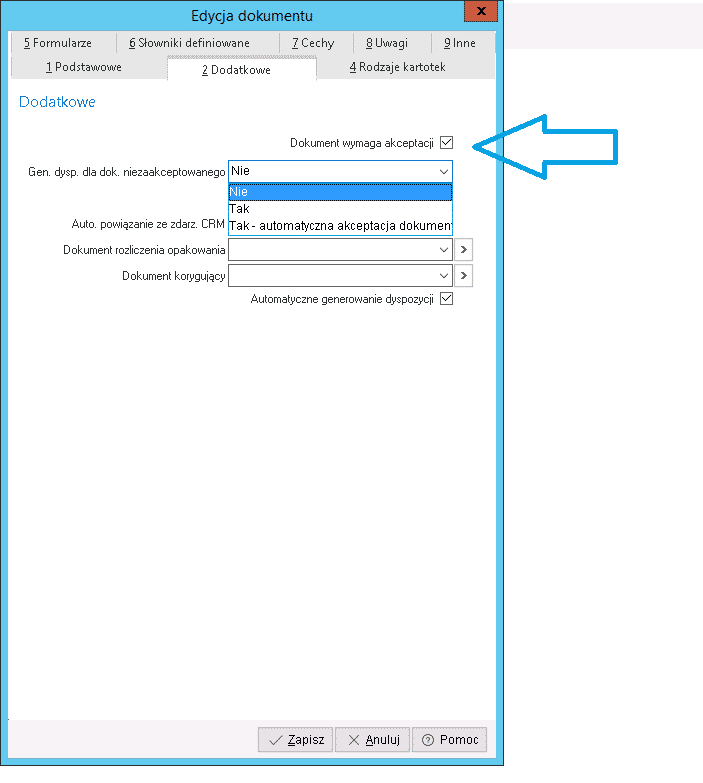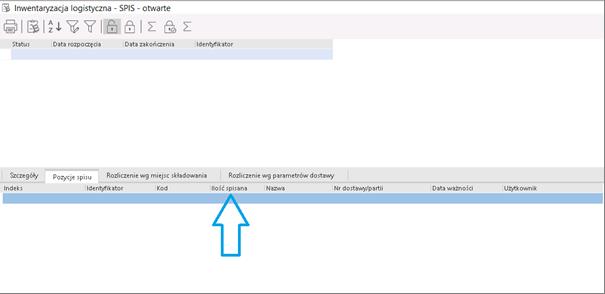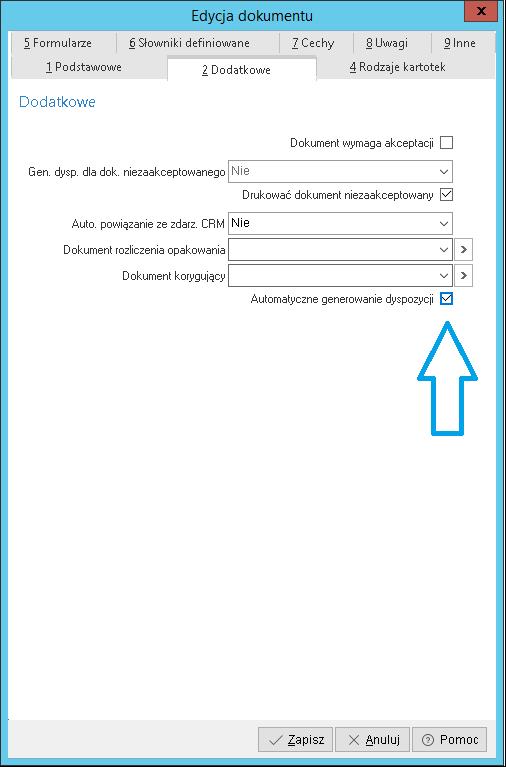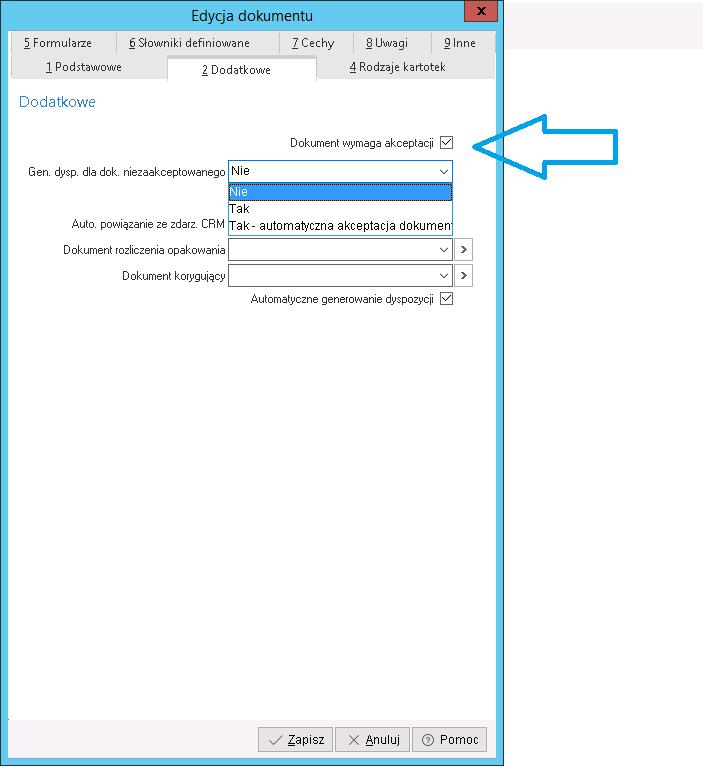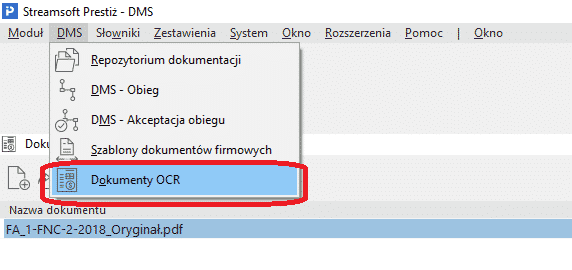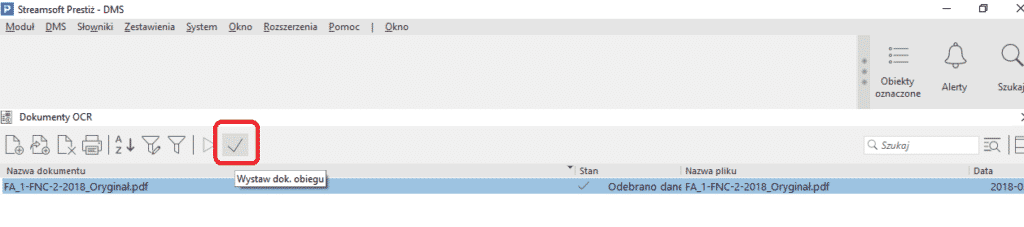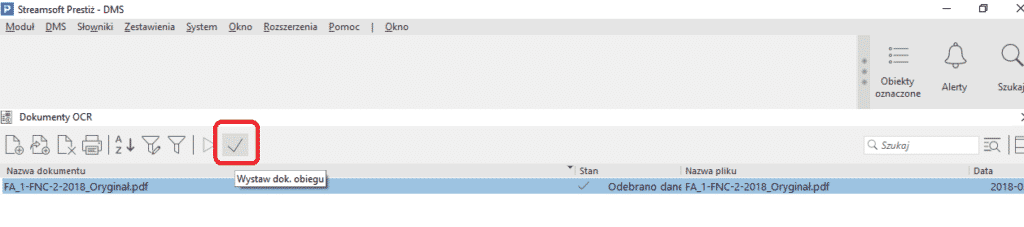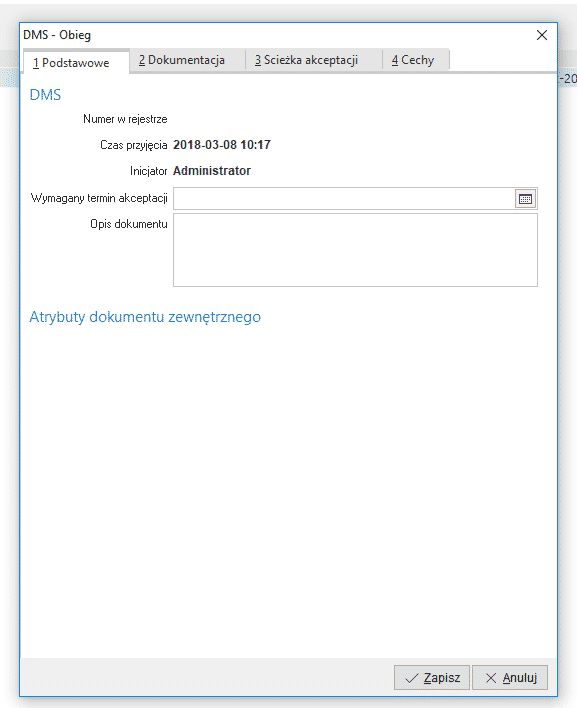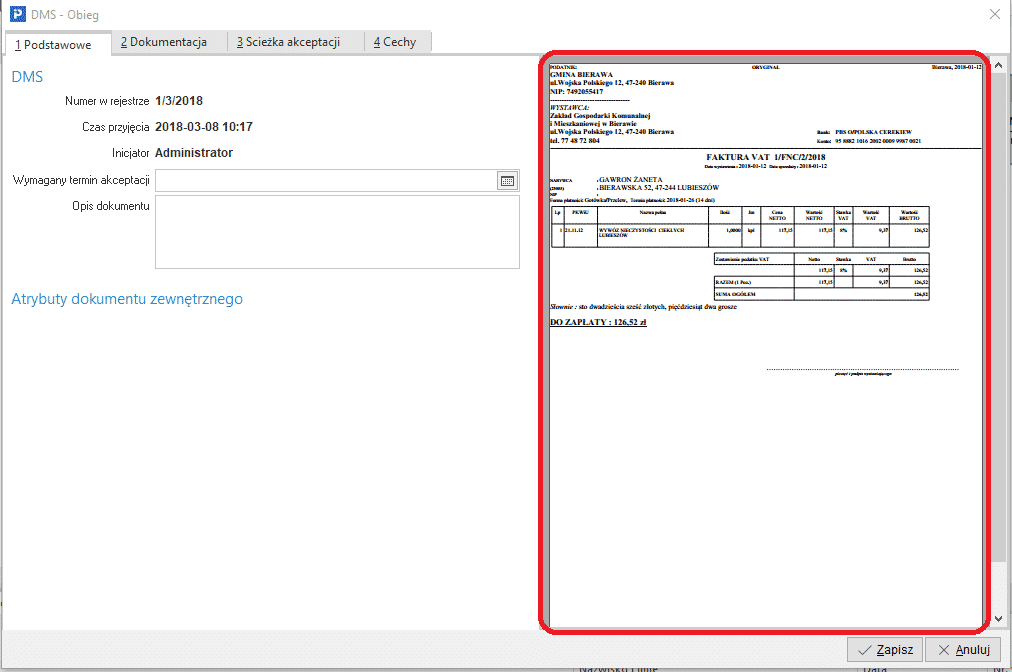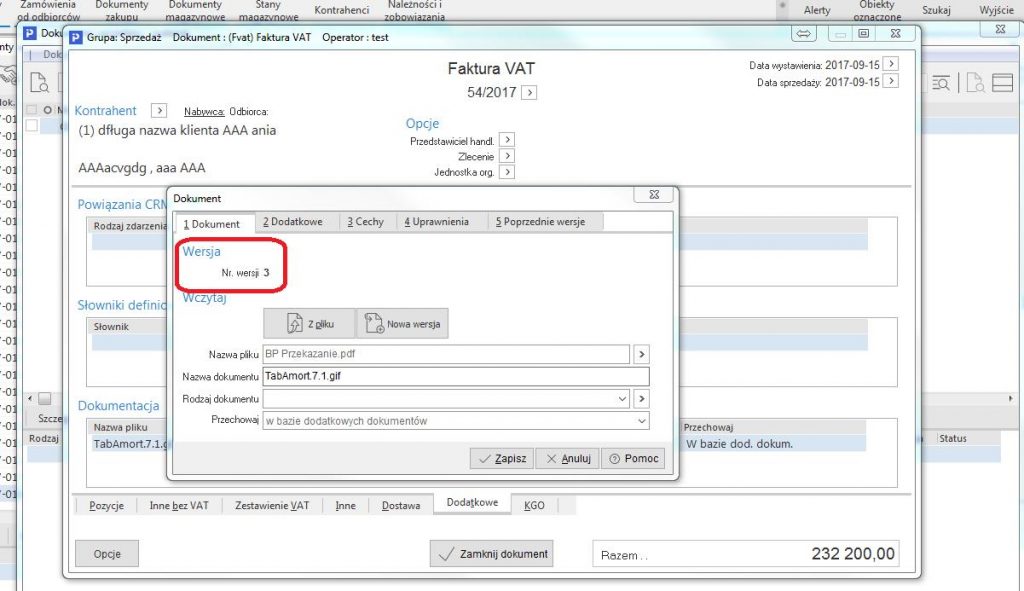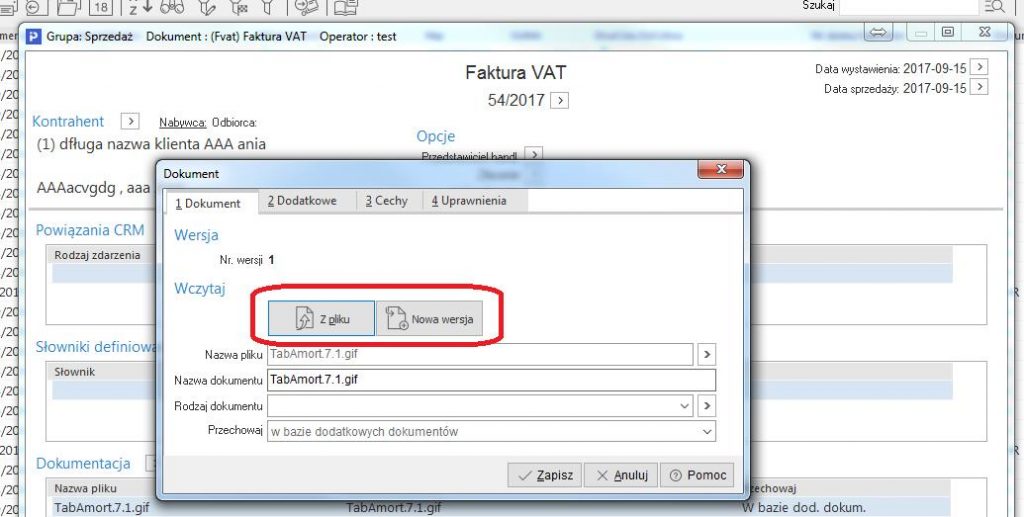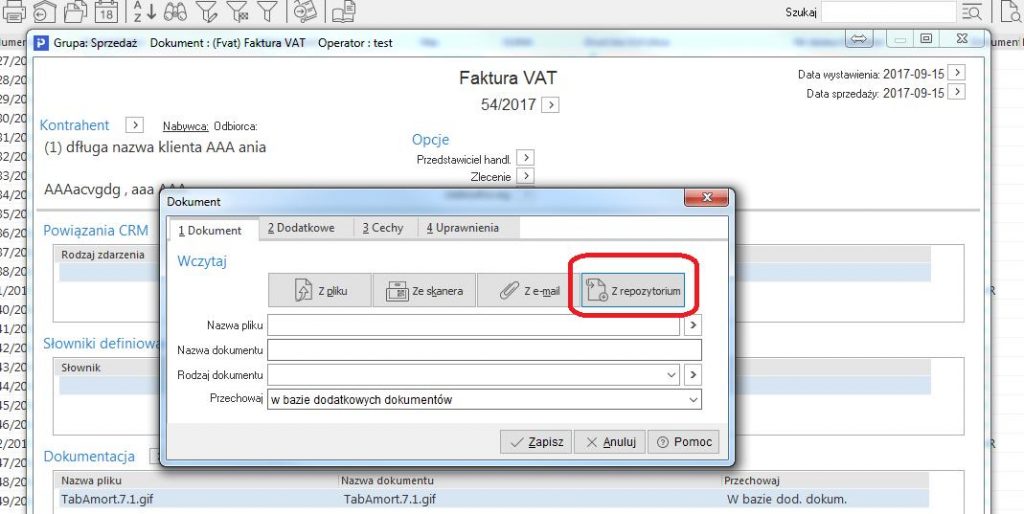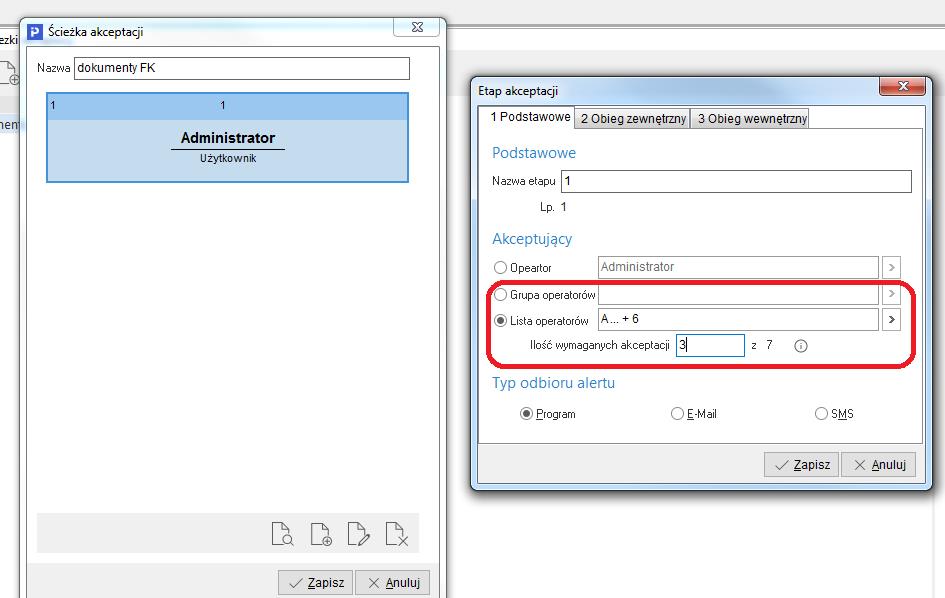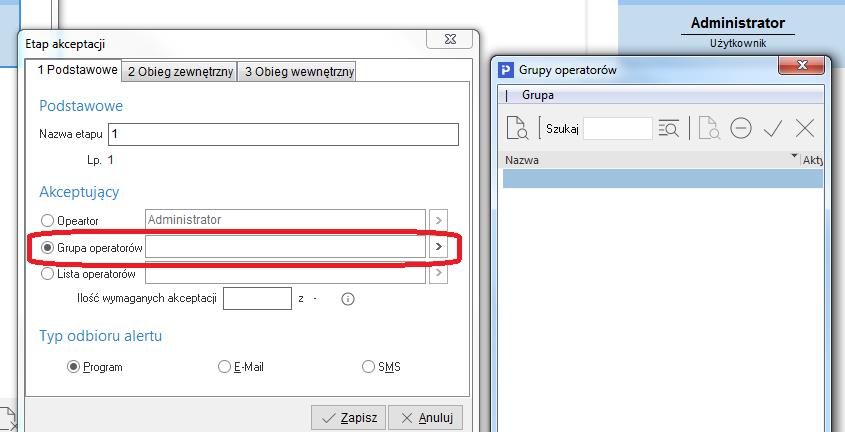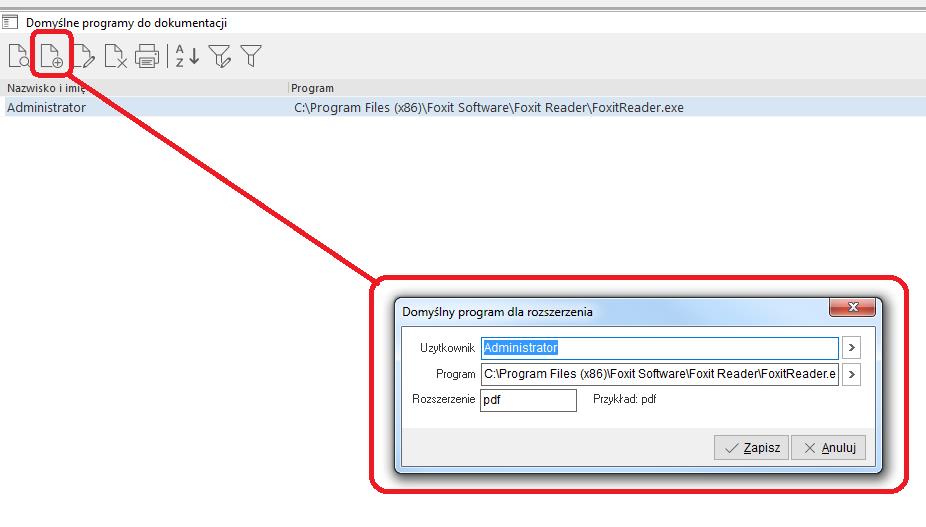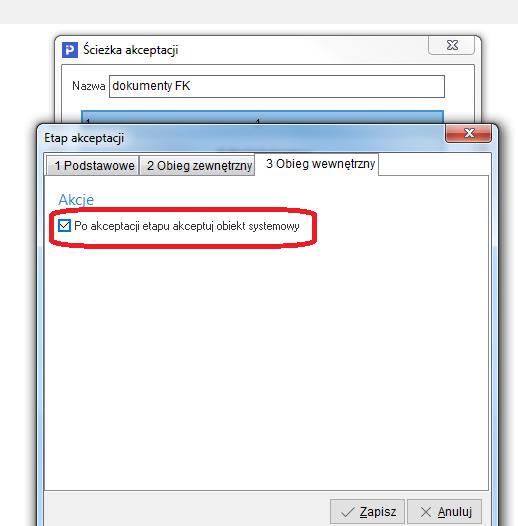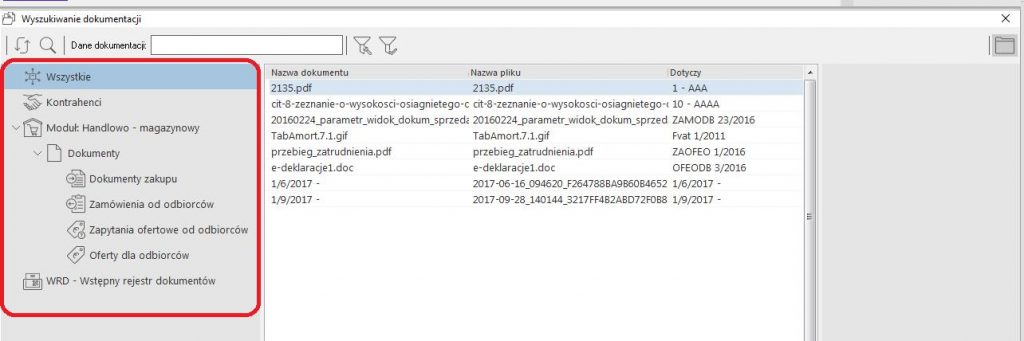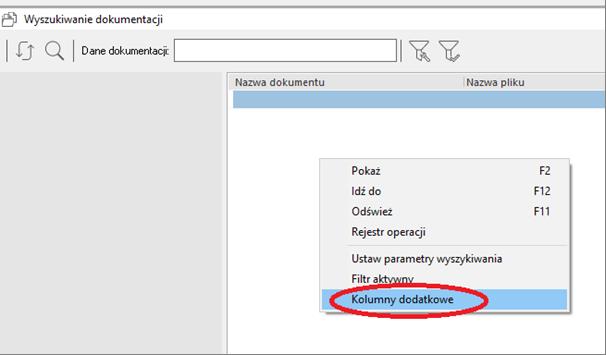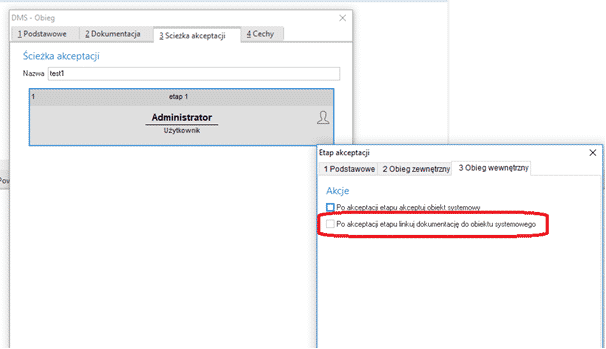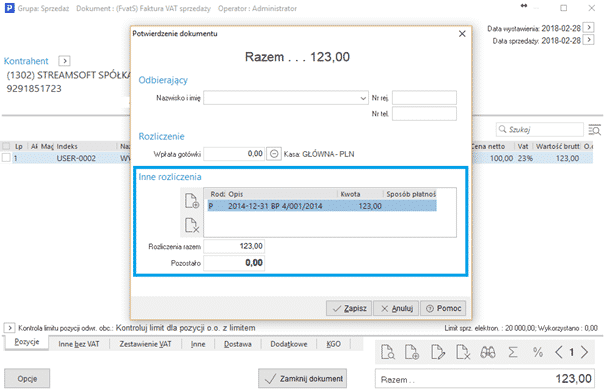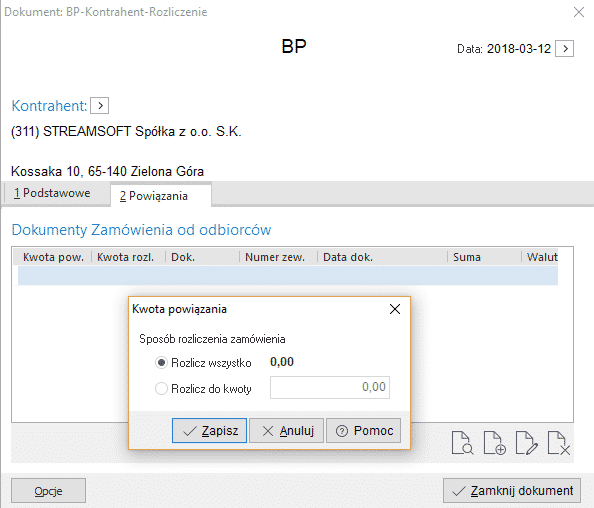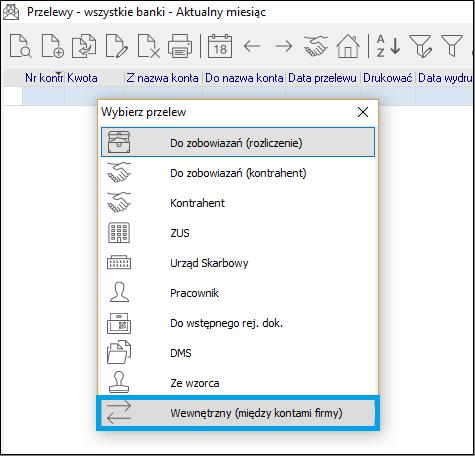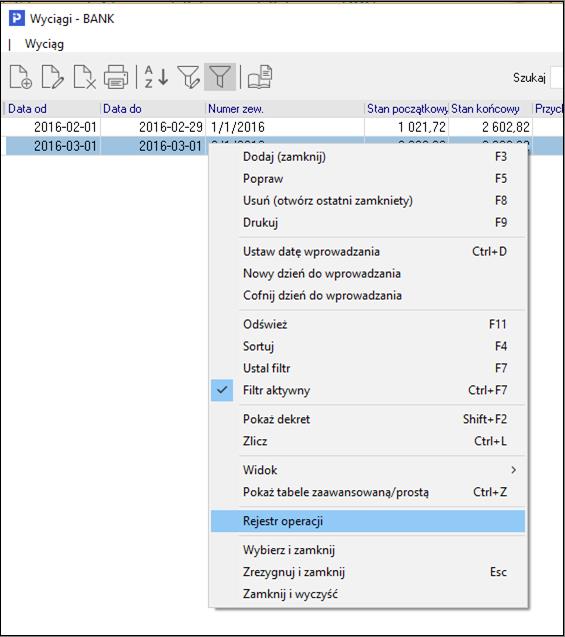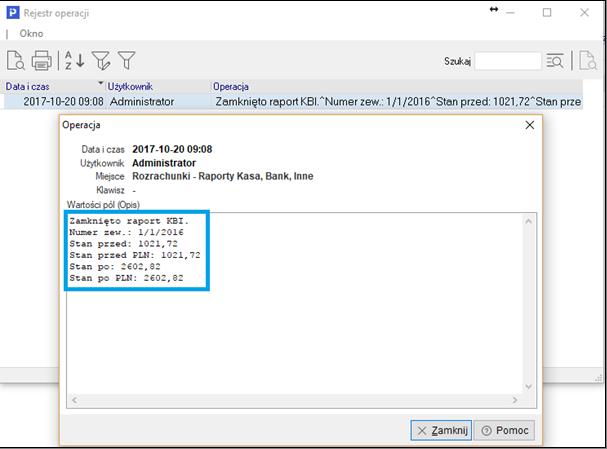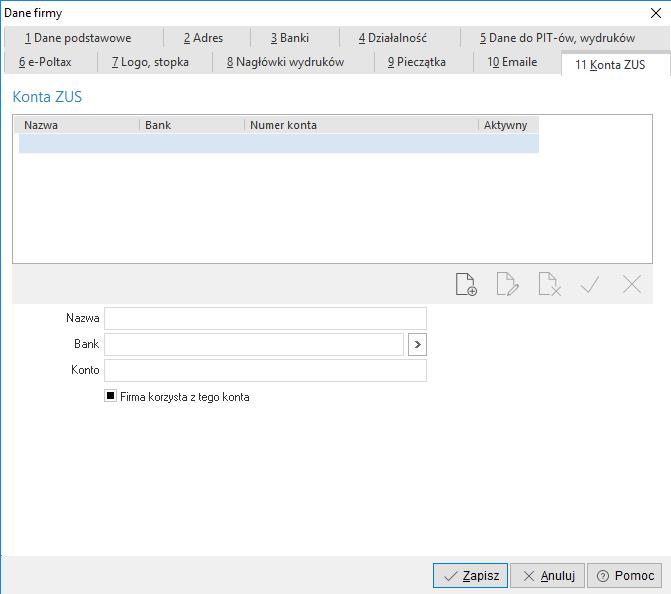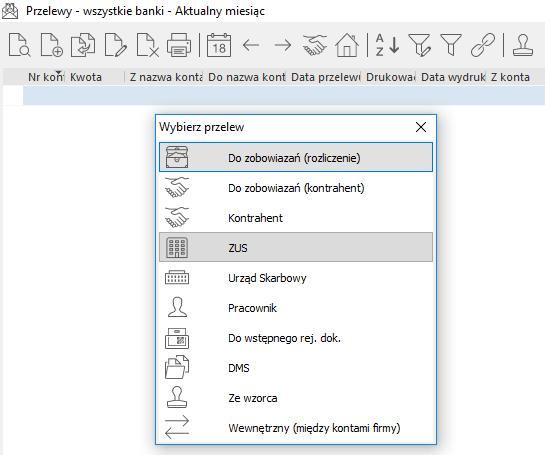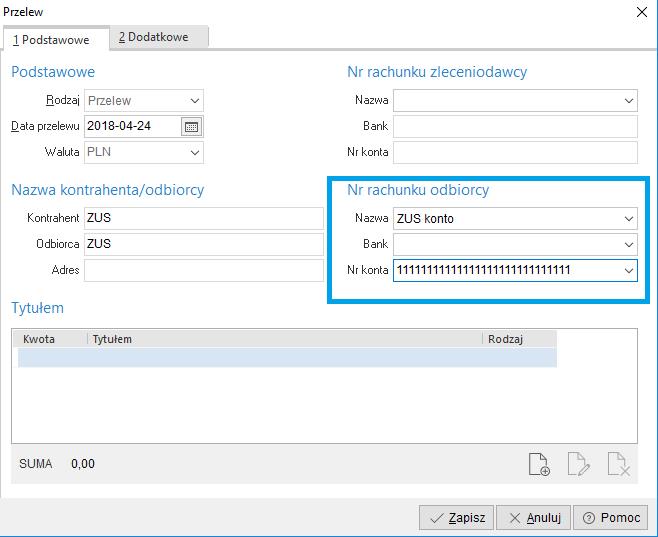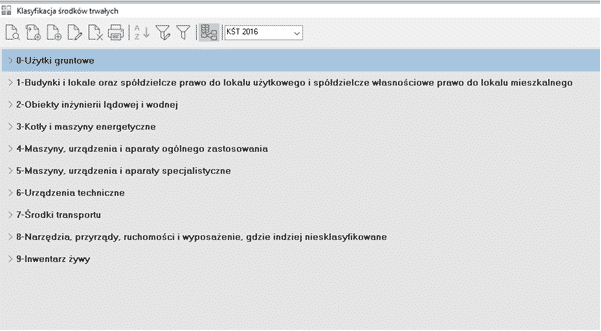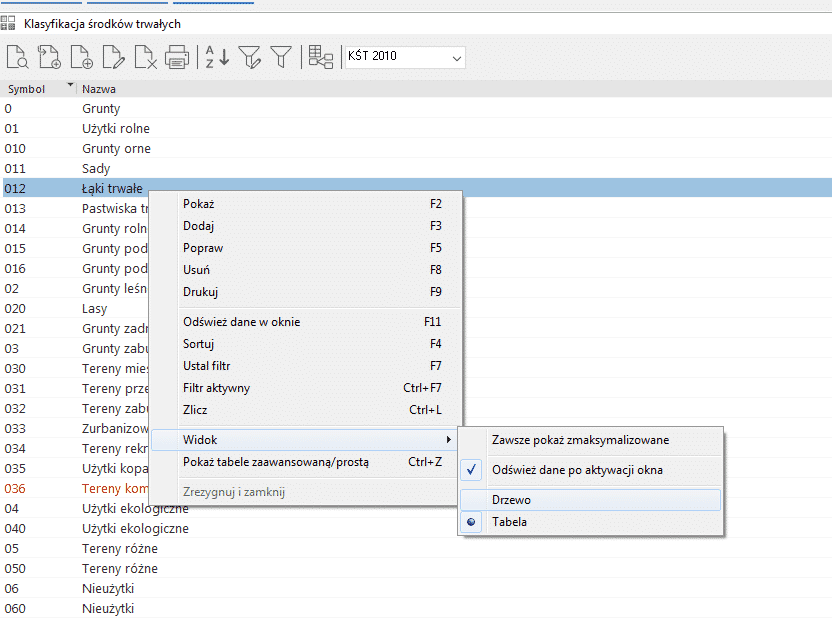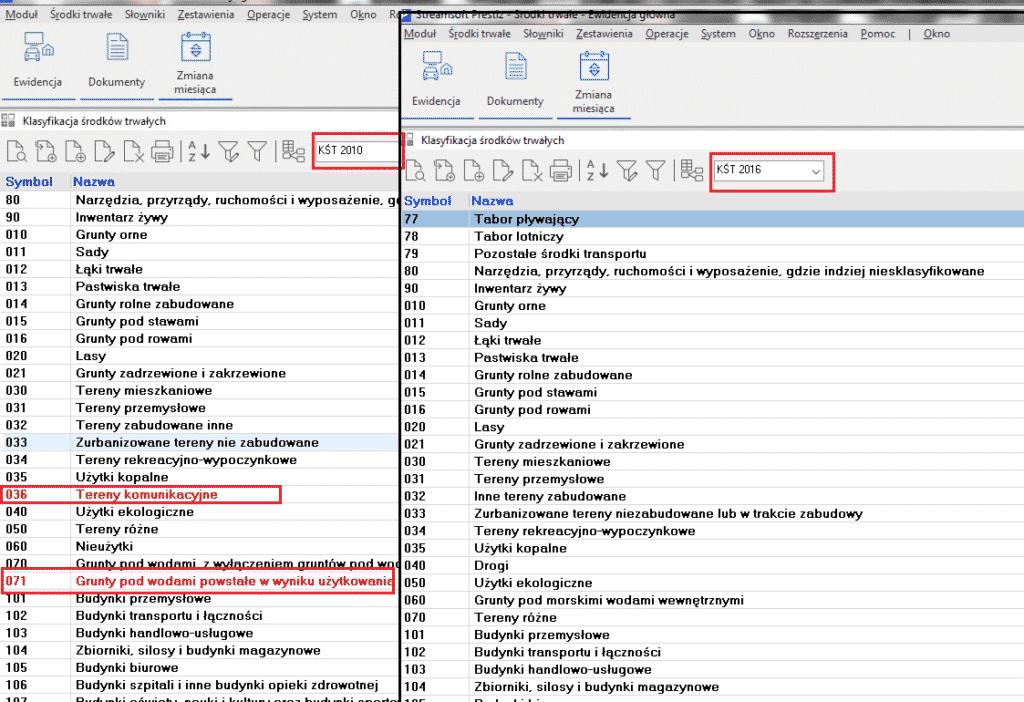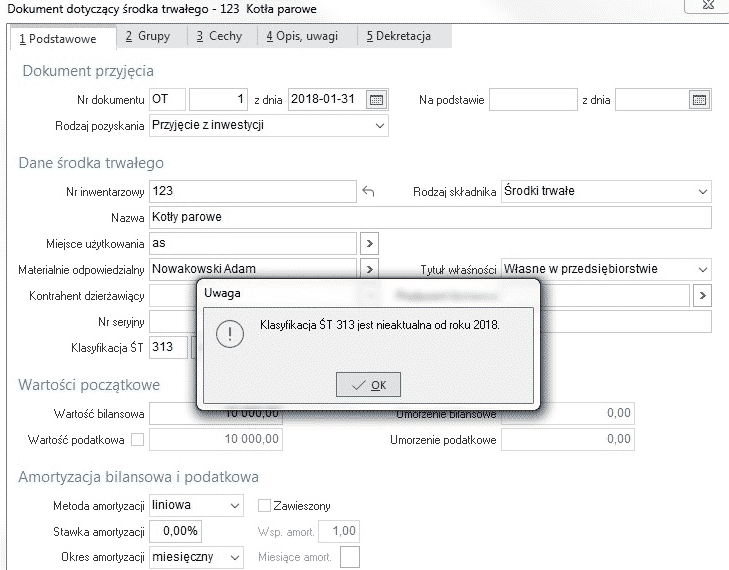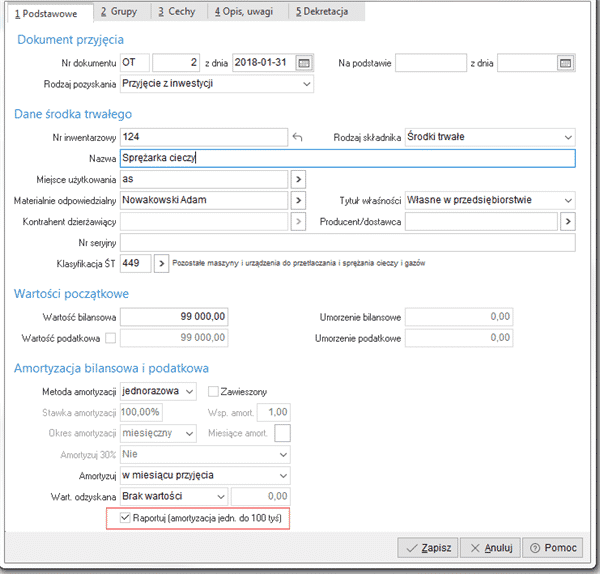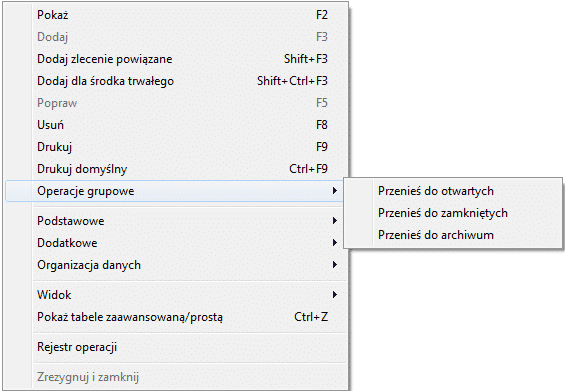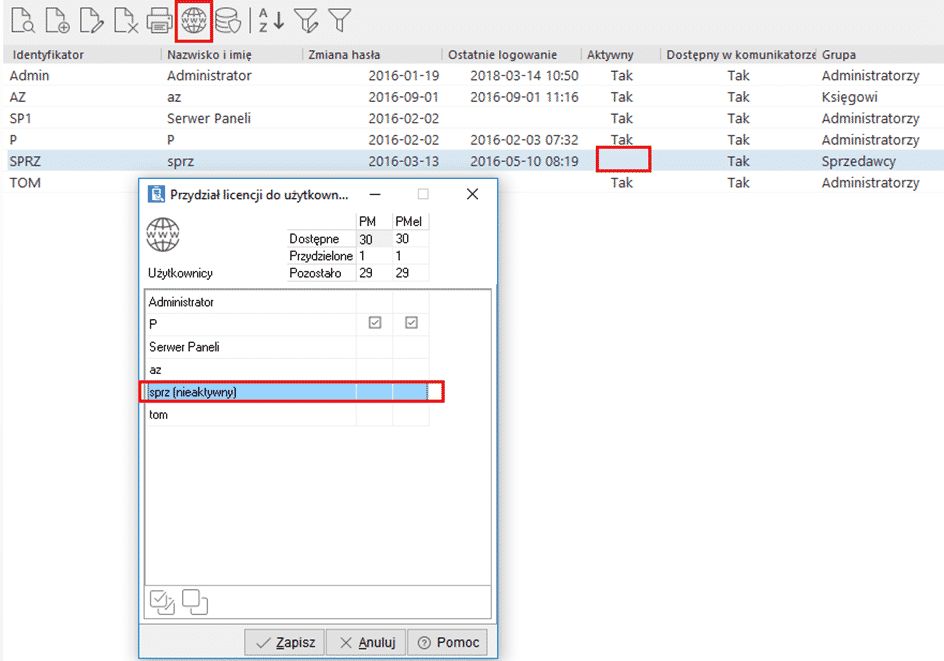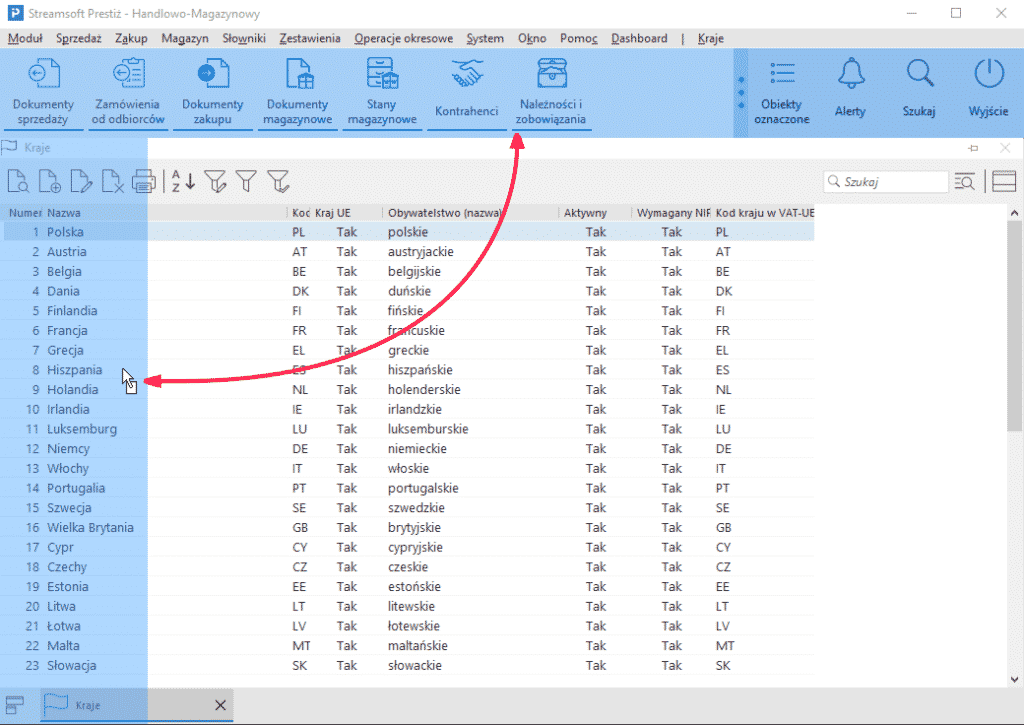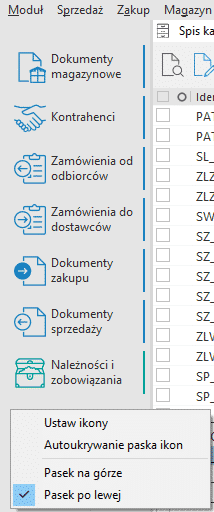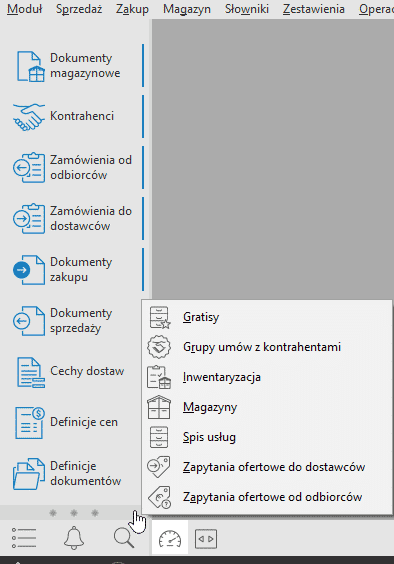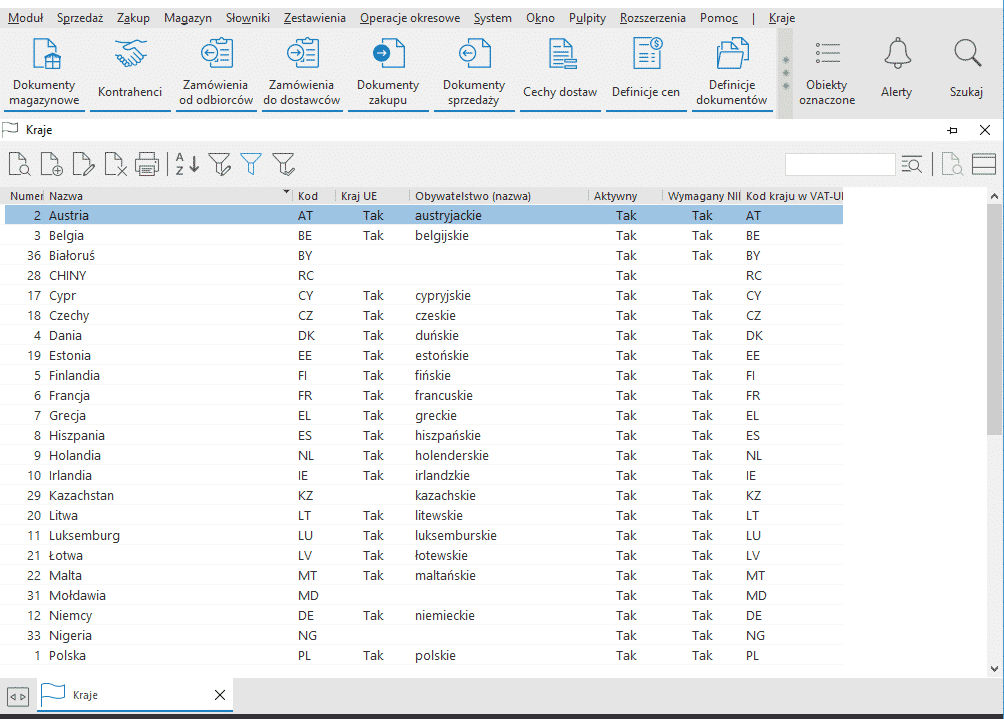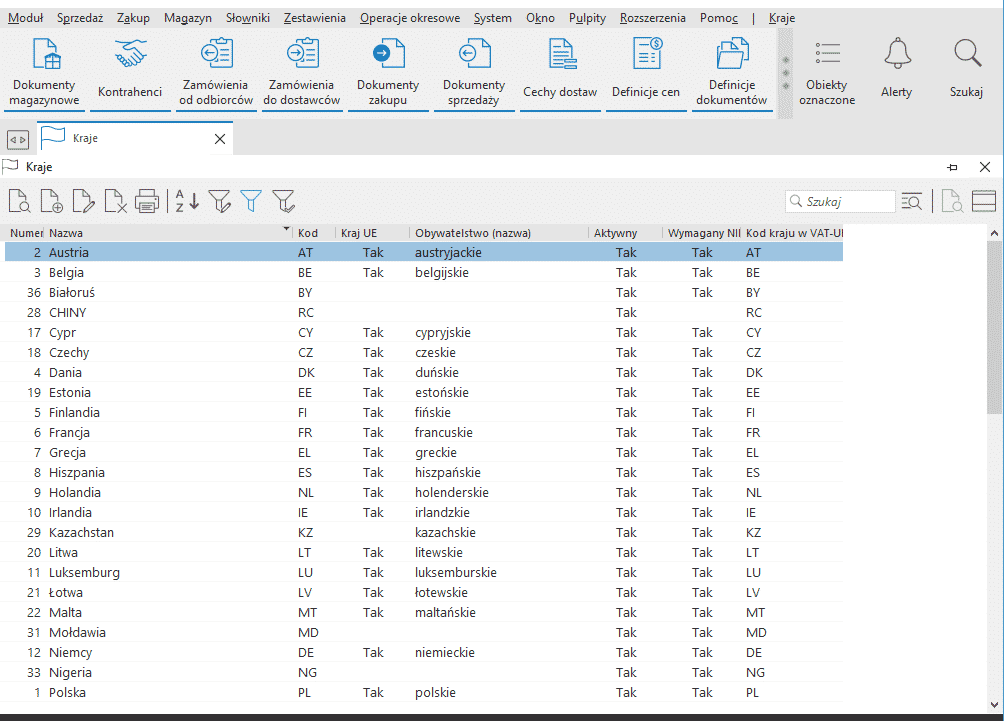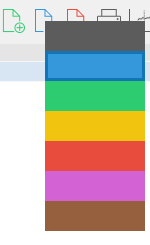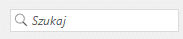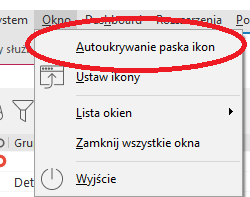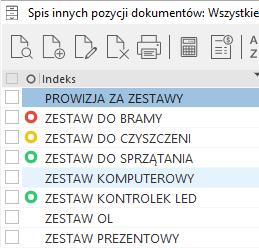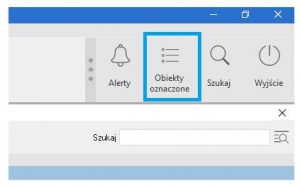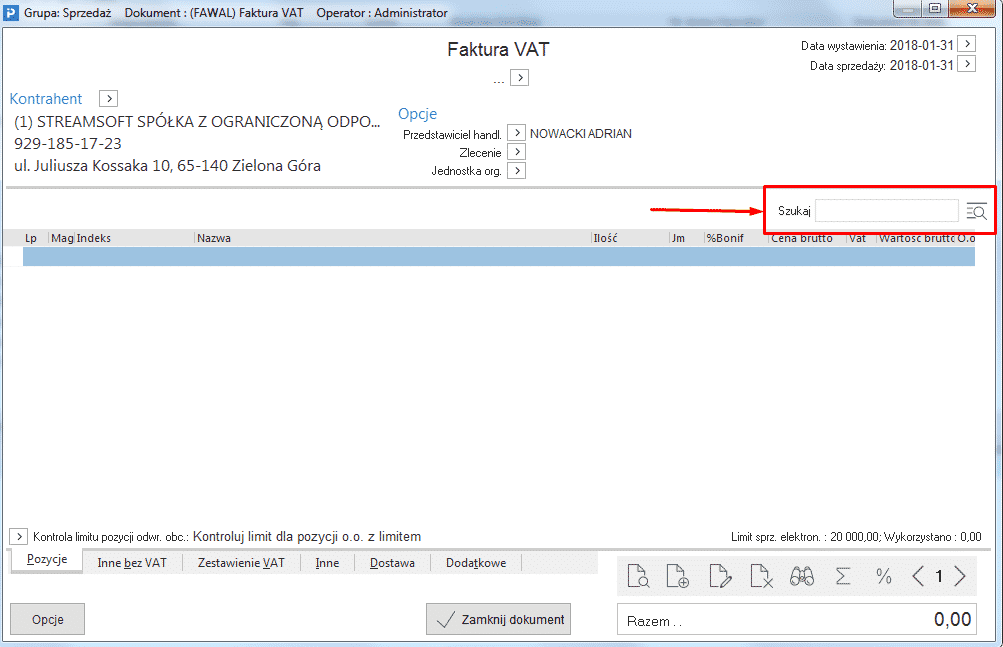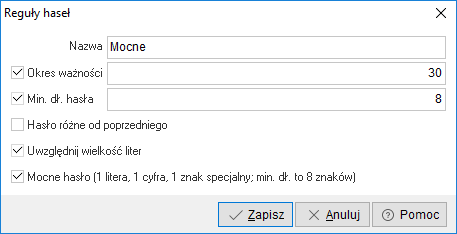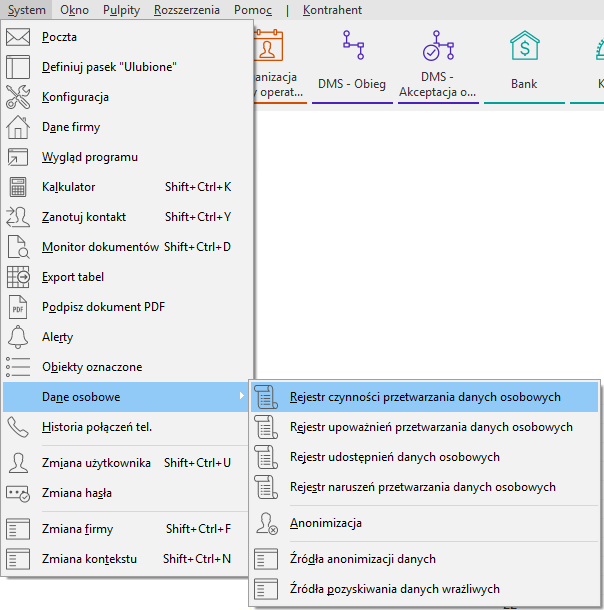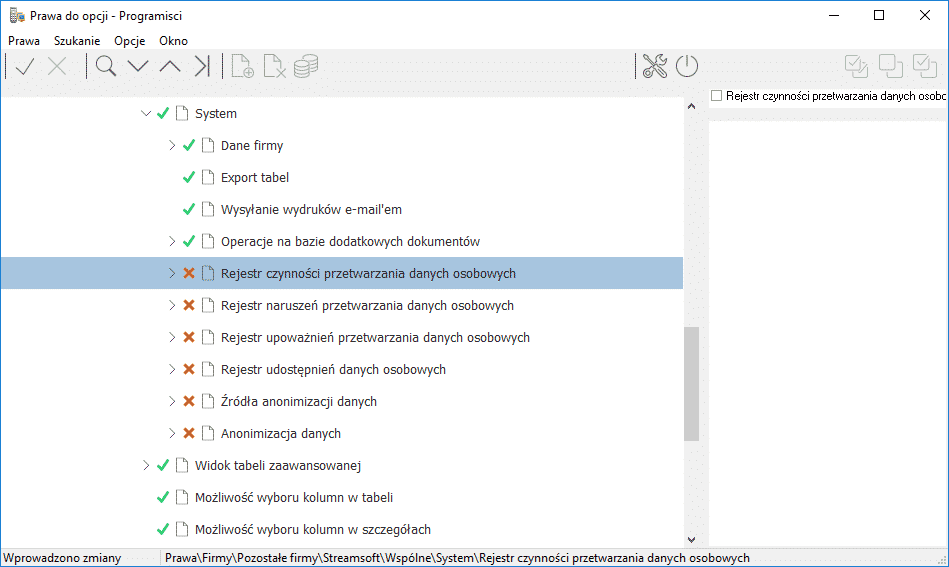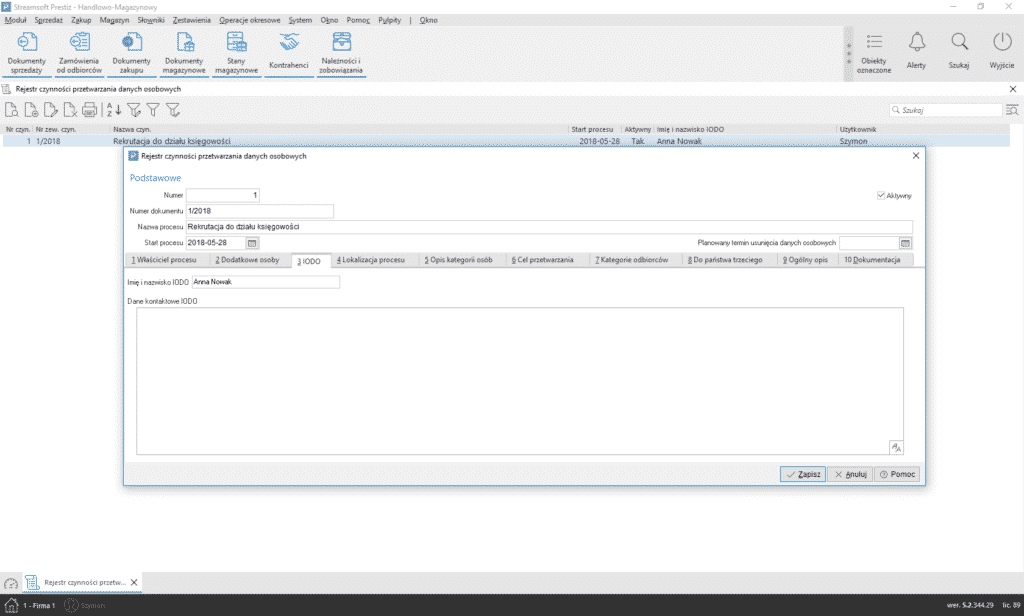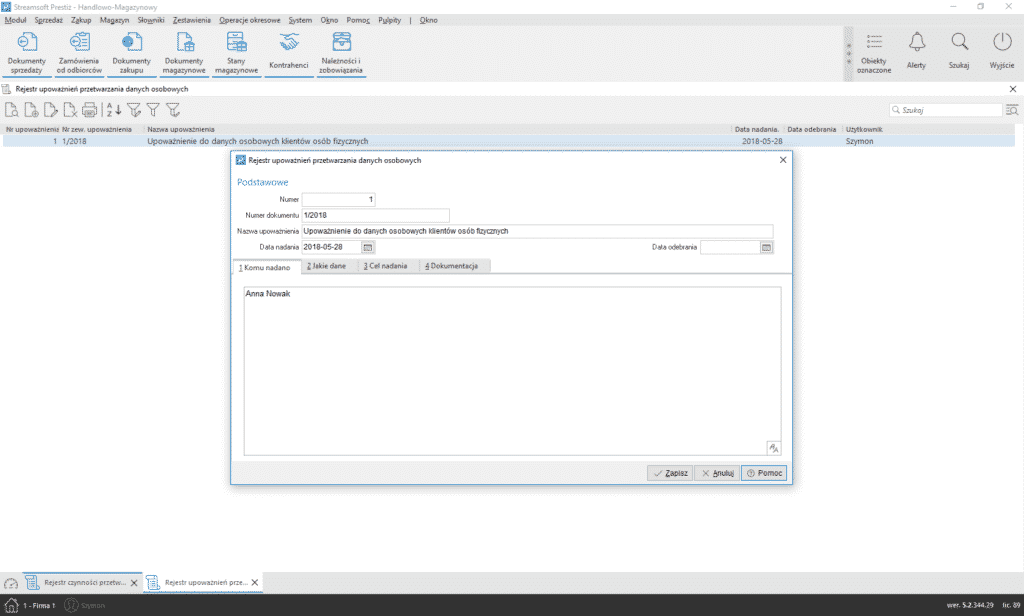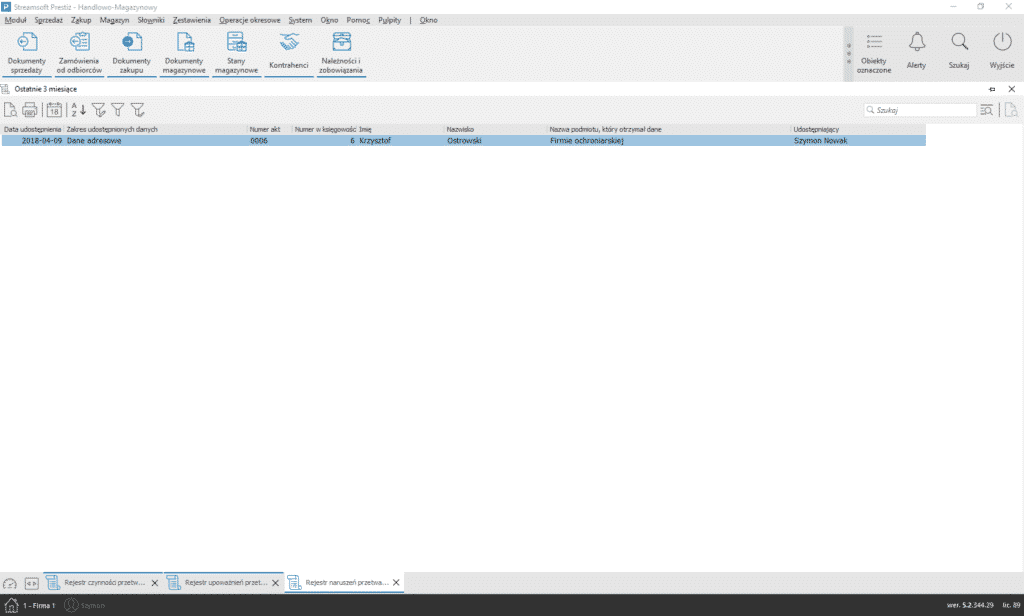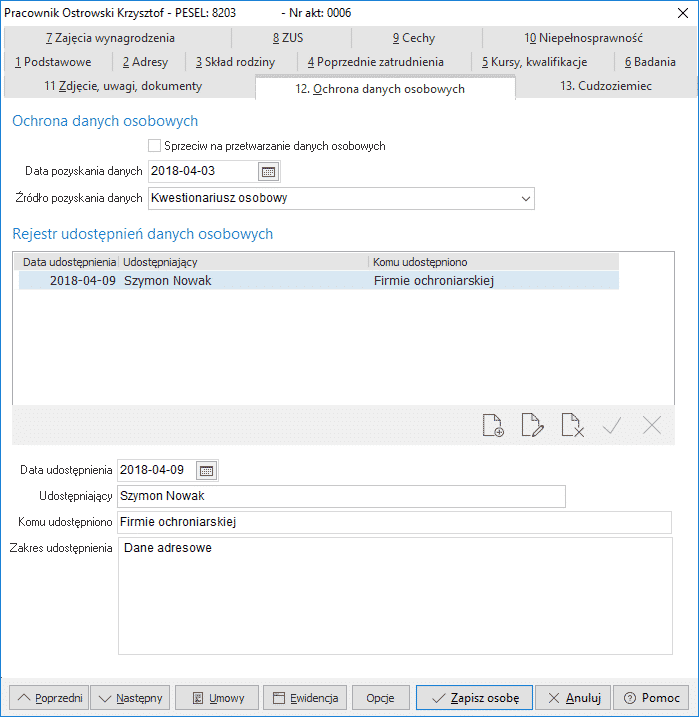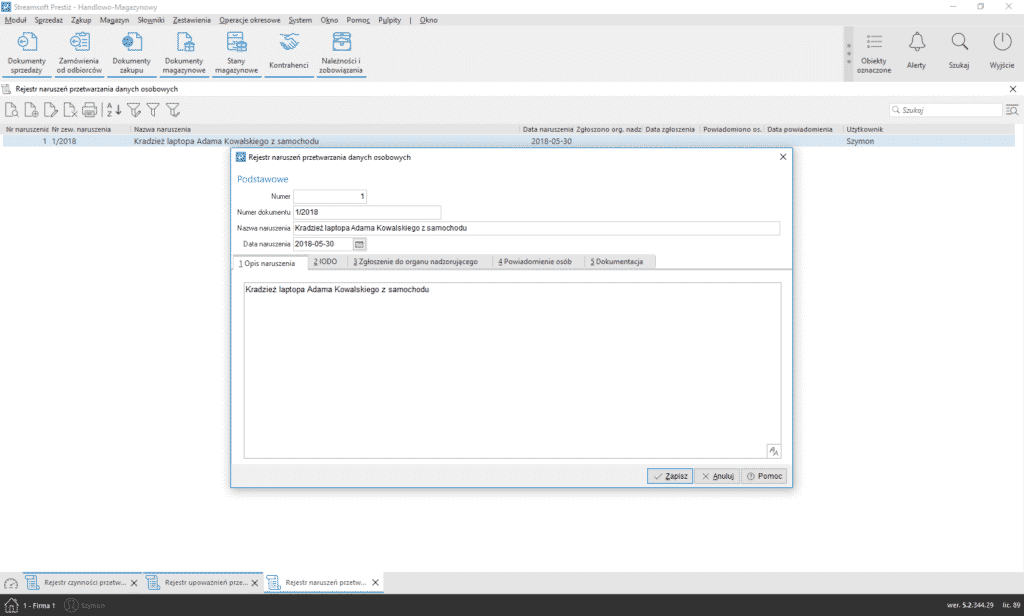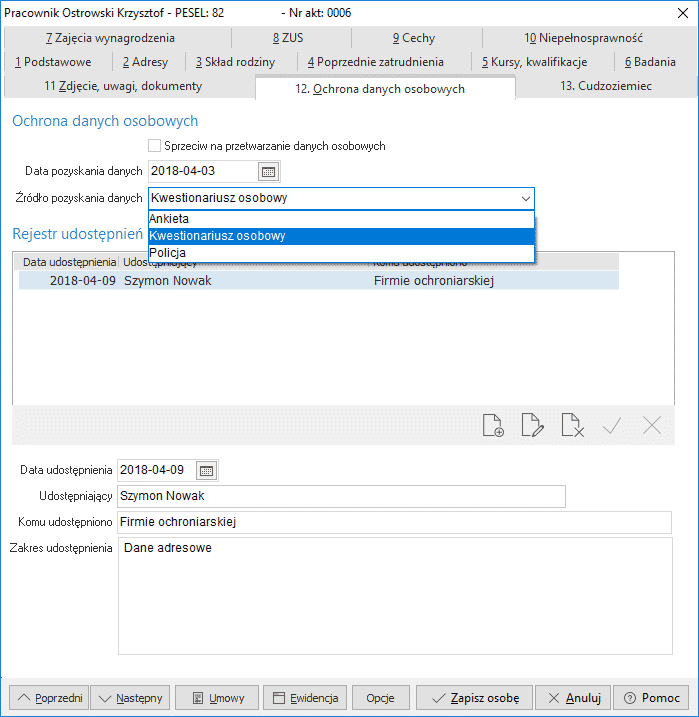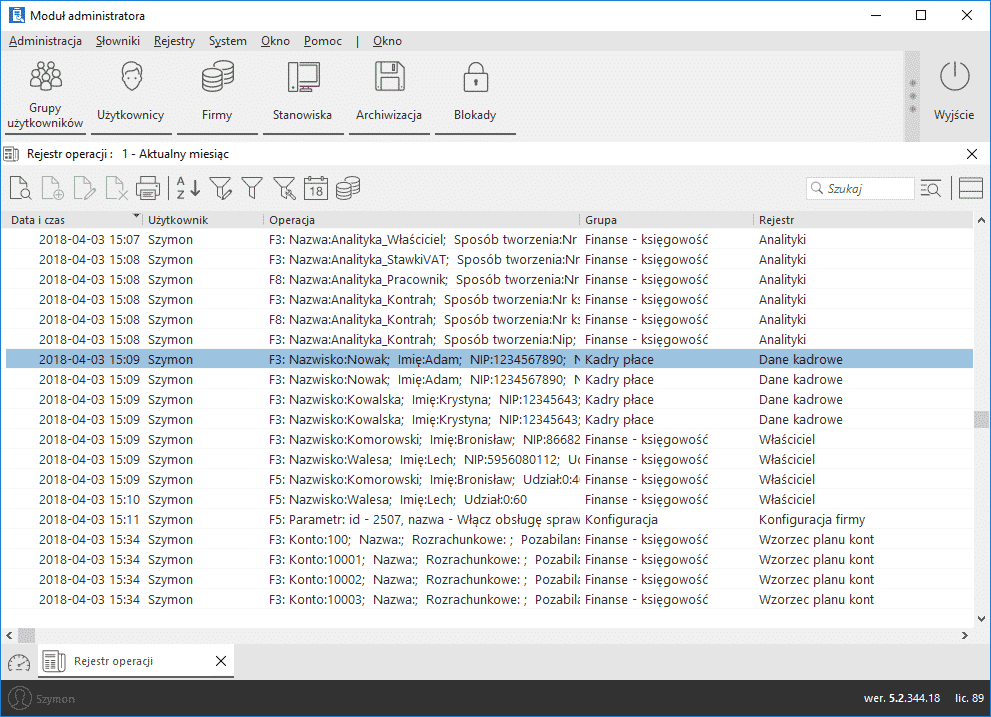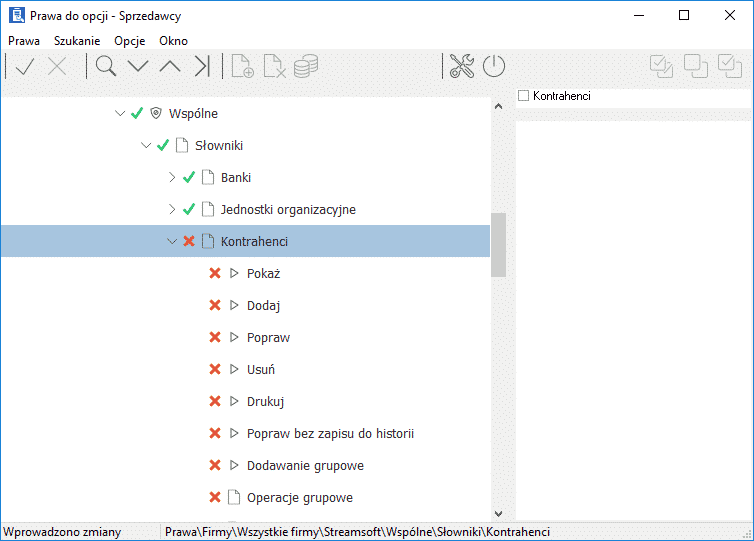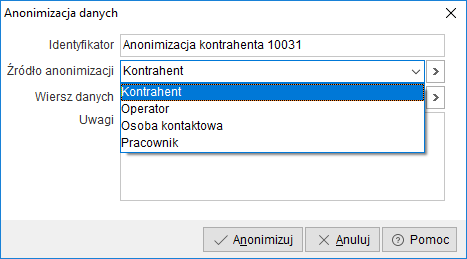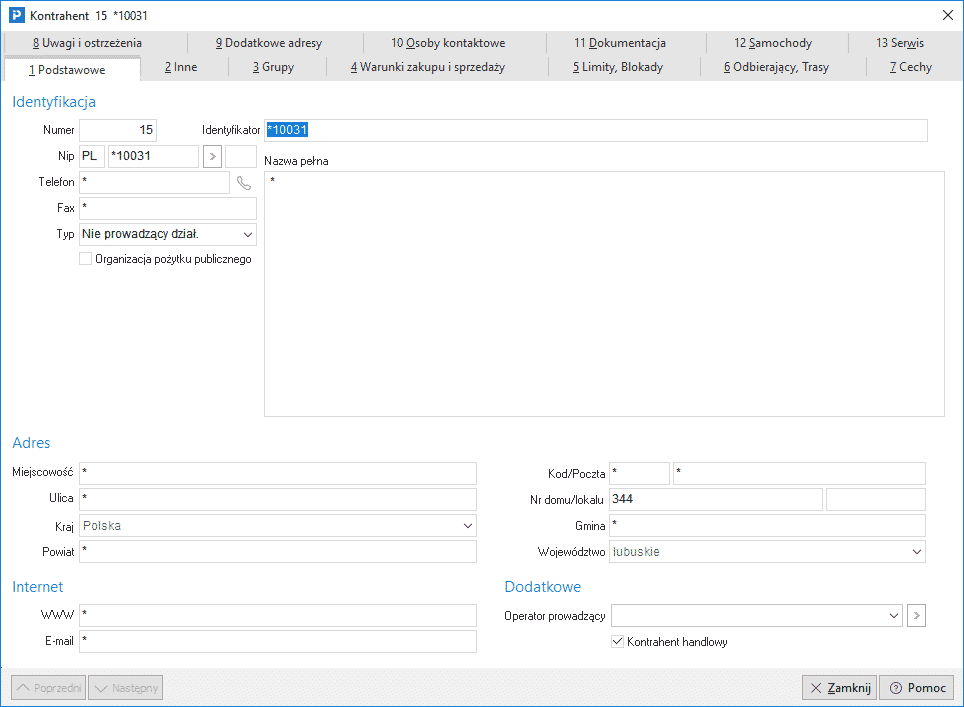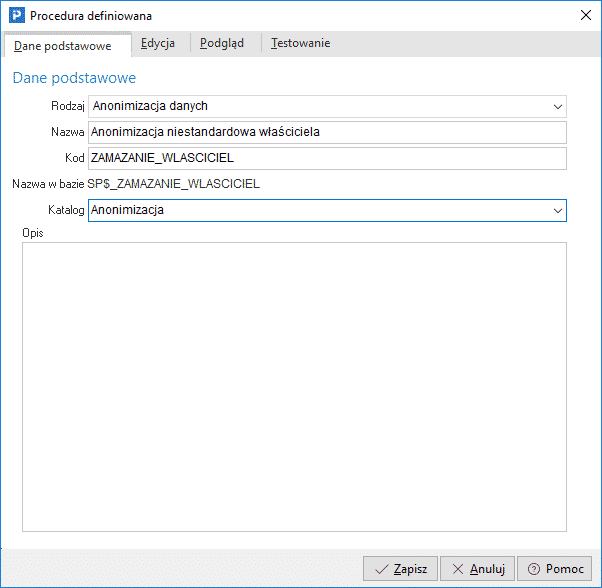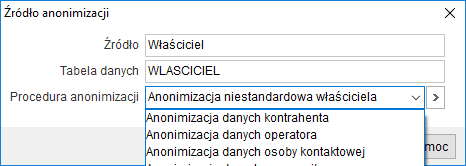Zarządzanie Produkcją
- Na wykresach „Sterowanie zasobami” oraz „Harmonogramowanie szczegółowe” do opisów operacji dodano informację o postępie i ilości wykonanej
- W oknie Zlecenia produkcyjne na zakładce Czynności – Dodano informacje o ilości wykonanej:
- W oknie TPP – Technologie – Dodano możliwość podmiany wybranej kartoteki w całej technologii. Po kliknięciu na zaznaczonej technologii prawym przyciskiem myszy oraz wybraniu
Podmiana kartoteki pokaże się okno, w którym podajemy jaką kartotekę zamieniamy oraz na jaką kartotekę chcemy ją zamienić, wybieraną z listy:
- Na wykresach „Sterowanie zasobami” oraz „Harmonogramowanie szczegółowe” w opisie w szczegółach oraz opisie typu hint zawarta będzie informacja o statusie operacji.
Ponadto kolory ramek w graficznej prezentacji uzależnione będą od statusu operacji.
- Na wykresach „Sterowanie zasobami”, „Harmonogramowanie szczegółowe” oraz „Wykres Gantt-a” zmieniono sposób prezentacji opisów na poszczególnych elementach graficznych („prostokątach”). Opisy te będą zawsze widoczne bez znaczenia na skale. Do tej pory w zależności od skali wykresu i wielkości „prostokąta” opisy nie były prezentowane gdy nie mogły się zmieścić. Aktualnie będą zawsze widoczne a w sytuacji gdy się nie mieszczą w całości będą „ucięte”. Było:
Jest:
- Na wykresach „Sterowanie zasobami” oraz „Harmonogramowanie szczegółowe” do opisów operacji dodano informację o postępie i ilości wykonanej
- Na wykresach „Sterowanie zasobami” oraz „Harmonogramowanie szczegółowe” umożliwiono wyróżnienie graficzne (przerywana ramka) operacji, które mają wpisy w rejestrze start-stop. Opcja ta jest dostępna poprzez parametr w konfiguracji „Zarządzanie produkcją 3.0 – Widok – Sterowanie zasobami i harmonogramowanie – wyróżnij operacje z rej. start-stop” i jest domyślnie wyłączona.
- Na operacji technologicznej oraz produkcyjnej dodano znacznik „Podzielna w harmonogramowaniu”. Parametr ten będzie uwzględniany podczas harmonogramowania szczegółowego i oznacza czy operacja może zostać podzielona na fragmenty według dostępności wynikającej z kalendarzy. Parametr domyślnie ustawiony będzie na „NIE”. Do tej pory operacje zawsze mogły być dzielone.
- Raporty wykonania – Rejestr wykonania operacji (start-stop) – Dodanie meldunku start-stop ustawi status operacji na „Rozpoczęta”.
- „Zarządzanie produkcją – Sterowanie zasobami” dodano opcję „Nawigator (Ctrl+N)” wywoływaną skrótem klawiszowym lub poprzez podwójne kliknięcie na graficzną prezentację operacji. Nawigator prezentuje (w górnej części) pracę zasobów z podziałem na powiązane operacje. W dolnej części widoczny jest wykres Gantt-a z wizualizacją powiązanych operacji i zleceń. Obie części nawigatora są ze sobą powiązane co jest widoczne podczas zaznaczania. Zaznaczanie elementu w górnej części nawigatora jest widoczne również w dolnej (i odwrotnie). Nawigator jest również powiązany z głównym wykresem sterowania zasobami i zaznaczanie elementów jest odpowiednio synchronizowane.
- TPP – Technologie – Dodano możliwość aktualizacji wyceny technologii za pomocą bufora z którego po wstępnej aktualizacji cen można wybrać technologie które mają się wycenić.
- TPP – Technologie – W oknie operacji technologicznych w zakładce 8 Zasoby dodano możliwość ustawiania liczby porządkowej LP. dla zasobów produkcyjnych. Odbywa się to poprzez prawy klik myszy na danym zasobie oraz wybranie z menu opcji „przesuń w góre” oraz „przesuń w dół”.
- „TPP -Kalkulacje technologii – Kalkulacja (Ctrl+F5)” dla surowców, materiałów pomocniczych, odpadów, produktów oraz zasobów dodano kolumny „Lp. oper”, „Kod oper.” oraz „Nazwa oper.”
- Na wykresach „Sterowanie zasobami” i „Harmonogramowanie szczegółowe” dodano wyróżnienie graficzne w postaci koloru ramek w zależności od statusu zlecenia i akceptacji. W prawym górnym rogu wykresu można włączyć legendę z objaśnieniem.
- Na wykresach „Sterowanie zasobami” oraz „Harmonogramowanie szczegółowe” w opisie w szczegółach oraz opisie typu hint zawarta będzie informacja o statusie operacji. Ponadto kolory ramek w graficznej prezentacji uzależnione będą od statusu operacji.
- Zarządzanie produkcją -Zlecenia produkcyjne – Dodano możliwość ustawienia Lp dla zasobów produkcyjnych na operacji produkcyjnej.
- Zarządzanie produkcją – Zlecenia produkcyjne – Dodano znacznik na zleceniu czy nie podlega harmonogramowaniu szczegółowemu.
- Na panelu meldunkowym oraz start-stop dla okna wybory operacji z listy umożliwiono wyświetlenie kolumny JM (jednostka miary). Wybór kolumn dostępny jest z poziomu konfiguracji systemu.
- Raporty wykonania – Meldunki zwrotne – Dodano możliwość dodawania rejestru start-stop do istniejącego meldunku zwrotnego. Dodano również możliwość odpięcia rejestru start-stop z meldunku, usuniecie takie nie koryguje w meldunku zasobów i czynności.
- Na wykresach „Sterowanie zasobami”, „Harmonogramowanie szczegółowe” oraz „Wykres Gantt-a” zmieniono sposób prezentacji opisów na poszczególnych elementach graficznych („prostokątach”). Opisy te będą zawsze widoczne bez znaczenia na skale. Do tej pory w zależności od skali wykresu i wielkości „prostokąta” opisy nie były prezentowane gdy nie mogły się zmieścić. Aktualnie będą zawsze widoczne a w sytuacji gdy się nie mieszczą w całości będą „ucięte”.
- Na wykresach „Sterowanie zasobami” oraz „Harmonogramowanie szczegółowe” do opisów operacji dodano informację o postępie i ilości wykonanej w oknie szczegółów
- Na wykresach „Sterowanie zasobami” oraz „Harmonogramowanie szczegółowe” umożliwiono wyróżnienie graficzne (przerywana ramka) operacji, które mają wpisy w rejestrze start-stop.
– bez włączonej opcji
– z włączoną opcją
Opcję można włączyć poprzez parametr w konfiguracji „Zarządzanie produkcją 3.0 – Widok – Sterowanie zasobami i harmonogramowanie – wyróżnij operacje z rej. start-stop”. Opcja jest domyślnie wyłączona.
- Dodano zestawienie „Zestawienia – Opóźnione operacje”. Zestawienie to prezentuje operacje produkcyjne opóźnione względem terminu z zamówienia oraz względem aktualnego czasu. Widoczna jest też kolumna wyróżniająca ten termin.
- „Zarządzanie produkcją – Sterowanie zasobami” dodano funkcjonalność cyklicznego (30 sek.) odświeżania wykresu „Odświeżaj cyklicznie (Ctrl+F11)”.
- Dodano zestawienie „Zestawienia – Opóźnione operacje”.
Zestawienie to prezentuje operacje produkcyjne opóźnione względem terminu z zamówienia oraz względem aktualnego czasu. Widoczna jest też kolumna wyróżniająca ten termin.
- „Zarządzanie produkcją – Sterowanie zasobami” dodano funkcjonalność cyklicznego (30 sek.) odświeżania wykresu „Odświeżaj cyklicznie (Ctrl+F11).
- Na oknach edycyjnych zasobów w technologii oraz zleceniu na zakładce „Kompetencje” dodano widok (tabelę) na zasoby odpowiadające zdefiniowanym kompetencjom wraz z czasem przeliczonym przez domyślną wydajność
- „Słowniki – Cechy – Cechy kartotekowe – Dodaj / Popraw” dodano parametr „Wartość cechy wymagana”.
Parametr ten jest uwzględniany podczas dodawania / edycji surowców, materiałów pomocniczych, odpadów oraz produktów. Prezentowany będzie odpowiedni komunikat w przypadku gdy nie wprowadzono wartości dla cech gdy te z definicji są wymagane.
Handlowo-Magazynowy
- Dodano nowe zakładki w szczegółach, w oknach „Zamówienia od odbiorców”, „Pozycje zamówień” (w module handlowo magazynowym) oraz „Zamówienia do dostawców”. Te zakładki, to: „Dokumentacja dla dokumentu” i „Dokumentacja dla pozycji dokumentu”.
- Wystawiając dokument „Korekta faktury VAT odwrotne obciążenie” program wystawi automatycznie korektę faktury wewnętrznej. Aby było to możliwe należy w def. dokumentu ustawić na zakładce „2 Dodatkowe” domyślny dok. do wystawienia. Ponadto po usunięciu takiego dokumentu, również korekta faktury wewnętrznej będzie usuwana.
- Gratisy – wprowadzono funkcjonalność aby operator w chwili wydania gratisu wybierał jeden z wielu. Aby zdefiniować takie działanie należy na definicji gratisu zakładka ” Gratisy” , pole ” Sposób wydawania” , wybrać opcja ” Wybranie jednego przez sprzedawcę”.
Przy wystawianiu dokumentu sprzedaży, gdy gratis zostaje naliczany, pojawi się okno ze spisem do wyboru. Po wskazaniu system naliczy tylko ten gratis. Dodatkowo gratisy teraz są obsługiwane na „Panelu szybkiej sprzedaży”. Obsługa jest realizowana analogicznie jak na standardowych dokumentach sprzedaży.
- Dodano możliwość włączenia nowego wyglądu wydruku dokumentu (Słowniki -> Definicje dokumentów -> Edycja -> Formularze -> Edycja -> Nowy wygląd formularza). Opcja jest dostępna dla każdego formularza osobno i może współistnieć wraz ze starym wyglądem innych formularzy.
- W systemie wprowadzono możliwość wystawiania faktur zaliczkowych do jednego zamówienia w różnych walutach. Opcja dostępna po włączeniu parametru w konfiguracji „Ustawienia – Dokumenty – Edycja dokumentu – Możliwość wystawienia faktur zaliczkowych w różnych walutach do jednego zamówienia, oraz wiele zaliczek do wielu zamówień” na TAK. Zmiany w stosunku do dotychczasowej ścieżki:
- Wystawiając zaliczkę do zamówienia w walucie w oknie, w którym określa się walutę i kurs istnieje możliwość wybrania dowolnej waluty (także PLN).
-
- Okno „Zaliczka”, w którym podaje się wartość zaliczki podzielono na dwie części:
- sekcja Zamówienie – informacja jakiego zamówienia / zamówień dotyczy zaliczka oraz kwota zamówienia/ zamówień przeliczona do waluty faktury zaliczkowej. W tej sekcji znajduje się przycisk, który wywoła menu:
- „Pokaż” – pokazuje zamówienia powiązane do zaliczki
- „Zaliczki” – pokazuje spis powiązanych z zamówieniem/ zamówieniami zaliczek
- sekcja Zaliczka – prezentowane są kwoty zaliczki/ zaliczek w 3 częściach.
- Część I. „Zaliczki” – kwoty zaliczki dla aktualnego dokumentu oraz pole do wpisania zaliczki dla aktualnej faktury zaliczkowej.
- Część II. „Zaliczki (inne) – kwoty z innych wcześniejszych zaliczek
- Cześć III. „Zaliczka + Zaliczki (inne) – sumy kwot dla aktualnej zaliczki oraz innych zaliczek.
- Okno „Zaliczka”, w którym podaje się wartość zaliczki podzielono na dwie części:
- Wprowadzono nowe możliwości korygowania faktury zaliczkowej.
- Zwiększenie wartości zaliczki – Na korekcie zaliczki można zwiększyć wartość (Opcja dostępna po włączeniu parametru w konfiguracji: „Ustawienia – Dokumenty – Edycja dokumentu – Korygowanie faktury zaliczkowej na plus” na TAK).
- Zmiana stawki VAT błędnie wystawionej na zaliczce – Na korekcie zaliczki istnieje możliwość zmiany stawek VAT. Najpierw należy zmienić stawki VAT na zamówieniu, którego dotyczy zaliczka. W kolejnym kroku przy dodawaniu dokumentu korekty, po wybraniu dokumentu źródłowego w oknie „Zaliczka”, gdzie podaje się kwotę zwrotu, należy kliknąć przycisk „Opcje”, a następnie z menu wybrać „Korekta stawek VAT wg zamówienia”. System do wyliczenia wartości korekty przeliczy kwotę zaliczki wg zmienionych stawek VAT na zamówieniu, a następnie odejmie kwoty wg stawek z faktury zaliczkowej źródłowej
- Zmiana kursu, błędnie wystawionego na zaliczce – Na korekcie zaliczki walutowej istnieje możliwość zmiany kursu waluty. Zmianę kursu można wykonać na 2 sposoby:
- Sposób 1 – Przy dodawaniu dokumentu korekty, po wybraniu dokumentu źródłowego w oknie „Zaliczka”, gdzie podaje się kwotę zwrotu należy kliknąć przycisk „Opcje”, a następnie z menu wybrać „Korekta kursu” i podać nowy kurs.
-
- Sposób 2 – Na Powyższym oknie wybrać anuluj i dalej już na oknie edycyjnym dokumentu na zakładce „Waluta” wybrać Opcję „Kurs” gdzie podajemy nowy kurs.
- Umożliwiono wystawienia jednej faktury zaliczkowej do kilku zamówień od odbiorców.
- Aby opcja była dostępna należy ustawić parametr w konfiguracji: Ustawienia – Dokumenty – Edycja dokumentu – Możliwość wystawienia faktur zaliczkowych w różnych walutach do jednego zamówienia, oraz wiele zaliczek do wielu zamówień – TAK.
- Przy wystawianiu faktury zaliczkowej można wybrać zamówienia, z którymi chcemy powiązać dodawaną zaliczkę.
- Nie podaje się jaka część zaliczki dotyczy konkretnego zamówienia.
- Przy rozliczaniu kilku faktur zaliczkowych na fakturze końcowej system pobiera do rozliczeń faktury zaliczkowe od najstarszych i rozlicza kwotą zaliczki kwotę faktury końcowej do wartości tej faktury lub do wskazanej kwoty gdy włączono opcję w konfiguracji Ustawienia – Dokumenty – Edycja dokumentu – Możliwość rozliczenia faktur zaliczkowych do określonej kwoty.
- W przypadku gdy z danej zaliczki rozliczono na fakturze końcowej część kwoty, to na kolejnej fakturze końcowej system rozliczy tylko pozostałą kwotę z zaliczki.
- Dodano nowe uprawnienia dla gałęzi Prawa\Firmy\…\STREAMSOFT\Handlowo-Magazynowy\ Magazyny\:
- Przeglądanie stanu magazynowego – Prawo to będzie sprawdzane podczas wyboru magazynu w oknie stanów magazynowych.
- Edycja stanu magazynowego – Prawo to będzie sprawdzane podczas używania opcji „Popraw (F5)” na oknie stanów magazynowych.
- Inwentaryzacja – Prawo to będzie sprawdzane podczas wyboru magazynu dla inwentaryzacji.
- Zwiększono wielkości pola NIP z 20 do 25. Zmiana spowodowana występowaniem kontrahentów zagranicznych którzy posiadają dłuższy numer NIP niż 20 znaków (np. Indie 21 znaków)
- Dla paneli szybkiej sprzedaży dodano parametr, który umożliwi zablokowanie zapisu dokumentu w przypadku kiedy nie będzie on rozliczony. Jego włączenie uniemożliwi wyjście z okna potwierdzenia dokumentu, jeżeli dokument nie będzie w pełni rozliczony.
- Dodano nowy parametr dla drukarek fiskalnych umożliwiający „Wysunięcie szuflady przed wydrukiem”. Parametr dostępny gdy zaznaczymy opcję „Wysuń szufladę. Ścieżka do parametru: System → Konfiguracja- Drukarka fiskalna – Ustawienia stanowiska
- Na dokumentach sprzedaży podlegających Intrastat, dla których dostępna jest uproszczona edycja danych, na oknie edycyjnym (zakładka: „2 Inne”) w sekcji „UE – Kraj przeznaczenia” umożliwiono zmianę miesiąca deklaracji Intrastat.
- Umożliwiono realizację korekty zbiorczej dla dostawy wewnątrzwspólnotowej oraz eksportu. Dodano dwie definicje dokumentów:
- Korekta – dostawy wewnątrzwspólnotowej zbiorcza (KFDWZb)
- Korekta faktury eksportowej zbiorcza (KfeZb)Dokumenty działają analogicznie do standardowej korekty zbiorczej, ale podatkowo są traktowane jak dokumenty DW i eksportu. Korygowanie wielu dokumentów walutowych odbywa się wg jednego kursu wskazanego na dokumencie korekty zbiorczej. Należy upewnić się czy takie działanie będzie akceptowalne przez organy podatkowe.
- Na fakturze końcowej rozliczającej zaliczki dodano możliwość rozliczania zaliczki ponad kwotę faktury, gdy kwota zaliczki/rozliczenia większa od wartości faktury. Po takim rozliczeniu faktura końcowa przyjmuje wartość ujemną. Aby można było skorzystać z funkcjonalności należy ustawić odpowiednie parametry w konfiguracji:
- W konfiguracji parametr „Możliwość rozliczenia faktur zaliczkowych do określonej kwoty” ustawić na TAK
- W konfiguracji parametr „Możliwość rozliczenia faktur zaliczkowych ponad kwotę faktury, gdy kwota zaliczki/rozliczenia większa od wartości faktury (faktura końcowa na minus)” ustawić na TAK Postępowanie przy dodawaniu faktury końcowej:
- Przy realizacji zamówienia nie rozliczać zaliczki automatycznie
- Po realizacji zamówienia na zakładce „Zestawienie VAT” wybrać „Dodaj rozliczenie zaliczek z zamówienia”
- Na oknie „Dodanie rozliczenia faktur zaliczkowych” w którym podajemy kwotę do jakiej rozliczyć zaliczkę zaznaczyć pole „Rozlicz ponad kwotę faktury (faktura na minus)”.
- Dodano obsługę nowego formatu EDI – importu / eksportu zamówień. Jest to ECOD XML ORDER wersja 22.
- Eksport: opcja eksportu dostępna w menu „Zakup – Zamówienia do dostawców” – menu kontekstowe – „Import / Eksport – Wyślij dokumenty do EDI”; aby format był dostępny, należy określić katalog w menu „System – Konfiguracja – Ustawienia – Dokumenty – EDI – Zamówienia do dostawców (eksport) – ECOD XML ORDER wersja 22 – Katalog dla plików formatu, możliwość wyboru formatu w oknie zamówień”.
- Import: opcja importu dostępna w menu „Sprzedaż – Zamówienia od odbiorców” – menu kontekstowe – „Import / Eksport – Przyjmij dokumenty z EDI”; aby format był dostępny, należy określić katalog w menu „System – Konfiguracja – Ustawienia – Dokumenty – EDI – Zamówienia od odbiorców (import) – ECOD XML ORDER wersja 22 – Katalog dla plików formatu, możliwość wyboru formatu w oknie zamówień”. Po włączeniu opcji „Ustaw odbierającego (Receiver) na kontrahenta z danych dostawy” dla nowego formatu program podczas eksportu uzupełni pola „Receiver” w pliku XML, natomiast podczas importu ustawi kontrahenta na zakładce dostawa.
- W oknie edycyjnym „Grupowe wysyłanie do EDI” które dostępne jest w menu „Sprzedaż – Inne” dodano nowe pole „Konfiguracja EDI”. Wybranie konfiguracji spowoduje że pliki wyeksportowane zostaną stworzone w oparciu o wybraną konfigurację.
- Dodano możliwość wystawienia noty korygującej dla dokumentów zakupu. Opcja dostępna jest w oknie „Korekt zakupu” po wybraniu „Dodaj (Ctrl + F3)” – „Nota korygująca”.
- Umożliwiono płynną zmianę rozmiaru okna edycji dokumentów. Po włączeniu parametru w konfiguracji „Ustawienia – Dokumenty – Edycja dokumentu – Rozmiar okna dokumentu”.
- Dokumenty – Dodaj / Popraw – Zakładka „Pozycje”. Dodano pole szukania umożliwiające filtrowanie pozycji.
- Sprzedaż – Dokumenty sprzedaży – Dodatkowe. Dodano opcję „Grupowa fiskalizacja”, która umożliwia wydruk fiskalny dla zaznaczonych lub wszystkich dokumentów podlegających fiskalizacji.
- Wybierając na Dokumentach sprzedaży Kontrahenta jednorazowego, teraz będziemy mogli ustawić kraj kontrahenta.
- Na słowniku Kontrahenci w zakładce 9 Dodatkowe adresy – dodano do edycji pole „Kraj”. Wartość tego pola będzie drukowana w dodatkowym adresie dostawy, jeśli będzie inna niż „Polska”.
CRM
- Od teraz przyciski „Nowe”, „Niezamknięte” i „Zamknięte” w oknie „Drzewo zdarzeń” będą niezależne od siebie. Będzie możliwość odznaczenia wszystkich.
Ponadto w szczegółach na zakładce podrzędne pokazywane będą zdarzenia wg wybranych filtrów („Nowe”, „Niezamknięte” i „Zamknięte” ).
- CRM – Organizacja pracy grupy / Wykorzystanie zasobów. Dodano możliwość wychodzenia poza zakres dnia w kalendarzu dziennym. Dotychczas była tylko możliwość podglądu organizacji pracy operatora w obrębie jednego dnia, tygodnia w kalendarzu tygodniowym oraz miesiąca w kalendarzu miesięcznym.
- CRM – Organizacja pracy operatora / Organizacja pracy grupy / Wykorzystanie zasobów – Menu kontekstowe kalendarza – Wytnij (CTRL + X). Dodano możliwość wycinania oraz wklejania (CTRL + V) zdarzeń na kalendarzu.
- CRM – Organizacja pracy operatora / Organizacja pracy grupy / Wykorzystanie zasobów. Zmieniono sposób działania scrolli myszy:
- sam scroll przesuwa kalendarz względem czasu (horyzontalnie),
- shift + scroll przesuwa kalendarz wertykalnie,
- ctrl + scroll skaluje kalendarz horyzontalnie,
- ctrl+ shift + scroll skaluje kalendarz wertykalnie.
- „CRM – Organizacja pracy operatora (Shift+Ctrl+R)” dla widoku dziennego i tygodniowego zmieniono formatowanie opisu dat (pierwsza kolumna).
Ponadto uproszczono korzystanie z zakresu dat poprzez skróty klawiszowe:
-
- Poprzedni okres (Ctrl+Left)
- Następny okres (Ctrl+Right)
- Dzisiaj (Ctrl+Down)
- Dodano nowe zestawienie „Zestawienia – Zestawienie zasobów CRM”.
Zestawienie, to pokazuje w jakich zdarzeniach CRM uczestniczyły zasoby. Zestawienie można wygenerować korzystając z takich danych jak:
- Zakres dat (od – do, w jakim okresie był wykorzystany zasób
w zdarzeniu CRM) - Zasób CRM (jeden wybrany, zaznaczony, wg filtru lub wszystkie)
- Operator (odpowiedzialny w zasobie CRM)
- Kontrahent (kontrahent ze zdarzenia CRM)
- W konfiguracji dodano nowy parametr Ustawienia – Serwis – Ustawienia – Powiązania zleceń serwisowych z wieloma zdarzeniami CRM, domyślnie parametr jest wyłączony i dostępny jedynie gdy włączono: Ustawienia – Serwis – Ustawienia – Dodawaj zlecenie serwisowe do CRM. W takim przypadku w oknie edycyjnym zlecenia serwisowego na zakładce „1. Podstawowe” nie będzie dostępna sekcja „Powiązane z CRM jako”. Natomiast pojawi się zakładka „10. Powiązania CRM ”, na której można dodać, usunąć i poprawić powiązania ze zdarzeniem CRM i podejrzeć powiązane zdarzenie CRM.Po włączeniu użytkownik dostanie możliwość powiązania zleceń serwisowych z wieloma zdarzeniami CRM.
- CRM – Drzewo spraw – Dodaj/Popraw Projekt/Sprawę/Zadanie – Zakładka „7 Zasoby”. Dodano pole „Operator odpowiedzialny”, w którym możemy wybrać operatora spośród biorących udział w zdarzeniu (zakładka „3 Operatorzy” na zdarzeniu CRM).
- Będzie ono brane pod uwagę w zestawieniu: Zestawienia – Zestawienie zasobów CRM.
- „CRM – Organizacja pracy operatora (Shift+Ctrl+R)” zmieniono dla widoku dziennego i tygodniowego formatowanie opisu dat ( pierwsza kolumna).
Dodano również uproszczone nawigowanie zakresem dat – opcje „Poprzedni okres (Ctrl+Left)”, „Następny okres (Ctrl+Right)” oraz „Dzisiaj (Ctrl+Down)”.
- Menu „Słowniki – Słowniki systemowe” dodano słownik „Zbiory wartości cech”.
Jest to słownik wspólny z modułem „Handlowo – Magazynowym”. Dla cech wyświetlanych w oknach „Osoba kontaktowa”, „Drzewo spraw”, „Organizacja pracy operatora” i „Zlecenie reklamacyjne” będzie można wskazać wartość zbioru cech i jeżeli taka wartość posiada ikonę to zostanie ona wyrysowana w tabeli okna.
Od teraz w nie będzie możliwości definiowania dwóch wartości cechy o tej samej nazwie dla cechy operatora.
- „Zlecenia reklamacyjne” – zmodyfikowano okno edycyjne wprowadzania oraz prezentowania wartości cech.
- „CRM- Drzewo zdarzeń” dodano do opcji „Szukaj (F6)” nowe pole „dokumentacji (zał. Pliku).
Gdy nowe pole jest zaznaczone program będzie wówczas wyszukiwał zadanej frazy w nazwie pliku (dla dokumentu z załączonym plikiem), nazwie pliku oraz nazwie dokumentu (z zakładki „8 Powiązania, dokumentacja”).
Ponadto jeżeli użytkownik posiada DMS, to wyszuka również po polach „Sygnatura” i „Komentarz” dla dokumentów z zakładki dokumentacja.
- Słowniki – Operatorzy – Popraw. Dodano zakładkę „15 Zdjęcia”,
na której umożliwiono dodanie zdjęcia dla operatora
Finanse i Księgowość
- Dodano obsługę nowej wersji struktury logicznej Jednolitego Pliku Kontrolnego dedykowanego dla ewidencji VAT – JPK_VAT (3). Nowy Wariant (3) będzie obowiązywać od 1.01.2018.
Dodatkowo w konfiguratorze JPK dodano pole email, które jest wymagane w wersji 3 JPK_VAT.
- Umożliwiono sprawdzanie statusu czynnego podatnika VAT kontrahenta. Opcja dostępna przy włączonym parametrze w konfiguracji: ” Ustawienia – Kontrahent – Ogólne – Włącz obsługę sprawdzania statusu „Czynnego podatnika VAT” (parametr widoczny tylko dla użytkownika z grupy Administrator).
Podczas dodawania dokumentów również może zostać wyświetlony lub sprawdzony status VAT kontrahenta. Sposób w jaki mają się pokazywać takie komunikaty określa się w konfiguracji w: „Ustawienia – Kontrahent – Ogólne – Podczas wystawiania dokumentów sprzedaży /zakupu wyświetlać status VAT kontrahenta”.
Parametr przyjmuje 4 wartości:
- Nie – Komunikaty nie będą się pojawiały.
- Tylko przy odczycie w MF/VIES – Komunikat pojawi się po sprawdzeniu statusu na stronie MF/VIES. Status jest sprawdzany co ilość dni określona w parametrze „Ustawienia – Kontrahent – Ogólne – Co ile dni sprawdzać status „Czynnego podatnika VAT” „.
- Zawsze – Komunikat pojawi się zawsze przy wystawianiu dokumentu. Jeśli nie minął okres Co ile dni sprawdzać status „Czynnego podatnika VAT” pojawi się komunikat ze statusem zapisanym w bazie danych w historii kontrahenta.
- Zawsze gdy status inny niż „czynny/ważny” – Komunikat pojawi się zawsze przy wystawianiu dokumentu jeżeli status VAT kontrahenta jest inny niż Czynny/Ważny. Jeśli nie minął okres Co ile dni sprawdzać status „Czynnego podatnika VAT” pojawi się komunikat ze statusem zapisanym w bazie danych w historii kontrahenta. W przypadku gdy status będzie: Niezarejestrowany, Zwolniony (MF) lub Nieważny (VIES), zamiast komunikatu pojawi się informacja z możliwością anulowania wystawiania dokumentu na tym etapie.
- Po włączeniu w konfiguratorze JPK na zakładce 7 Ewidencja VAT znacznika „Sprawdź status VAT kontrahentów podczas generowania pliku”. Program po wygenerowaniu pliku JPK zweryfikuje statusy VAT kontrahentów dla których wystawione zostały w danym okresie faktury.
- Dokumenty – Polecenia księgowania. Dodano na oknie wydruku możliwość podania daty, wg której będą pobierane dane firmy na wydruku. Podobnie na zestawieniach okresowych, miesięcznych, rocznych, definiowanych, pozycji dla kont.
- Dokumenty – Rejestracja zakupu. Podczas dodawania dokumentu zakupu umożliwiono powiązanie dokumentu z dokumentem nadrzędnym. Co spowoduje podczas generowania pliku JPK – Ewidencja VAT pobieranie numeru z dokumentu nadrzędnego. Powiązanie umożliwi wprowadzenie dokumentu z jednym numerem do kilku miesięcy VAT. Opcja dostępna z poziomu okna edycyjnego dokumentu.Moduł FK: przycisk mieszczący się obok numeru dokumentu. Po jego kliknięciu można wskazać dokument nadrzędny (F6), zobaczyć już powiązany (F2) lub usunąć powiązanie (Del).
Moduł HM: Opcja dodawania, usuwania i podświetlania dokumentu nadrzędnego mieści się na oknie dot. dokumentu zewnętrznego, również przycisk obok numeru.
- Operacje -> Formularze – IFT – 2/ IFT -2R. Podczas dodawania formularza umożliwiono wprowadzenie urzędu skarbowego. Jeżeli zostanie podany to program wyświetli tą wartość na deklaracji a nie wartość z danych firmy.
- Okno Formularze KKH –> umożliwiono dodanie Formularza „Bilans – dla małych przedsiębiorstw” oraz „Rachunek zysków i strat – w.p. – dla małych przedsiębiorstw”.
- Menu „Operacje – Formularze – Bilans (2016) \ Rachunek zysków i strat w.p.(2016) \ Rachunek zysków i strat w.k. (2016) \ F01 – I-01 (2017)”
w menu kontekstowym (dostępnym pod prawym przyciskiem myszki) dodano nową opcję „Kopiuj wzory”.
Po uruchomieniu opcji pojawi się okno do kopiowania wzorów. Można przekopiować wzory, ze zbioru dostępnych wzorów dla danego formularza lub z wcześniejszych formularzy.
W przypadku „F01 – I-01 (2017)” można skopiować wzory wyłącznie z deklaracji „F01 – I-01 (2016)”.
- Dokumenty – Rejestracja zakupu. Podczas dodawania dokumentu zakupu umożliwiono powiązanie dokumentu z dokumentem nadrzędnym. W celu wybrania dokumentu nadrzędnego należy kliknąć ikonę znajdującą się za polem Numer dokumentu. Mamy do wyboru :
– Wybierz dokument nadrzędny (F6),
– Usuń powiązanie z dok. Nadrzędnym (Del),
– Pokaż dokument nadrzędny (F2).Powiązanie dokumentu z dokumentem nadrzędnym spowoduje podczas generowania pliku JPK -Ewidencja VAT pobieranie numeru z dokumentu nadrzędnego. Dzięki czemu użytkownik będzie mógł wprowadzić dokument z jednym numerem do kilku miesięcy VAT do pliku JPK.
- Operacje -> Formularze -> CIT-8 -> Dodano nową deklarację „CIT-8 (25)”
Kadry i Płace
- Kadry – Dane kadrowe – Edycja. Dodano zakładkę „Ochrona danych osobowych” służącą do rejestracji danych o przekazaniu danych pracownika na zewnątrz firmy. Na tej zakładce można określić:
- Datę udostępnienia danych;
- Kto udostępnił dane;
- Komu udostępniono dane;
- Zakres udostępnienia. W przypadku gdy pracownik nie wyraża zgody na udostępnianie danych należy zaznaczyć opcję „Sprzeciw na przetwarzanie danych osobowych”.
- Kadry – Dane kadrowe – Wydruki. Dodano wydruk „Rejestr udostępnień danych”.
- Rejestr operacji. Zmieniono sposób rejestracji informacji z modułu Kadry Płace. Obecnie dane te są traktowane jako systemowe i nie podlegają okresowemu czyszczeniu danych w rejestrze operacji.
- Płace – Listy Płac – Wydruki – Lista płac. Dodano możliwość generowania odcinków płacowych jako pdf-y na potrzeby Kiosku Pracownika. Użytkownik ma możliwość zdecydowania kiedy dane wpisy mają się stworzyć poprzez zaznaczenie odpowiedniej opcji. Wpisy te są usuwane podczas otwierania listy. Do wygenerowania odcinków niezbędna jest baza dodatkowych dokumentów.
- Zestawienia – Zestawienia płacowe – Pity – PIT-11 – wersja 23. Dodano możliwość wygenerowania deklaracji na potrzeby Kiosku Pracownika. Opcja jest dostępna w menu wydruku. Wygenerowane pliki mają dodatkowy napis KOPIA w tle.
- Słowniki – Kadrowe – Normy czasu pracy. Wprowadzono normy czasu pracy na rok 2018.
- Zestawienia płacowe – Pity- PIT-11Z . Dodano możliwość wyboru pracowników z jednostki rozliczeniowej. Opcja pomocna dla firm, które posiadają kilka oddziałów firmy.
- Kadry – Dane kadrowe – Umowy. Do zaszeregowań dodano pole „Miejsce wykonywania pracy”, które jest drukowane na umowie o pracę oraz aneksach.
- Płace – Podstawy do PIT-11. Dodano możliwość wprowadzenia podstaw do PIT-11. Opcja przydatna w przypadku pracowników, którzy zostali przyjęci w trakcie trwania roku podatkowego. Można dla nich wprowadzić przychody, koszty, zaliczki oraz składki ZUS, które zostaną doliczone do formularza PIT-11.
- Płace – Listy płac – Wydruk – Przelewy na konta. Dla każdej definicji przelewu dodano osobne zapamiętywanie daty wydruku przelewu.
- Kadry płace – Słowniki – Słowniki płacowe – Grupy płacowe. Na oknie edycyjnym dodano pole wyboru jednostki rozliczeniowej, do której należy grupa płacowa. Opcja przydatna dla firm wielooddziałowych, w których każdy oddział firmy jest osobną jednostką rozliczeniową płac. Wskazana jednostka rozliczeniowa w słowniku grup płacowych będzie drukowana między innymi na odcinkach list płac.
- Kadry płace – Zestawienia kadrowe – Świadectwo pracy. Zastąpiono pole edycyjne Stosunek pracy ustał w wyniku –listą, z której użytkownik może wybierać tryb zwolnienia. Listę trybów zwolnienia można zdefiniować w Słowniki – Kadrowe – Tryby zwolnienia.
- System – Stałe płacowe. Wprowadzono wartości stałej płacowej Procent waloryzacji zasiłku rehabilitacyjnego
- 01.04.2016 105,5%
- 01.07.2016 107,3%
- 01.10.2016 98,8%
- 01.01.2017 97%
- 01.04.2017 105%
- 01.07.2017 107,4%
- Kadry płace – System – Stałe płacowe. Wprowadzono nowe wartości stałych płacowych, obowiązujących od 01.01.2018:
- Najniższa krajowa: 2100 zł
- Najniższa stawka godzinowa: 13,70 zł.
- Kadry płace – Słowniki – Słowniki kadrowe – Jednostki rozliczeniowe. Na oknie edycyjnym dodano zakładkę „Fundusz wypadkowy”służącą do zapisywania aktualnych procentów funduszu wypadkowego, który obowiązuje w danej jednostce rozliczeniowej. Podczas liczenia płac będą pobierane z tego miejsca aktualne procenty funduszu wypadkowego dla pracowników, którzy mają wskazaną tę jednostkę rozliczeniową w swoim zaszeregowaniu. Opcja przydatna dla firm wielooddziałowych.
- Dane kadrowe – Import zwolnień ZUS ZLA. Dodano możliwość importowania zwolnień lekarskich pobranych z ZUS w formacie pliku CSV. Na dotychczasowym oknie edycyjnym zwolnień lekarskich dodano nowe pola z informacjami pochodzącymi z ZUS ZLA. Pola te rozmieszczono na zakładkach „Podstawowe”, „Dodatkowe”, „Lekarz”, „Miejscowość”.
Zaimportowane zwolnienia pojawiają się w oknie do czasu wypełnienia ich symbolami absencji.
- Zestawienia płacowe – Statystyczne – Z-03. Dodano kwartalne formularze zestawienia obowiązujące w 2018r.
- Zestawienia – Zestawienia płacowe – Pity – PIT-11, PIT-11Z. Dodano możliwość zapisu podpisanych pdf-ów do Kiosku Pracownika.
Logistyka
- Słowniki – Definicje dokumentów. Na zakładce „2 Dodatkowe” wprowadzono nowy parametr „Automatyczne generowanie dyspozycji”. Dla nowotworzonych dokumentów, dla których w definicji dokumentu zaznaczono w/w parametr system po zapisie dokumentu automatycznie wystartuje proces generowania dokumentów dyspozycji magazynowych. Nowy mechanizm symuluje proces ręcznego generowania dokumentów dyspozycji dostępnego z poziomu słownika dokumentów wywołując akcję „Generuj dokumenty dyspozycji (Ctrl+Alt +L)”.
- Słowniki – Definicje dokumentów. Na zakładce „2 Dodatkowe” wprowadzono nowy parametr „Gen dysp. dla dok niezaakceptowanego” z dostępnymi wartościami do wyboru:
- Nie
- Tak
- Tak – Automatyczna akceptacja dokumentu przez realizację dyspozycji.
- W/w parametr dostępny jest do edycji po zaznaczeniu parametru „Dokument wymaga akceptacji”. Wartość nowego parametru na definicji dokumentu przepisywana jest na nowo tworzony dokument, gdzie możliwa jest zmiana jego wartości.
- Parametr, dedykowany jest dla mechanizmu generowania dokumentów dyspozycji celem weryfikacji dokumentów HM, jest dostępny na dokumentach:
- Zamówienia od odbiorców
- Zamówienie do dostawców
- Zamówienia wewnętrzne
- Zapotrzebowania wewnętrzne
Funkcjonalność parametru w oparciu o ustawioną wartość jest następująca:
-
- „Nie” – system uniemożliwia wygenerowania dokumentów dyspozycji dla niezaakceptowanego dokumentu.
- „Tak” – system umożliwia wygenerowanie dokumentów dyspozycji dla niezaakceptowanego dokumentu
- „Tak – Automatyczna akceptacja dokumentu przez realizację dyspozycji.” – system umożliwia generowanie dokumentów dyspozycji dla niezaakceptowanego dokumentu, dodatkowo sterowanie akceptacją dokumentu przejmuje realizacja dokumentu dyspozycji.Takiego dokumentu nie można wówczas akceptować ręcznie przez użytkownika. Dokument zostanie zaakceptowany jeżeli wszystkie dyspozycje wygenerowane dla dokument HM zostaną zrealizowane.
Wyjątki:
- Nie nastąpi automatyczna akceptacja dokumentu HM w wyniku realizacji dyspozycji magazynowej jeżeli dokument HM posiada pozycję na magazynie bez obsługi w module „Logistyka”.
- Jeżeli na dokumencie ustawiono wartość „Tak – Automatyczna akceptacja dokumentu przez realizację dyspozycji”, natomiast nie wygenerowano żadnego dokumentu dyspozycji, wówczas użytkownik ma możliwość ręcznej akceptacji takiego dokumentu.
- Menu „Logistyka – Inwentaryzacja logistyczna”. Na głównej tabeli w oknie umożliwiono wybranie kolumny „Ilość spisana”, która jeżeli dany rekord spisu dotyczy kartoteki, pokaże sumę ilości tej kartoteki spisanej na pozycjach spisu. W przypadku inwentaryzacji miejsca składowania kolumna „Ilość spisana” dla takiego rekordu zawsze będzie miała wartość
- Słowniki – Definicje dokumentów. Na zakładce „2 Dodatkowe” wprowadzono nowy parametr „Automatyczne generowanie dyspozycji”. Dla nowo tworzonych dokumentów, dla których w definicji dokumentu zaznaczono w/w parametr system po zapisie dokumentu automatycznie wystartuje proces generowania dokumentów dyspozycji magazynowych. Nowy mechanizm symuluje proces ręcznego generowania dokumentów dyspozycji dostępnego z poziomu słownika dokumentów wywołując akcję „Generuj dokumenty dyspozycji (Ctrl+Alt +L)”.
- Słowniki – Definicje dokumentów. Na zakładce „2 Dodatkowe” wprowadzono nowy parametr „Gen dysp. dla dok niezaakceptowanego” z dostępnymi wartościami do wyboru:
- Nie
- Tak
- Tak – Automatyczna akceptacja dokumentu przez realizację dyspozycji.
W/w parametr dostępny jest do edycji po zaznaczeniu parametru „Dokument wymaga akceptacji”. Wartość nowego parametru na definicji dokumentu przepisywana jest na nowo tworzony dokument, gdzie możliwa jest zmiana jego wartości. Parametr, dedykowany jest dla mechanizmu generowania dokumentów dyspozycji celem weryfikacji dokumentów HM, nie jest niedostępny na dokumentach:
– Zamówienia od odbiorców
– Zamówienie do dostawców
– Zamówienia wewnętrzne
– Zapotrzebowania wewnętrzne
Funkcjonalność parametru w oparciu o ustawioną wartość jest następująca:
– „Nie” – system uniemożliwia wygenerowanie dokumentów dyspozycji dla niezaakceptowanego dokumentu.
– „Tak” – system umożliwia wygenerowanie dokumentów dyspozycji dla niezaakceptowanego dokumentu
– „Tak” – Automatyczna akceptacja dokumentu przez realizację dyspozycji.” – system umożliwia generowanie dokumentów dyspozycji dla niezaakceptowanego dokumentu, dodatkowo sterowanie akceptacją dokumentu przejmuje realizacja dokumentu dyspozycji. Takiego dokumentu nie można wówczas akceptować ręcznie przez użytkownika. Dokument zostanie zaakceptowany jeżeli wszystkie dyspozycje wygenerowane dla dokument HM zostaną zrealizowane. Wyjątki:
– Nie nastąpi automatyczna akceptacja dokumentu HM w wyniku realizacji dyspozycji magazynowej jeżeli dokument HM posiada pozycję na magazynie bez obsługi w module „Logistyka”.
– Jeżeli na dokumencie ustawiono wartość „Tak – Automatyczna akceptacja dokumentu przez realizację dyspozycji.”, natomiast nie wygenerowano żadnego dokumentu dyspozycji użytkownik ma możliwość ręcznej akceptacji takiego dokumentu.
DMS
- Dodano funkcjonalność DMS -> Dokumenty OCR, która stanowi integrację z usługą Skanuj.to i pozwala na skanowanie i przetwarzanie faktur oraz rozpoznanie ich treści.
- Skorzystanie z tej opcji wymaga wcześniejszego założenia konta w serwisie http://skanuj.to/. Dane do logowania w celu integracji należy wprowadzić w System – Konfiguracja, w parametrach: „Ustawienia – DMS – OCR – skanuj.to – Login do skanuj.to” oraz „Ustawienia – DMS – OCR – skanuj.to – Hasło do skanuj.to”.
- Dokumenty do przetworzenia można dodawać pojedynczo klikając w oknie „Dokumenty OCR” na ikonie (lub klawiszem F3), albo grupowo klikając na ikonie (lub kombinacją klawiszy CTRL+F3).
Proces przetwarzania dokumentu wygląda następująco:
- Wybranie z dysku i wprowadzenie dokumentu w oknie „Dokumenty OCR”, który zostanie automatycznie przesłany do serwisu skanuj.to
- Po wysłaniu pierwszego dokumentu w serwisie skanuj.to, po dodaniu dokumentu, zostaniemy poproszeni o weryfikację danych firmy. Weryfikacja odbywa się w trzech krokach: wprowadzenie danych firmy, wprowadzenie danych dotyczących sposobu księgowania w firmie, zatwierdzenia danych.
- Po wysłaniu i przetworzeniu kolejnych dokumentów w serwisie skanuj.to dokument zostanie zaprezentowany z rozpoznaną treścią w celu potwierdzenia rozpoznanej treści lub/i wskazania nierozpoznanych treści. Po pomyślnej weryfikacji zostaną automatycznie pobrane dane dokumentu.
- Przekazanie dokumentu do obiegu DMS wykonujemy przez kliknięcie opcji „Wystaw dok. obiegu” lub podwójne kliknięcie na wybranym dokumencie.
- W nowym oknie „DMS – Obieg” zostaniemy poproszeni o skonfigurowanie obiegu dla wybranego dokumentu.
-
- Do obiegu dokumentu DMS zostaną przepisane rozpoznane dane faktury w celu późniejszego wygenerowania dokumentu w systemie. Możemy je podejrzeć w DMS → DMS – Obieg”.
- Dodano możliwość podglądu załączonej dokumentacji bezpośrednio na oknie edycji dokumentu obiegu. Obsługiwane formaty to : bmp, jpg, jpeg, gif, png, xml, txt, htm, html oraz pdf (pdf wymaga zainstalowania zewnętrznego edytora np. Acrobat (z obsługą ActiveX)). Aby skorzystać z nowej funkcjonalności należy w System → Konfiguracja włączyć parametr „Ustawienia – DMS – Widok – DMS – Obieg – Podgląd dokumentacji na oknie edycyjnym”. Po uruchomieniu parametru w trakcie przeglądania lub edytowania wybranego obiegu pojawi się okno z podglądem dokumentu
- Dla dokumentów zewnętrznych (dokumentacji):
- Na oknie edycyjnym dodano zakładkę „Poprzednie wersje”
- Na zakładce „Dokument” dodano sekcje „Wersja” informującą o numerze aktualnej wersji
- Na F5 istnieje możliwość dodania nowej wersji („Nowa wersja”) oraz umożliwiono podmianę istniejącego pliku przycisk „Z pliku”
- Dla dokumentów zewnętrznych (dokumentacji) umożliwiono dodawanie plików z repozytorium istniejących plików (bazy dodatkowych dokumentów). Mechanizm ten jest jednoznaczny z linkowaniem tego samego pliku w wielu dokumentacjach (różnych miejscach w systemie) i wyeliminuje to konieczność dodawania wielokrotnie tego samego pliku do bazy dodatkowych dokumentów. Na oknie edycyjnym dokumentacji (przy F3) dodano dodatkowy przycisk „Z repozytorium” w sekcji „Wczytaj”.
- Możliwość zdefiniowania na etapie wymaganej ilość akceptacji do przekazania dokumentu na kolejny etap. Np. (z grupy 4 operatorów wymagana jest akceptacja przez 2 operatorów)
- „Słowniki – Słowniki do obiegu – Ścieżki akceptacji” dla etapu akceptacji umożliwiono grupowe dodawanie operatorów. Dla opcji „Lista operatorów” można grupowo wybrać ze słownika operatorów zaznaczając klawiszem „Insert”.
- „Słowniki – Słowniki dla obiegu – Rodzaje obiegu dokumentów zewnętrznych – Dodaj(F3)/Popraw(F5)” dodano nowy rodzaj ścieżki obiegu dokumentów „Ścieżka tworzona przy akceptacji (Ad-hoc)”. Oznacz to, że w momencie akceptacji obiegu dokumentu można określić kolejny etap akceptacji (do kogo ma zostać przekazany dokument), lub zakończyć jego obieg.
- „Słowniki – Słowniki dla dokumentacji – Domyślne programy do dokumentacji” umożliwiono określenie domyślnych programów (w zależności od typu pliku) do pokazywania (F2) dokumentacji. Opcja ta dostępna jest dla użytkowników z grupy administratorów.
- Funkcjonalność obiegu obiektów systemowych rozszerzono o obsługę kartotek, kontrahentów i technologii
- „Słowniki – Słowniki dla obiegu – Rodzaje obiegu dokumentów zewnętrznych” dodano pole LP. Pole to wpływa na kolejność rodzajów dokumentu w liście wyboru podczas dodawania dokumentu do obiegu „DMS – Obieg”
- „Słowniki – Słowniki dla obiegu – Ścieżki akceptacji” na oknie edycyjnym etapu akceptacji na zakładce „3 Obieg wewnętrzny” dodano parametr „Po akceptacji etapu akceptuj obiekt systemowy”, który umożliwia określenie czy obiekt ma zostać zaakceptowany i na którym etapie. Do tej pory domyślnie obiekt był akceptowany wraz z zaakceptowaniem ostatniego etapu w ścieżce.
- Widok drzewa kategorii DMS dotyczącą obiegu dokumentów podzielono na rodzaje obiegu dokumentów.”DMS – Repozytorium dokumentacji” dokumentację w kategorii DMS dotyczącą obiegu dokumentów podzielono w widoku drzewa na rodzaje obiegu dokumentów.
- „DMS – Repozytorium dokumentacji” dodano możliwość wyboru dodatkowych kolumn w menu podręcznym „Kolumny dodatkowe”. Możliwy wybór kolumny „Rodzaj dokumentacji” oraz kolumn cech dokumentacji.
- Na etapie akceptacji dodano opcję „Po akceptacji etapu linkuj dokumentację do obiektu systemowego” dzięki temu uzyskano możliwość łączenia dokumentu z modułu DMS z obiektem/dokumentem w module Handlowo-Magazynowym (np.: fakturą, zamówieniem do dostawców) po akceptacji wyznaczonego etapu.
Rozrachunki
- Dokumenty – Kasa/Bank. Umożliwiono powiązanie dokumentu bankowego z wieloma zamówieniami od odb. lub dok. WZ. Opcja umożliwia automatyczne rozliczenie dokumentu faktury sprzedaży realizującej zamówienie od odbiorców z dokumentem KP/BP – Kontrahent -Rozliczenie, na którym zanotowano wpłatę i powiązano go z takim zamówieniem.
- Opcja automatycznego rozliczenia zajdzie tylko gdy waluta wpłaty zgadza się z walutą faktury końcowej.
- Gdy na dokumencie KP/BP przy powiązaniu z zamówieniem nie poda się kwoty powiązania system rozlicza na fakturze końcowej maksymalną wartość dokumentu KP/BP do kwoty faktury końcowej.
- Gdy na dokumencie KP/BP przy powiązaniu z zamówieniem poda się kwotę powiązania system przy rozliczeniu na fakturze końcowej analizuje jaki % kwoty całego zamówienia zrealizowano i rozlicza taki % kwoty powiązania zam. z KP/BP.
Na definicji dokumentu KP/BP – Kontrahent -Rozliczenie należy wybrać w opcji „Powiąż z dokumentem” wartość „Zamówienie od odbiorcy”.
Podczas dodawania dokumentu KP/BP Pojawi się zakładka 2 Powiązania. Na tej zakładce należy dodać powiązanie z zamówieniem od odbiorcy, którego dotyczy wpłata.
Przy dodaniu powiązania należy wybrać sposób rozliczenia zamówienia:
- Rozlicz wszystko – w systemie nie zostanie zanotowana kwota powiązania. Przy automatycznym rozliczeniu z fakturą, system rozlicza maksymalną kwotę pozostałą do rozliczenie z KP/BP, nie przewyższając oczywiście wartości faktury.
- Rozlicz do kwoty – w systemie zostanie zanotowana kwota powiązania. Przy automatycznym rozliczeniu z fakturą, system przy rozliczeniu na fakturze końcowej, analizuje jaki % kwoty całego zamówienia zrealizowano i rozlicza taki % kwoty powiązania zam. z KP/BP.
- Przy realizacji zamówienia od odbiorców na fakturze końcowej, po wybraniu Zamknij dokument w oknie Potwierdzenie dokumentu, w sekcji Inne rozliczenia, zostanie automatycznie dodane rozliczenie z KP/BP, wcześniej powiązanym z zamówieniem.Podczas importu dokumentów bankowych w opcji Dokumenty – Bank – Importuj wyciąg lub Dokumenty – Import wyciągów bankowych jest możliwość automatycznego powiązania dokumentu bankowego z wieloma zamówieniami od odb. lub dok. WZ. Wyszukiwanie zamówień/WZ przy imporcie wyciągu bankowego jest możliwe po polu Opis dokumentu (numery dokumentów można podać oddzielając je: „,”, „.”, „;” lub ” ” ). Jeżeli do przekazania numeru dokumentu będę wykorzystane pola: NRDOKZEWPOWIAZZAMWZ i NAGLPOWIAZZAMWZ to program zadziała jak dotychczas nie wyszukując po opisie (w polu NRDOKZEWPOWIAZZAMWZ można podać tylko jeden numer).Umożliwiono również podczas importu wyciągu bankowego wyszukiwanie zamówień/WZ po opisie dokumentu (numery dokumentów można podać oddzielając je: „,”, „.”, „;” lub ” ” ).Jeżeli do przekazania numeru dokumentu będą wykorzystane pola: NRDOKZEWPOWIAZZAMWZ i NAGLPOWIAZZAMWZ to program zadziała jak dotychczas nie wyszukując po opisie (w polu NRDOKZEWPOWIAZZAMWZ można podać tylko jeden numer).
- Dodano możliwość zaimportowania wyciągów bankowych od strony banku (Rozrachunki – Dokumenty – Bank). Aby opcja była aktywna należy odpowiednio ustawić parametry na oknie definicji banku (zakładka 7 Import wyciągów): należy wskazać plik programu Mt940_2PCSQL.exe, format importu (przekazywany do programu Mt940), Katalog pliku wejściowego (położenie pliku z banku do przerobienia przez Mt940), plik txt (plik wynikowy zaczytywany do Banku) oraz plik CD (plik konfiguracyjny).
Po skonfigurowaniu parametrów na oknie Dokumentów bankowych dostępna będzie opcja Zaimportuj wyciąg (Ostatnia ikona).
Po kliknięciu zostanie wywołane okno Importu wyciągów bankowych (z ustawionym bankiem – bez możliwości zmiany).
W ustawieniach importu wyciągów bankowych dodano możliwość rozpoznawania przelewów po „Opisie”, Dodano domyślnie wartości dla danej definicji dokumentów gdzie można wskazać np. Kontrahenta lub inne słowniki rozrachunkowe. Dodatkowo przy zaznaczeniu parametru: „Zbijaj dla zadanych parametrów”, program scali przelewy.
- Rozrachunki – Przelewy – Dodano możliwość dodania przelewu wewnętrznego – między kontami firmy. Na oknie wyboru rodzaju dodano: „Wewnętrzny (między kontami firmy)”, po wybraniu którego wyświetli się okno z wyborem banków firmy, następnie możliwe będzie dodanie przelewu.
- Dokumenty -> Kasa/Bank/Inne -> Spis raportów/Spis wyciągów –> Prawy przycisk myszki –> Rejestr operacji. Dodano do rejestru operacji zapisywanie wartości: Stan przed (PLN) i Stan po (PLN) otwieranego/zamykanego raportu.
- System -> Dane Firmy -> Dodano zakładkę: „Konta ZUS”.
Użytkownik definiuje w tym miejscu konta, na które będzie dokonywał przelewy ZUS. Zmieniono również wygląd okna przelewu dla typu ZUS.
Na oknie możliwe będzie wybranie kont wcześniej zdefiniowanych w danych firmy.
Określamy kwotą przelewu.
Środki Trwałe
- Od 1 stycznia 2018 r. uległa zmianie klasyfikacja środków trwałych, dla celów bilansowych i podatkowych obowiązywać będzie teraz KŚT 2016. W związku z tym w Systemie Streamsoft Prestiż została zaktualizowana lista Klasyfikacji środków trwałych.Słownik nowej klasyfikacji dostępny jest w zakładce: „Słowniki” – Klasyfikacja ŚT, po wejściu do słownika należy ustawić na dole miesiąc z 2018 roku oraz w polu KŚT na pasku ikon ustawić KŚT 2016.
Aby sprawdzić w jakiej grupie środków trwałych zostały wprowadzone zmiany, dla ułatwienia drzewo środków trwałych można zamienić na widok tabeli wybierając na pasku ikon, ikonę Drzewo/Tabela. Opcja jest również dostępna pod prawym klawiszem myszy Widok> Drzewo lub Tabela.
Po zmianie widoku na Tabelę należy wybrać KŚT 2010, po czym na oknie klasyfikacji zostanie wyświetlona lista, gdzie na kolor czerwony podświetlą się pozycje zmienione w nowej klasyfikacji na podstawie rozporządzenia Rady Ministrów z dnia 3 października 2016r. (Dz.U.2016 poz.1864).Poniżej porównanie KŚT 2010 z KŚT 2016. Pozycja np. 036 Tereny komunikacyjne oraz 071 Grunty pod wodami powstałe w wyniku użytkowania (na czerwono)po lewej KŚT 2010, natomiast w KŚT 2016 pozycje te zostały usunięte.
Ponadto po wejściu w ten słownik (raz dziennie dla użytkownika) zostanie wyświetlona informacja o zmianie KŚT.
Powiadomienie to zostanie wyświetlone użytkownikowi tylko 10 razy. Istnieje możliwość zaznaczenia pola „Nie pokazuj więcej tego komunikatu.” wówczas powiadomienie to nie będzie ponownie wyświetlane użytkownikowi. Komunikat ten również będzie wyświetlany podczas wprowadzania dokumentu OT, po wejściu w pole Klasyfikacja ŚT.
- Dla dokumentów „OT”, gdy dokument jest wystawiany w 2018 roku i zostanie wybrana klasyfikacja ST, która wg rozporządzenia nie występuje już w KST to po naciśnięciu przycisku „Zapisz” system poinformuje o nieprawidłowości.
- Dla środków trwałych zaliczanych do grupy 3-6 i 8 KŚT została dodana możliwość dokonania jednorazowego odpisu amortyzacyjnego podczas wprowadzania dokumentu OT i BO. Prawo dokonania odpisu jest możliwe w roku podatkowym, w którym środki zostały wprowadzone do ewidencji. Środki te nie mogą być używane, jedynie możliwe do odliczenia są środki fabrycznie nowe. Maksymalna kwota, jaką jednorazowo można odpisać wynosi 100 tys. zł w danym roku podatkowym.W związku z tym podczas wprowadzania dokumentu OT i BO dodano opcję do zaznaczenia: „Raportuj (amortyzacja jedn. do 100 tyś)” dla amortyzacji bilansowej/podatkowej. Dzięki tej opcji system będzie weryfikował wartość wskazaną do odliczenia. Jeśli zostanie wprowadzona kwota środka trwałego więcej niż 100 tys. zł i wskazana metoda amortyzacji jako „jednorazowo”, to podczas zamykania dokumentu system poinformuje komunikatem: „Wysokość odpisów bilansowych jednorazowych przekracza (lub przekroczy)w roku podatkowym kwotę 100 tys. zł.”
Dodatkowo podczas zamykania miesiąca wyświetli się raport informujący o stanie środków z amortyzacją jednorazową.
Księga Podatkowa
- Wprowadzona została zmiana w związku z nowym limitem podatkowym od roku 2018. Od tego momentu przedsiębiorca nie będzie musiał przekazywać fiskusowi zaliczek, jeżeli podatek należny od dochodu osiągniętego od początku roku pomniejszony o sumę zaliczek wpłaconych w tym okresie nie będzie wyższy niż 1000 zł.Operacje – Formularze – PIT 5. Dodano na formularzu PIT 5 sprawdzenie podczas generowania przelewu. Teraz program będzie informował o tym, że kwota nie przekracza progu 1000zł. Dodatkowo podczas wystawiania przelewu dla pierwszego miesiąca, który przekroczy próg 1000zł program odpyta na jaką kwotę wystawić przelew, czy kwotę zaliczki z danego miesiąca czy sumę tworzącą przekroczenie limitu.
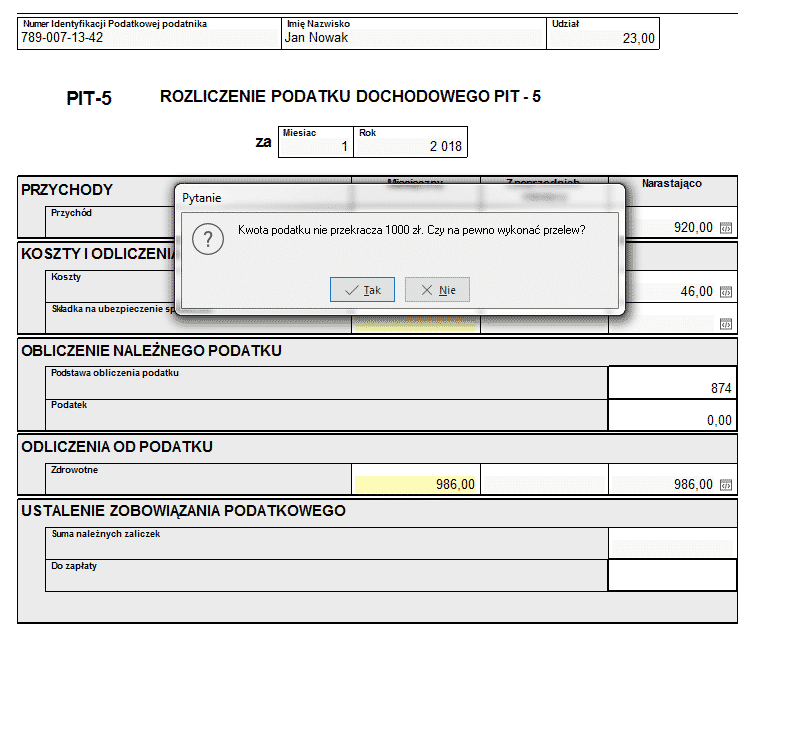
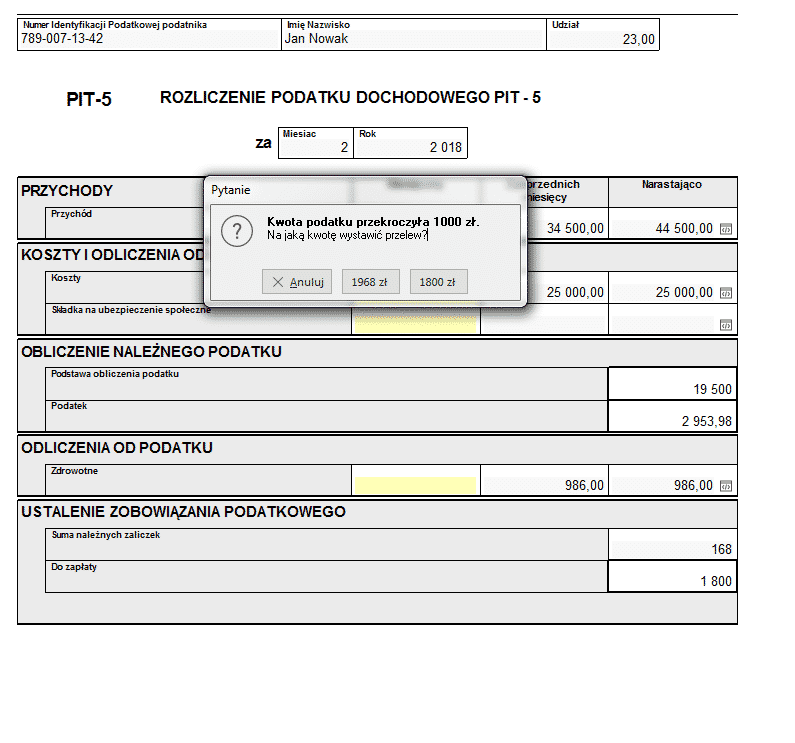
- Dokumenty – Księga podatkowa. Umożliwiono dodanie do księgi dokumentu sprzedaży po dacie sprzedaży. Teraz na oknie parametrów po zaznaczeniu opcji: „Księguj po dacie sprzedaży” program zapisze dokument w księdze w miesiącu wynikającym z daty sprzedaży. Edycja takiego dokumentu będzie możliwa tylko z poziomu: „Księga podatkowa”, natomiast zablokowana z poziomu: „Sprzedaż z księgi”.
- W menu Słowniki ->Właściciele, umożliwiono wprowadzenie udziałów oraz wskazanie sposobu obliczania podatku: liniowo, progresywnie. Informacje te wprowadza się w oparciu o datę początkową ich obowiązywania (podobnie jak dotychczas parametr: „Kwartalne rozliczenie podatku”). Dzięki temu możliwe będzie wystawienie deklaracji PIT5 zgodnie z obowiązującymi udziałami.
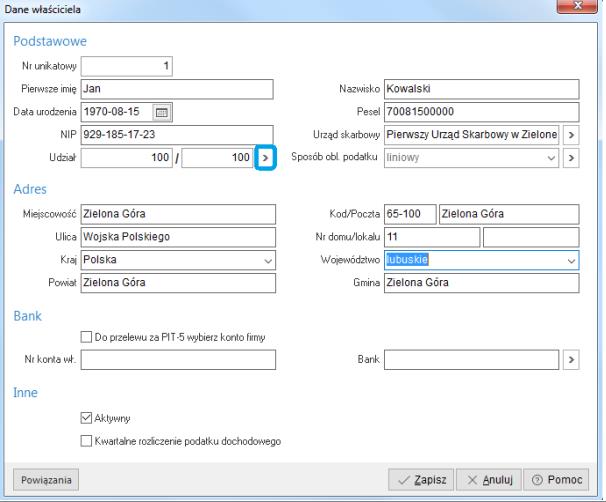
Po kliknięciu nowego pola program wyświetli tabelę, w której można zdefiniować przedziały czasowe i wskazać od kiedy obowiązuje nowa pozycja. Wpisy w nowej tabeli można jedynie dodawać, usuwać i podejrzeć.
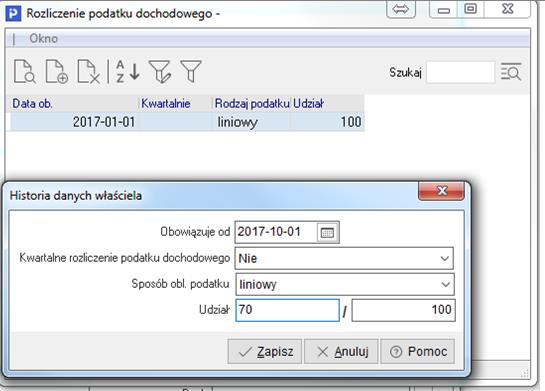
Program przed dodaniem nowej pozycji, sprawdza czy okres obowiązywania nowego wpisu nie jest starszy od wpisu poprzedniego oraz czy wartość nowego wpisu jest inna niż wpisu poprzedniego. Ponadto przed dodaniem i usunięciem program sprawdza czy nie ma w systemie żadnej deklaracji „PIT-5” i „Rozliczenie właściciela” wystawionych po okresie obowiązywania dodawanego/usuwanego wpisu. Jeżeli któryś z powyższych warunków nie będzie spełniony, to program nie pozwoli na dodanie lub usunięcie wpisu i pokaże odpowiedni komunikat. Usuwany może być wyłącznie ostatni wpis (najnowszy).
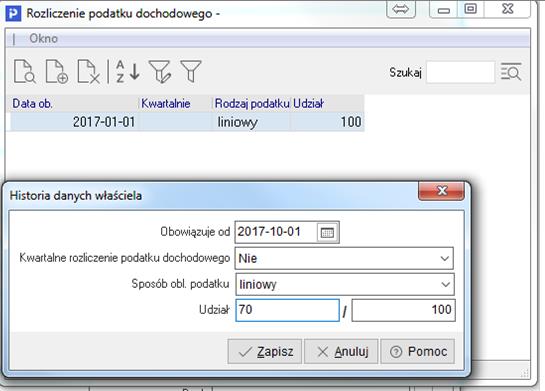
- Operacje – Formularze. Umożliwiono wysyłkę deklaracji VAT-7, VAT-7K, PIT-36, PIT-36L, PIT-28 do serwisu e-Deklaracja poprzez podpis uproszczony.
Moduł Administratora
- Menu „Słowniki – Reguły haseł”. W oknie edycyjnym dodano nowe pole „Mocne hasło”. Jeżeli zaznaczymy nową opcję – Mocne hasło, to automatycznie zaznaczą się pola „Uwzględnij wielkość liter” i „Min. dł. hasła” Tych pól nie będzie można odznaczyć, kiedy opcja „Mocne hasło” pozostanie zaznaczona.Ponadto, kiedy zaznaczona jest opcja „Mocna hasło”, użytkownik będzie musiał określić hasło posiadające co najmniej jedną literę, co najmniej jedną cyfrę i co najmniej jeden inny znak nie będący polską literą, spacją lub cyfrą.
Po zaznaczeniu opcji „Min. dł. hasła” nie będzie można ustanowić hasła z mniejszą ilością znaków niż 8.
- Menu „Słowniki – Użytkownicy” -> opcja „Przydział licencji do użytkowników (Ctrl+Alt+L)”. Teraz okienko będzie prezentowało wszystkich użytkowników nawet nieaktywnych. Przy imieniu i nazwisku nieaktywnego użytkownika program doda dopisek „(nieaktywny)”.
Wspólne
- Dodano możliwość przesuwania paska ikon przy pomocy kursora myszki przeciągając go w wybrane miejsce. Pasek może znajdować się:
- na górze
- po lewej
- na dole
- po prawej
W przypadkach, gdy pasek znajduje się po lewej lub prawej stronie ikony reprezentujące opcje wyświetlane są po lewej stronie napisu. Wyjątkiem są przyciski paska systemowego, które w tym ustawieniu nie posiadają napisów. Dzięki takiemu ustawieniu paska ikon użytkownik uzyskuje więcej miejsca w pionie przez co może wyświetlić większą liczbę danych na oknach tabelarycznych. Opcja „Małe ikony” działa dla każdego rodzaju rozmieszczenia paska.
- Przesuwanie paska myszką może okazać się problematyczne dla niektórych użytkowników. Mając to na uwadze do menu kontekstowego zostały dodane opcje „Na górze” oraz „Po lewej”, które przenoszą pasek bez konieczności przesuwania go myszką.
- Opcja ukrywania paska ikon została zastąpiona opcją automatycznego ukrywania podobnie jak w autoukrywanie paska zadań w systemie Windows. Opcja jest dostępna z poziomu menu kontekstowego, przy pomocy menu głównego „Okno – Autoukrywanie paska ikon” oraz na oknie wyboru ikon „Okno – Ustaw ikony”. Opcja działa dla każdego rozmieszczenia paska.
- Przycisk z ikonami oddzielający systemową część paska ikon od reszty służy do wyświetlania opcji, które się nie zmieściły na oknie. W przypadku, gdy przycisk wyświetli chociaż jedną opcję najechanie na niego spowoduję zmianę kursora.
- Aby poprawić widoczność aktywnego okna zmieniona została kolorystyka zakładek. Zostały one również poszerzone. Przed:

Po:
- Niektóre z nazw okien w systemie zawierają dużą liczbę znaków. Dodano podpowiedź po najechaniu kursorem myszy na liście okien, gdy opis okna nie mieści się na zakładce. Dzięki temu użytkownik zawsze może podejrzeć pełną nazwę okna.
- Dla dużych rozdzielczości informacje na pasku mogły stać się trudne do odczytania. Dodano zatem dynamiczne zmienianie się wielkości paska, czcionki oraz ikon w zależności od rozdzielczości.
- Dodano możliwość przesuwania całego paska okien podobnie jak ikon. Łącząc te dwie możliwości użytkownik posiada szesnaście rodzajów ustawień pasków w zależności od preferencji. Na przykład:
- paski na dole i na górze okna umożliwiające wyświetlanie większej liczby kolumn
- paski na górze
- pasek ikon po lewej stronie w celu uzyskania większej liczby wierszy na ekranie
- Dodano możliwość kolorowania ikon na większości okien przeglądania danych. Pokolorowanie danej ikony sprawi, iż będzie ona zmieniała barwę na wszystkich oknach do przeglądania danych w systemie (na oknach edycyjnych kolor pozostanie bez zmian). Opcję można wywołać klikając prawym przyciskiem myszy na ikonę.
- Usunięto pasek statusu, który znajdował się przy dolnej krawędzi okna. Opisy, które się na nim znajdowały będą od teraz wyświetlane na pasku tytułu.
Przed:
Po:
- Napis „Szukaj” znajdujący się przy polu szybkiego wyszukiwania będzie od teraz wyświetlany wewnątrz pola wraz z ikoną.
-
- Ustawienia paska ikon – zawiera ustawienia wyświetlania całego paska
- Ustawienia paska systemowego – jest to konfiguracja części paska, na której znajduje się przycisk „Alerty”.
- Zmieniono sposób pokazywania ikony „Wyjście”. Ikona zniknęła z listy ikon do wyboru, a włączyć ją można jedynie poprzez kliknięcie w opcję „Ikona „Wyjście”” z sekcji „Ustawienia paska systemowego”. Usunięto opcję „Ikona wyjście z prawej strony”.
- Dodano możliwość włączenia opcji automatycznego ukrywania paska ikon oraz ustawienia jego położenia.
- System – Wygląd programu. W sekcji „Podstawowe” dodano opcję „Wciśnięte przyciski o większym kontraście”. Opcja sprawi, że fakt włączenia
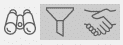
- Usunięto opcję „Pokaż pasek ikon” i zastąpiono ją opcją „Autoukrywanie paska ikon” we wszystkich miejscach w systemie.
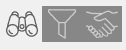
- W celu ułatwienia użytkownikowi śledzenia co dzieje się z wybranymi w systemie pozycjami np. wybraną fakturą sprzedaży, zakupu, rozrachunkiem czy zleceniem produkcyjnym, dodano mechanizm oznaczania wierszy w oknach słownikowych (np. dokumenty, kartoteki, kontrahenci, zlecenia produkcyjne itp). Wiersze oznaczamy klikając w pozycji wybranego wiersza w nowo dodanej kolumnie „Oznacz”. Pierwsze kliknięcie przypisuje ikonkę czerwoną, kolejne żółtą, zieloną i wyczyszczenie pola.
Wszystkie oznaczone w systemie obiekty można później przeglądać w jednym oknie repozytorium o nazwie „Obiekty oznaczone”. Nowa opcja bardzo ułatwia użytkownikom śledzenie oznaczonych przez nich odpowiednim kolorem pozycji z różnych tabel. W oknie repozytorium istnieje oczywiście możliwość oglądania zaznaczonego elementu oraz zmiany statusu np. z czerwonego na żółty itp.
Mechanizm obowiązuje na następujących oknach:
- Moduł: Handlowo-Magazynowy
– Korekty sprzedaży
– Dokumenty sprzedaży w przygotowaniu
– Wzorce dokumentów
– Zapytania ofertowe od odbiorców
– Oferty dla odbiorców
– Zamówienia od odbiorców
– Dokumenty zakupu
– Korekty zakupu
– Faktury wewn. do zakupu
– Korekty faktur wewn. do zakupu
– Zapytania ofertowe do dostawców
– Zamówienia do dostawców
– Dokumenty magazynowe
– Korekty magazynowe
– Zamówienia wewnętrzne
– Zapotrzebowania wewnętrzne
– Wzorce dokumentów magazynowych
- Moduł: Logistyka magazynowa
– Dyspozycje przyjęcia
– Dyspozycje wydania
– Dyspozycje zmiany miejsca
– Dyspozycje kontroli
– Dyspozycje spisu z natury
- Moduł: Zarządzanie Produkcją
– Technologie
– Zlecenia produkcyjne
– Meldunki zwrotne
– Zasoby
- Moduł: CRM
– Drzewo spraw, zakładka: Zdarzenia
– Drzewo spraw, zakładka: Projekty
– Drzewo spraw, zakładka: Sprawy
– Drzewo spraw, zakładka: Zadania
– Drzewo spraw, zakładka: Kontakty
– Drzewo spraw, zakładka: Dokumenty
- Moduł: Finanse-księgowość
– Rejestracja sprzedaży
– Rejestracja zakupu
– Sprzedaż z poleceń księgowania
– Zakupy z poleceń księgowania
– Faktury wewn. do zakupu z poleceń księgowania
– Korekty VAT
– Dokumenty SAD
– Należności i zobowiązania
– Rozrachunki wewnętrzne
– Środki pieniężne w drodze
– Dokumenty rozliczone
– Wszystkie dokumenty
- Pozostałe
– Spis kartotek magazynowych
– Spis usług
– Spis kompletów
– Spis kartotek kosztowych
– Spis innych kartotek
– Kontrahenci
- Dodano możliwość zaznaczania oraz odznaczania wszystkich wierszy w tabeli przy pomocy pola w nagłówkach tabeli.
- Dokumenty – Dodaj / Popraw – Zakładka „Pozycje”. Dodano pole szukania umożliwiające filtrowanie pozycji.
RODO
Funkcjonalności dostępne od wersji: 5.0.342.102
- System Streamsoft Prestiż -> Instrukcje -> Informacje ogólne
Opis mechanizmów pomocnych w wypełnianiu zobowiązań wynikających z rozporządzenia RODO, które znajdują się w systemie ERP Streamsoft Prestiż. Dodatkowo szczegółowe opisy działania wybranych opcji znajdują się w osobnych artykułach. RODO (Rozporządzenie o Ochronie Danych Osobowych) – lub z angielskiego GDPIR (General Data Protection Regulation) – to rozporządzenie unijne, które od 25 maja 2018 roku będzie obowiązywać we wszystkich krajach członkowskich. Więcej: https://www.streamsoft.pl/rodo/ - Mechanizmy konfigurowania bezpieczeństwa haseł
Zapewniają zgodność z wymogami rozporządzenia RODO pod względem tworzenia silnych haseł na odpowiednim poziomie bezpieczeństwa. Operatorzy systemu posiadają swoje indywidualne i niepowtarzalne loginy oraz hasła. Każdy operator przypisany jest do grupy użytkowników, która posiada definiowane prawa dostępu do danych i opcji. Nadawaniem i odbieraniem uprawnień zajmuje się administrator systemu lub inna osoba posiadająca uprawnienia.
Hasła ustalane przy zakładaniu operatora bazy danych można poddać regulacji w oparciu o opcję „Reguły haseł”, która dostępna jest w Module Administratora w menu „Słowniki”. Można w niej określić: okres ważności, minimalną długość hasła, czy nowe kolejne hasło ma być różne od poprzedniego, czy uwzględniać wielkość liter oraz czy wymusić podanie cyfr i znaków specjalnych w haśle – parametr „Mocne hasło”.
- Rejestry
Nowo wprowadzone rejestry i opcje w systemie Streamsoft Prestiż znajdują się w menu „System – Dane osobowe”. Zostały zebrane w jednym miejscu w celu łatwego ich używania.
Dodatkowo nowe słowniki na bazach już istniejących mają zabrane prawo do uruchomienia w systemie praw, w „Module Administratora”.
- Rejestr czynności przetwarzania danych osobowych
Zgodnie z rozporządzeniem ogólnym UE w sprawie ochrony danych osobowych niemal każdy administrator musi prowadzić rejestr czynności przetwarzana danych osobowych. Jest to dokument, który ma pokazywać w jakich procesach w organizacji są przetwarzane dane osobowe, w jakim celu, kogo dotyczą oraz jak są zabezpieczane.
Dokument taki musi zostać udostępniony na każde wezwanie RODO. Celem prowadzenia ww. rejestru jest możliwość pełnienia nadzoru i monitorowania procesów przetwarzania danych osobowych przez organ nadzorczy.
W systemie Streamsoft Prestiż opcja „Rejestr czynności przetwarzania danych osobowych”. znajduje się w menu „System – Dane osobowe”. W tej opcji, w standardowy dla Streamsoft Prestiż sposób, należy w odpowiednie pola wpisać informacje opisujące czynność przetwarzania danych osobowych. Rejestr pozwala na jednolity opis wszystkich procesów zachodzących w przedsiębiorstwie.
- Rejestr upoważnień przetwarzania danych osobowych
Administrator danych jest zobowiązany do prowadzenia dokumentacji opisującej środki bezpieczeństwa zapewniające ochronę przetwarzanych danych osobowych. Każdy pracownik mający służbowy kontakt z danymi powinien być umieszczony w takim zestawieniu. Wymóg dotyczy więc zewidencjonowania wszystkich osób, które wykonują jakiekolwiek operacje na danych osobowych, takie jak np. zbieranie, utrwalanie, przechowywanie, opracowywanie, zmienianie, udostępnianie i usuwanie. Będą to też praktykanci czy stażyści.
Jeżeli osoba upoważniona do przetwarzania danych kończy zatrudnienie, lub z innych względów trzeba jej cofnąć lub zmienić upoważnienie, to wpisujemy datę takiego cofnięcia w kolumnę „data ustania upoważnienia”.
W systemie Streamsoft Prestiż w menu „System – Dane osobowe” znajduje się opcja „Rejestr upoważnień przetwarzania danych osobowych”. W tej opcji, w standardowy dla Streamsoft Prestiż sposób, w odpowiednie pola należy wpisać informacje jakim osobom nadano dostęp do jakich danych. Spis rejestruje także cofnięcie dostępu.
- Rejestr udostępnień danych osobowych
Administrator danych powinien posiadać ewidencję udostępniania danych osobowych na zewnątrz firmy, np. na żądanie uprawnionych organów (np. sądu, prokuratury, firmy ubezpieczeniowej) oraz podmiotom z którymi współpracuje (np. osoby wykonujące działalność gospodarczą).
Rejestr taki musi zawierać informacje komu i w jakich okolicznościach firma udostępniła dane osobowe (zarówno w zakresie danych klientów, jak i własnych pracowników lub osób współpracujących, np. biuro rachunkowe). Ewidencjonowaniu powinny podlegać także wszystkie przypadki udostępniania danych wolontariuszom lub studentom.
W systemie Streamsoft Prestiż, w menu „System – Dane osobowe” znajduje się opcja „Rejestr udostępnień danych osobowych”. Dzięki niemu Administrator danych posiada możliwość sprawnej lokalizacji podmiotów i osób, którym udostępniono dane oraz dostęp do informacji o powodzie i okresie na jaki nastąpiło udostępnienie.
Wprowadzenie informacji o udostępnieniu danych odbywa się natomiast w module Kadry i płace, w oknie Danych kadrowych, na zakładce „12. Ochrona danych osobowych”.
- Rejestr naruszeń przetwarzania danych osobowych
W przypadku ewentualnego wycieku danych osobowych w przedsiębiorstwie, administrator jest zobowiązany zgłosić ten fakt organowi nadzorującemu RODO bez zwłoki, w terminie maksymalnie 72 godzin po stwierdzeniu naruszenia. Zwolnienie z obowiązku zgłoszenia istnieje, jeżeli jest mało prawdopodobne, by wyciek danych skutkował ryzykiem naruszenia praw lub wolności osób fizycznych.
Jeżeli incydent dotyczący danych osobowych może powodować wysokie ryzyko naruszenia praw lub wolności osób fizycznych, administrator bez zbędnej zwłoki zawiadamia osobę, której dane dotyczą, o takim naruszeniu.
W systemie Streamsoft Prestiż, w menu „System – Dane osobowe” znajduje się „Rejestr naruszeń przetwarzania danych osobowych”. Pozwala on w ustandaryzowany sposób zapisać ewentualne naruszenie przetwarzania danych wrażliwych osoby, której dane dotyczą oraz zaewidencjonować niezbędne dodatkowe informacje przydane przy naruszeniu.
- Anonimizacja
RODO wprowadza nowy środek zabezpieczenia danych, tj. anonimizację. Polega ona na całkowitym usunięciu elementów identyfikujących osobę, by mimo dołożenia rozsądnych starań, ustalenie jej tożsamości stało się niemożliwe. Anonimizacja pozbawia więc informację charakteru danych osobowych.
W systemie Streamsoft Prestiż, w menu „System – Dane osobowe” znajduje się opcja „Anonimizacja informacji”, która pozwala dokonać anonimizacji dla wskazanych danych z systemu. Standardowo są to: Pracownik, Kontrahent, Osoba kontaktowa, Operator.
Opcja umożliwia także zdefiniowanie anonimizacji niestandardowych danych osobowych dodanych do systemu w trakcie wdrożenia. Np. jeśli na etapie wdrożenia wprowadzono spersonalizowane rozwiązanie, które przetwarza i zachowuje dane osobowe w własnych tabelach w bazie danych firmy, to wbudowany w system Streamsoft Prestiż mechanizm posiada możliwość zdefiniowania także anonimizacji takich danych osobowych.
- Metoda i czas pozyskania danych osobowych
W systemie Streamsoft Prestiż można zarejestrować informację o źródle i dacie pozyskania wszystkich danych osobowych, do których firma zyskuje dostęp. Pozwala to poinformować właścicieli danych jak i kiedy zostały one nabyte. W słownikach kontrahentów, osób kontaktowych czy pracowników znajdują się pola „Źródło pozyskania danych” oraz „Data pozyskania danych”.
Dla kontrahenta można w konfiguracji ustalić domyślne wartości przy dodawaniu nowych danych „Ustawienia – Kontrahent – Wartości domyślne – Źródło pozyskania danych wrażliwych”. Słownik znajduje się w menu „System – Dane osobowe”.
- Rejestr działań operatorów systemu
W systemie Streamsoft Prestiż prowadzony jest rejestr działań operatorów na wszelkich danych osobowych zaewidencjonowanych w systemie. Tylko operatorzy posiadający uprawnienia administratora, lub mający nadane uprawnienia do przeglądania rejestru operacji, mogą takie dane przeglądać.
W oknach słownikowych „Kontrahenci”, „Osoby kontraktowe” i „Pracownicy”, stojąc na konkretnym rekordzie po wybraniu z menu opcji „Rejestr operacji”, można zobaczyć jakie operacje przeprowadzono z tymi danymi. Dodatkowo w „Module administratora”, w opcji „Rejestry – Rejestr operacji” osoby z uprawnieniami posiadają możliwość zbiorczego przeglądania operacji przeprowadzonych na wyżej wspomnianych danych osobowych.
- Definiowanie uprawnień dla operatorów
Opcja systemowa w Streamsoft Prestiż, która pozwala określić do jakiego poziomu danych osobowych w systemie posiada dostęp dany operator oraz do jakich działań z związanych z nimi jest uprawniony.
Takie nadawanie uprawnień odbywa się w „Module administratora”, w opcji „Słowniki – Grupy operatorów – Prawa do opcji (Ctrl+P)”. Strukturę danych i zależności operacji przedstawiono w postaci drzewa. Operator, używając opcji „Daj prawo” lub „Zabierz prawo”, ustala zakres dostępności do opcji i operacji dla grupy operatorów. W taką grupę operatorów jest następnie podpinany nowy operator (użytkownik), można także utworzyć nową grupę dla tych, którzy już są w systemie.
- Dokumentacja struktur danych, architektury i komponentów systemu
Jest to opis architektury i struktur danych systemu Streamsoft Prestiż, ułatwiający orientację gdzie i jaki rodzaj danych jest przetwarzany. Wspomaga opracowanie strategii zabezpieczenia danych. Taka dokumentacja jest udostępniana przez autora systemu, czyli firmę Streamsoft, po wysłaniu prośby o dokumentację do serwisu firmy. Dane kontaktowe dostępne są na www.streamsoft.pl.
Anonimizacja danych
RODO wprowadza nowy środek zabezpieczenia danych, tj. anonimizację. Polega ona na całkowitym usunięciu elementów identyfikujących osobę, by mimo dołożenia rozsądnych starań, ustalenie jej tożsamości stało się niemożliwe. Anonimizacja pozbawia więc informację charakteru danych osobowych.
W systemie Streamsoft Prestiż, w menu „System – Dane osobowe” znajduje się opcja „Anonimizacja informacji”, która pozwala dokonać anonimizacji dla wskazanych danych z systemu. Standardowo są to: Pracownik, Kontrahent, Osoba kontaktowa, Operator.
Opcja umożliwia także zdefiniowanie anonimizacji niestandardowych danych osobowych dodanych do systemu w trakcie wdrożenia. Np. jeśli na etapie wdrożenia wprowadzono spersonalizowane rozwiązanie, które przetwarza i zachowuje dane osobowe w własnych tabelach w bazie danych firmy.
- Anonimizacja standardowa Po wejściu w opcję, należy standardowo dodać proces anonimizacji, gdzie należy podać:
- Identyfikator – identyfikator operacji
- Źródło anonimizacji – określa jakie dane będą zanonimizowane. Standardowo są to: Pracownik, Kontrahent, Osoba kontaktowa, Operator.W systemie można również dodać własne źródło.Opis definiowania źródeł anonimizacji:
- Wiersz danych – wskazanie konkretnego wiersza danych, który zostanie zanonimizowany. System wywołuje okno słownika odpowiedniego dla tabeli ze „Źródła anonimizacji”
- Uwagi – dodatkowe pole do wpisania opcjonalnych uwag;
Po wypełnieniu danych i wybraniu opcji Anonimizuj, system dodatkowo zapyta użytkownika o potwierdzenie operacji:
Po zakończeniu operacji istnieje możliwość sprawdzenia w jaki sposób system zanonimizował rekord danych. Po wybraniu opcji „Pokaż dane źródłowe (Shift+F2)” uruchomione zostanie okno z wybranym kontrahentem/pracownikiem/osobą kontaktową/operatorem, gdzie można to sprawdzić.
- Anonimizacja niestandardowa
Aby dokonać anonimizacji niestandardowych danych, należy najpierw zdefiniować nową procedurę definiowaną SQL o rodzaju „Anonimizacja danych”, następnie nowe źródło anonimizacji, a dopiero w ostatnim kroku przeprowadzić proces analogicznie jak pokazano wyżej.
- Procedura definiowana dla anonimizacji niestandardowej
Taka procedura jest niezbędna do zdefiniowania nowego źródła anonimizacji. Odpowiada ona za zamazanie odpowiednich danych w bazie. Od autora procedury zależy jakie dane i w jaki sposób będą zanonimizowane. Procedura to inaczej przepis na zamazanie wybranego wiersza bazy danych i ewentualnych wierszy zależnych (np. anonimizując pracownika, zanonimizujemy także jego adres, czy członków rodziny – dane znajdują się bowiem w zależnych tabelach).
W systemie znajdują się już 4 predefiniowane procedury: „Anonimizacja danych kontrahenta”, „Anonimizacja danych operatora”, „Anonimizacja danych osoby kontaktowej” oraz „Anonimizacja danych pracownika”.
-
- Źródła anonimizacji
Źródło anonimizacji umożliwia zdefiniowanie źródła dla zamazania konkretnego wiersza bazy danych. Przy definiowaniu źródła należy wypełnić pola:
-
- Źródło – nazwa źródła
- Tabela danych – określa jaki wiersz danych jest wiodący dla anonimizacji. Nazwa tej tabeli skutkuje uruchomieniem odpowiedniego okna słownikowego
- Procedura anonimizacji – wskazanie na procedurę definiowaną rodzaju „Anonimizacja danych” (patrz wyżej)