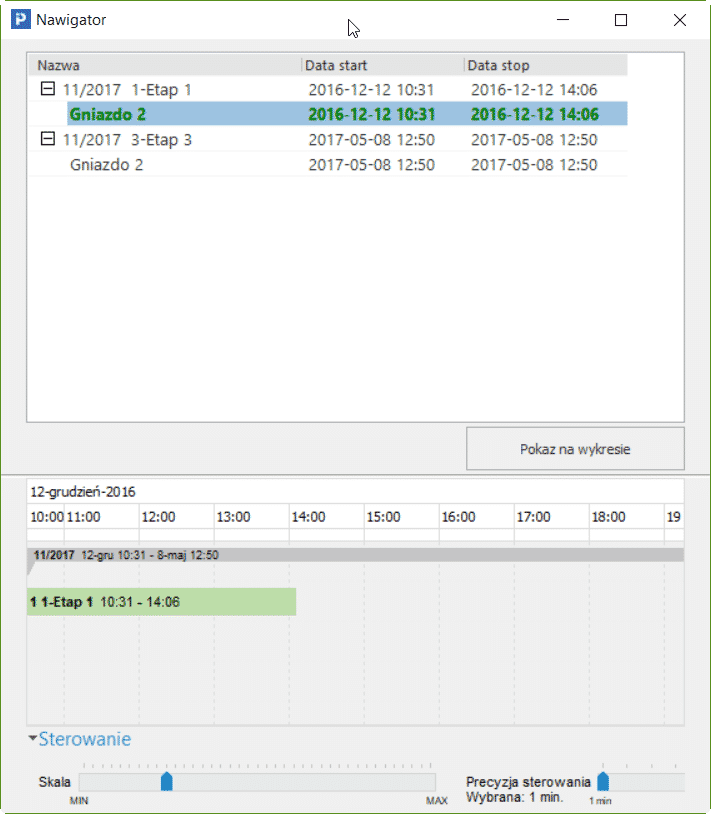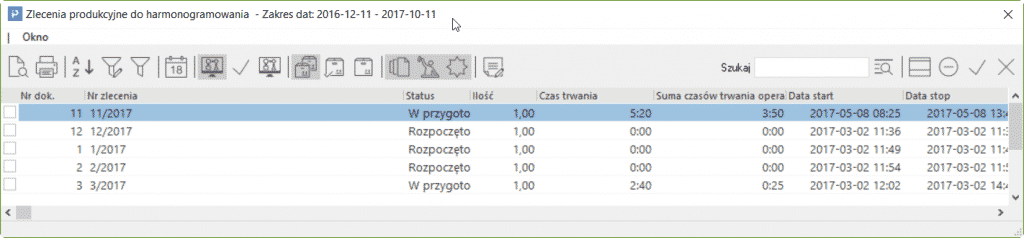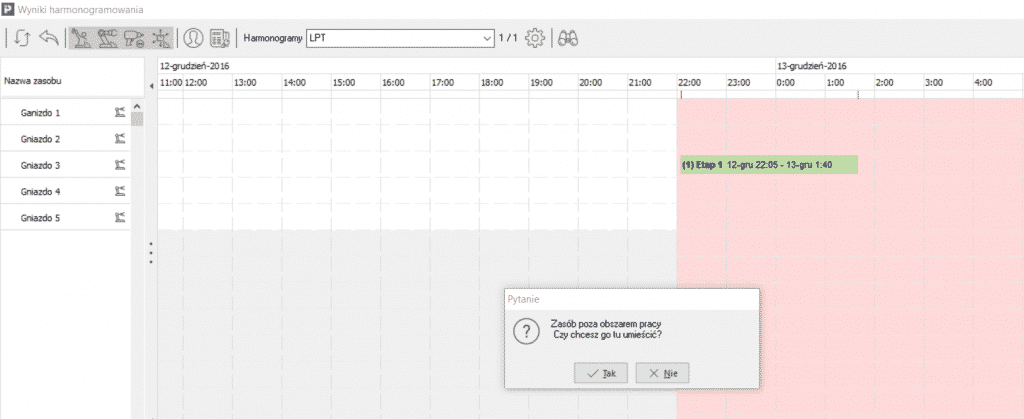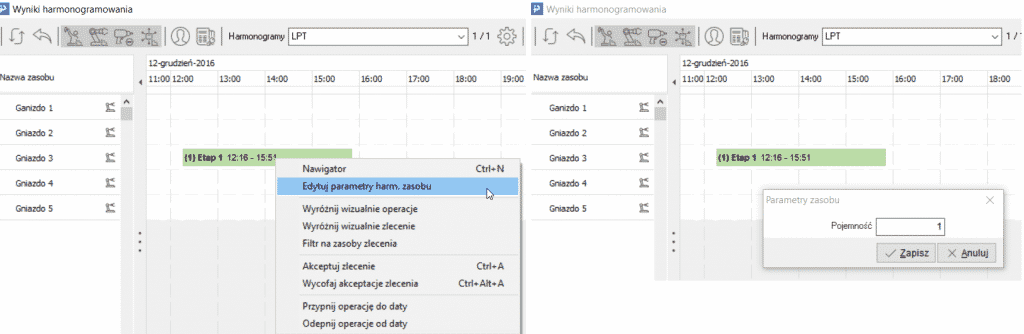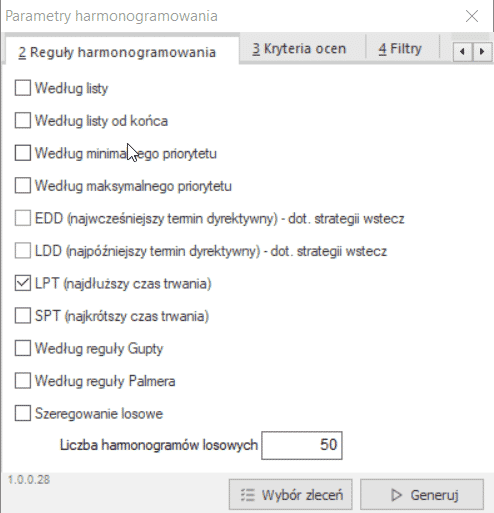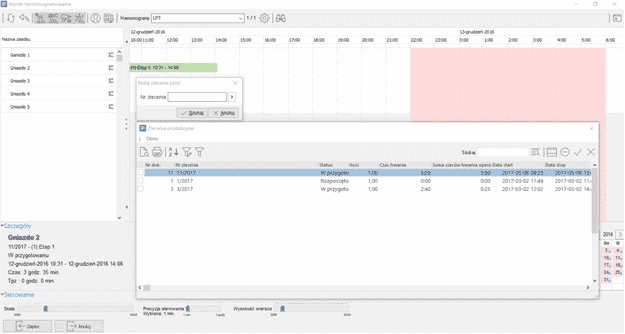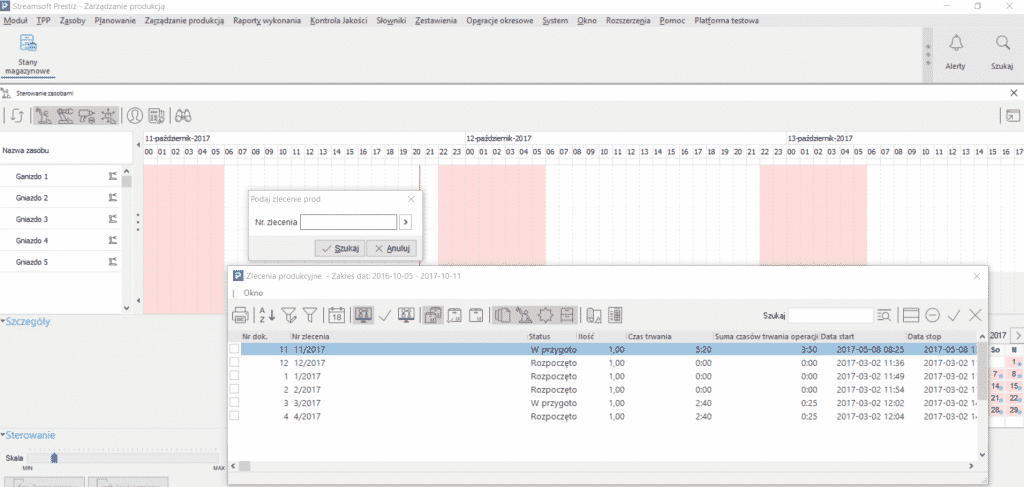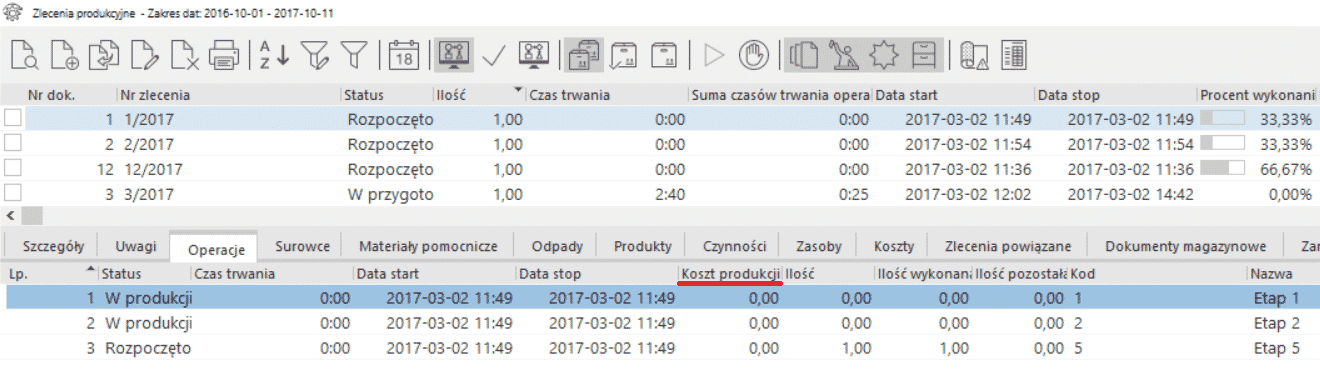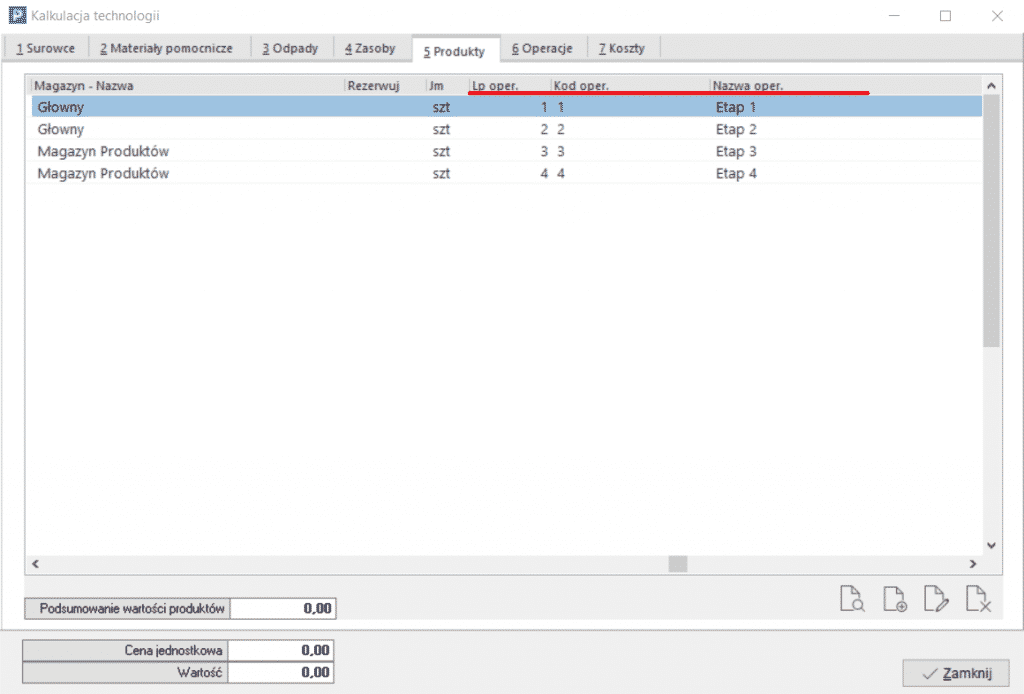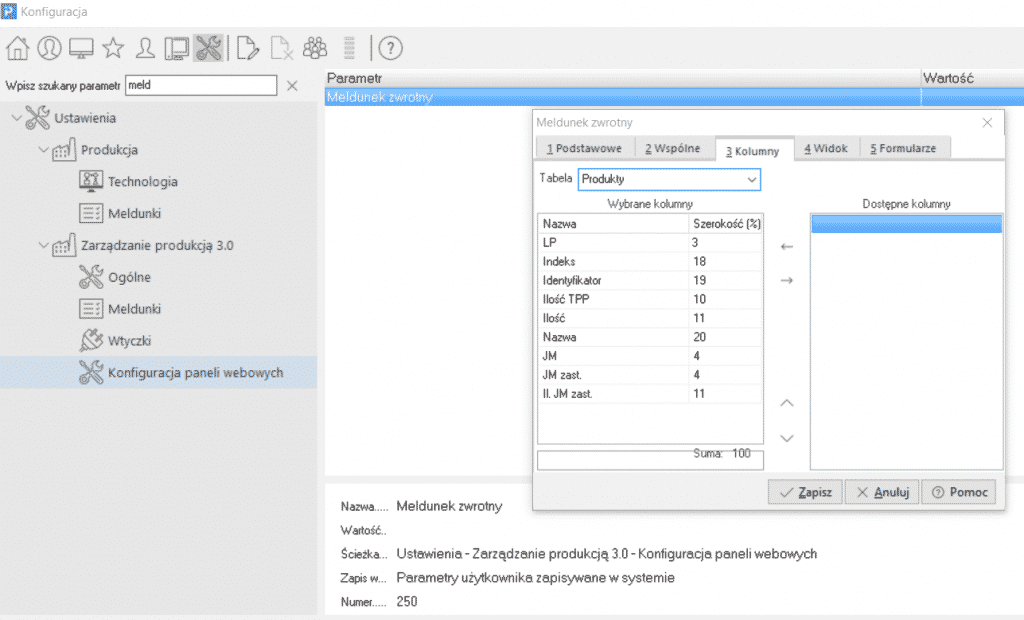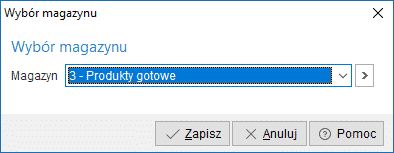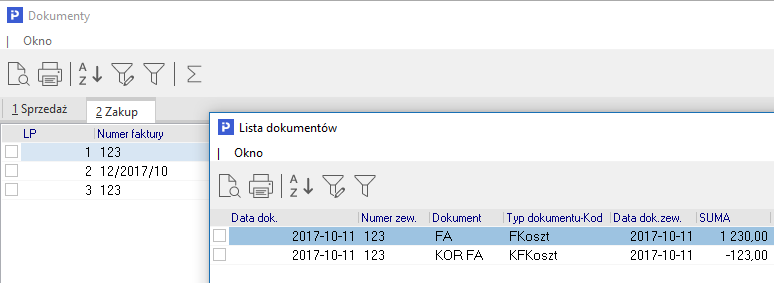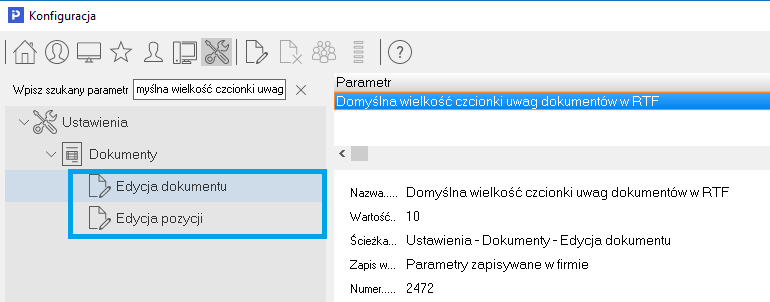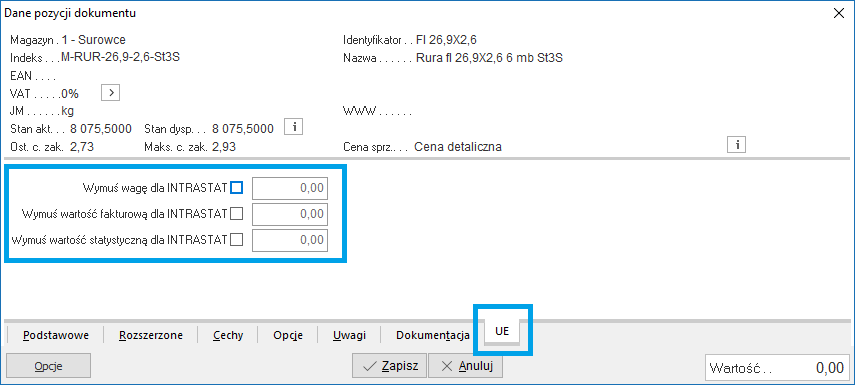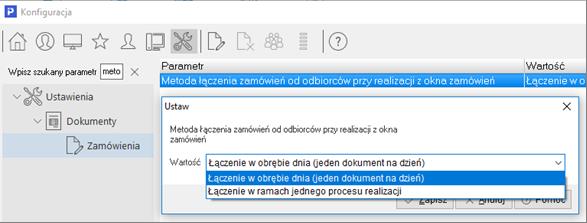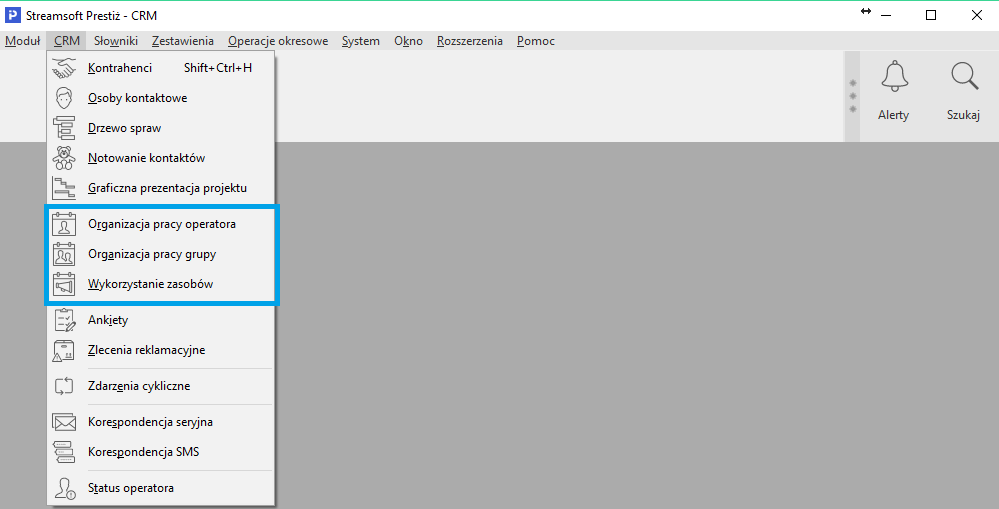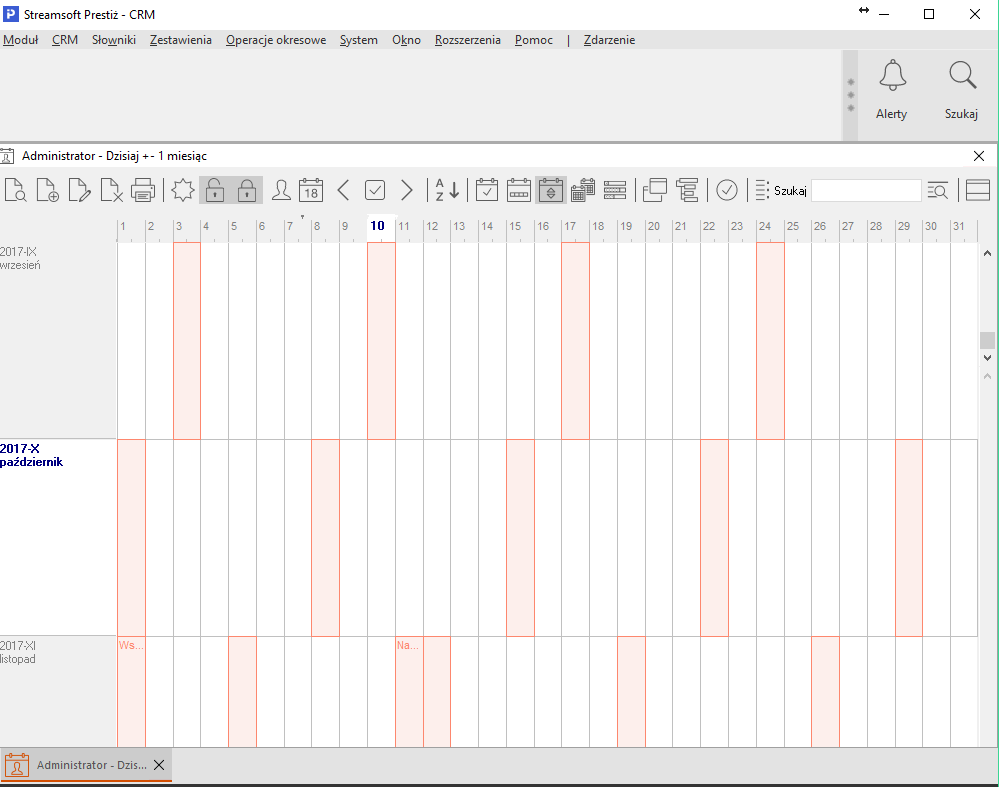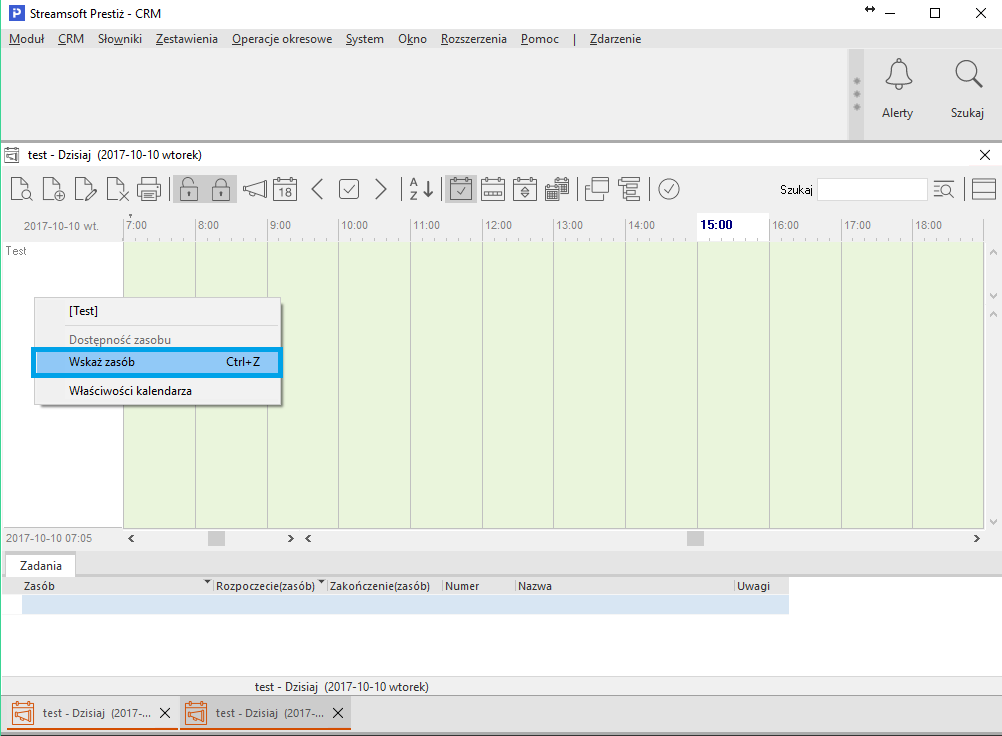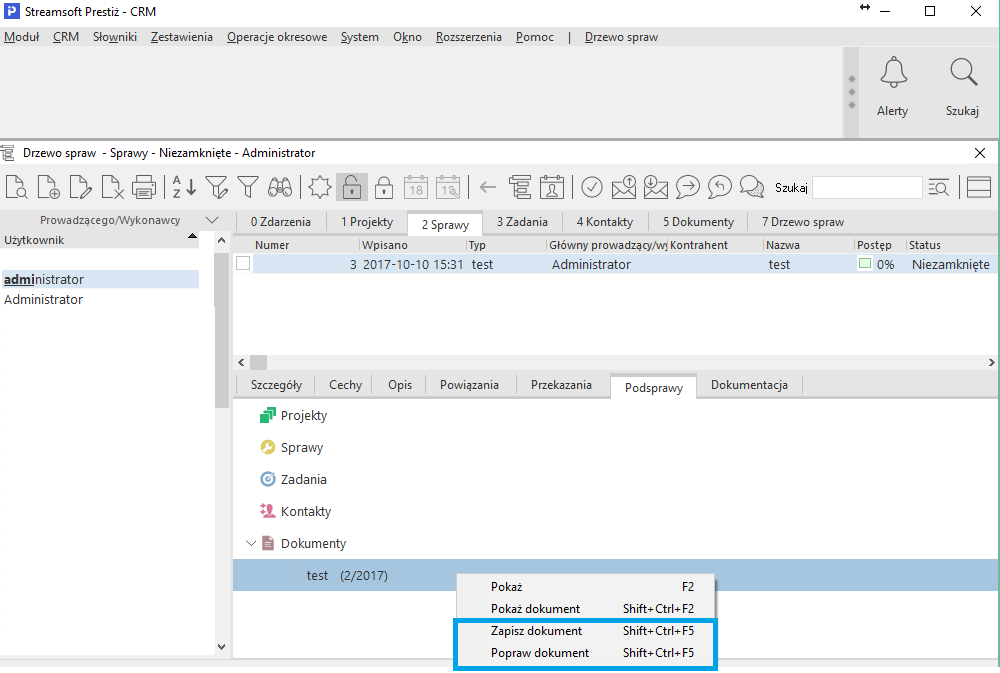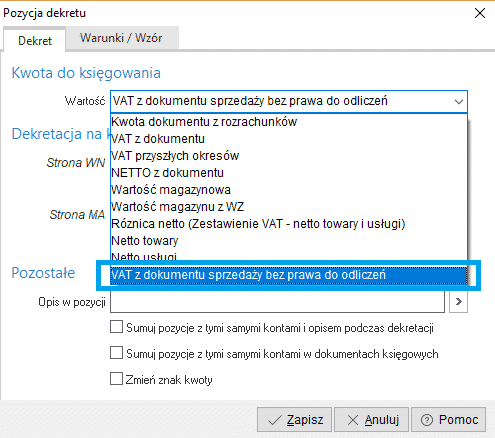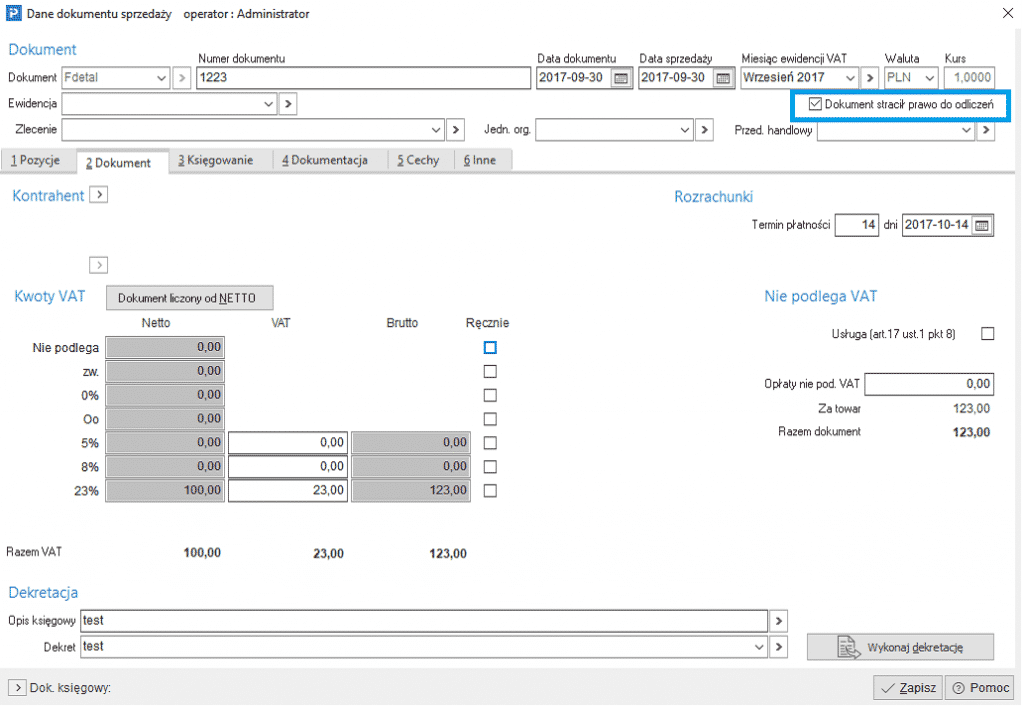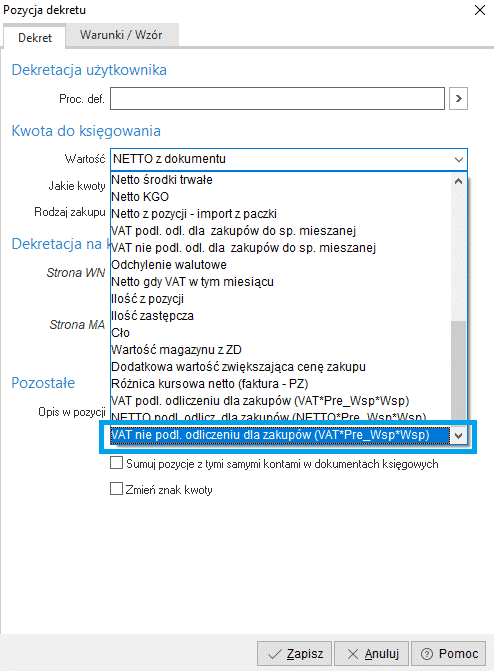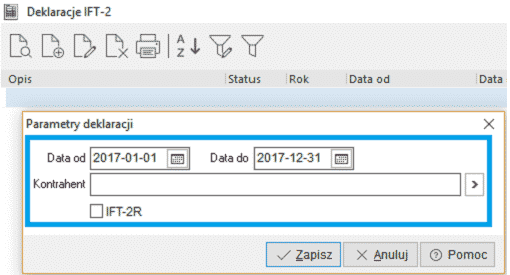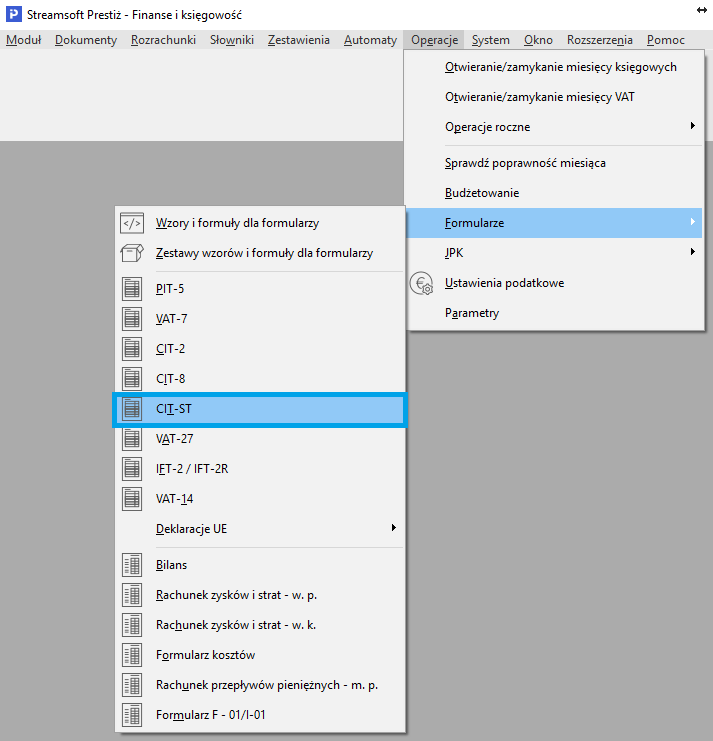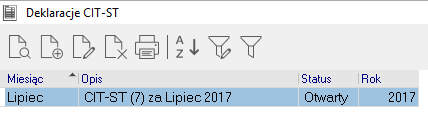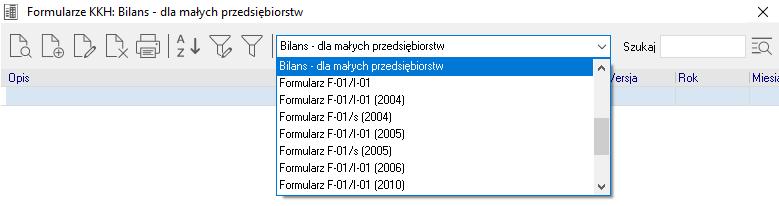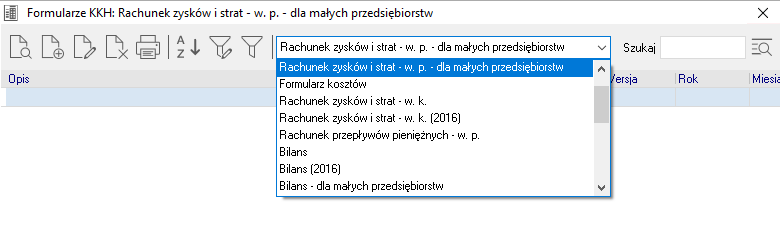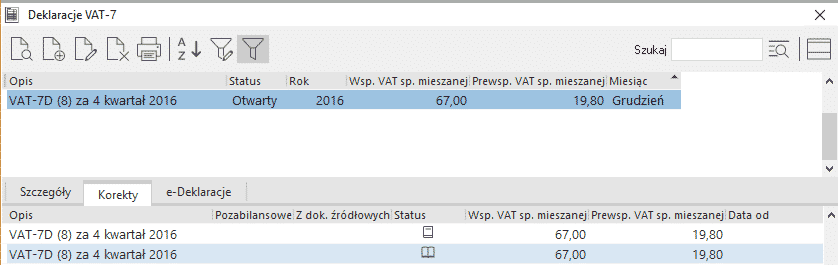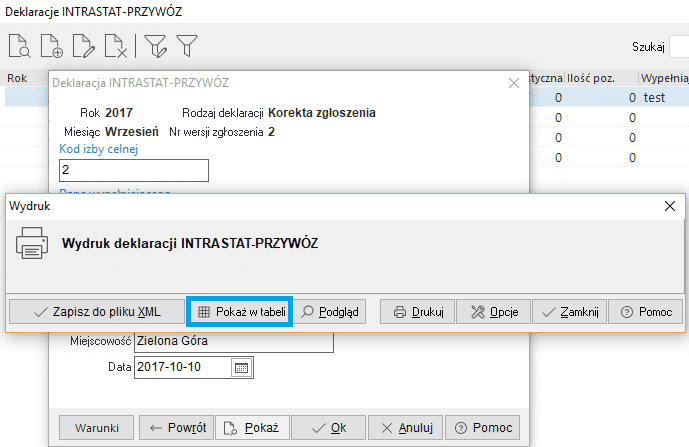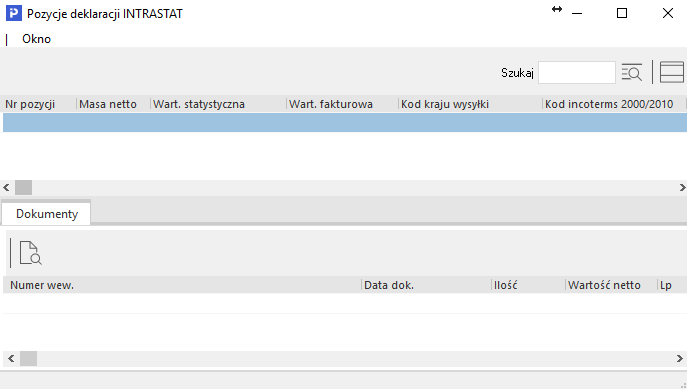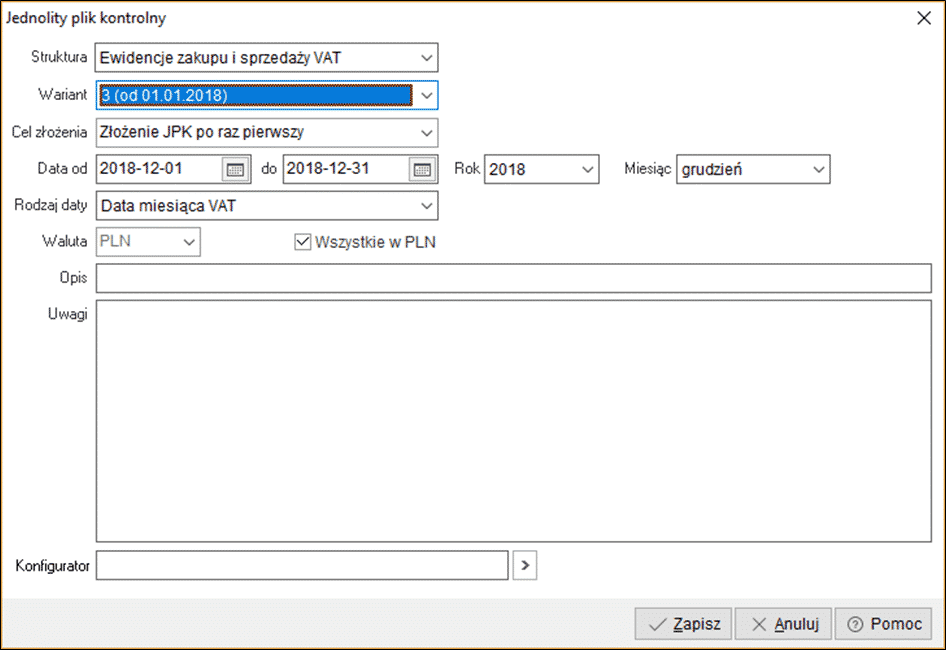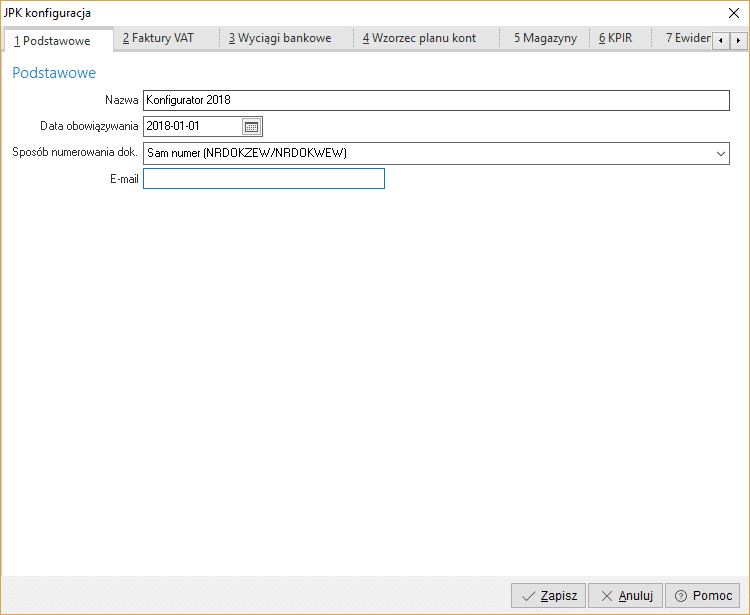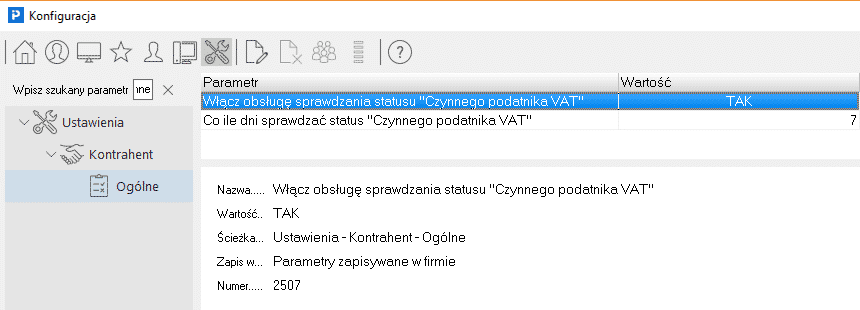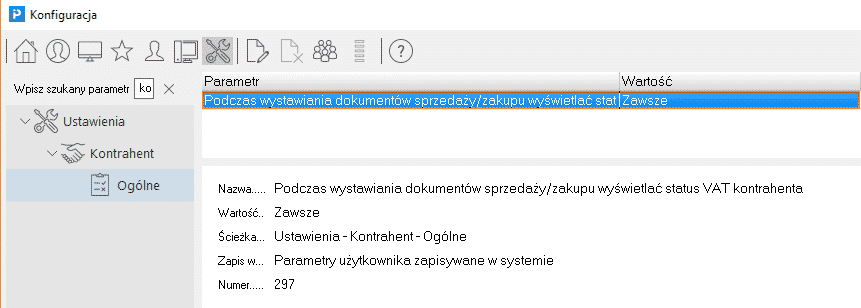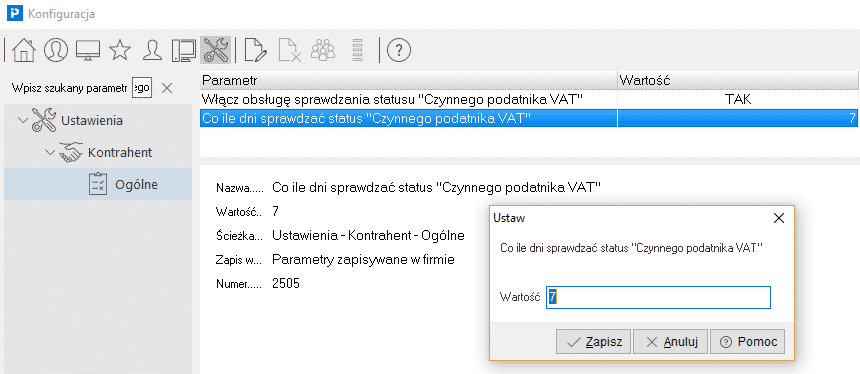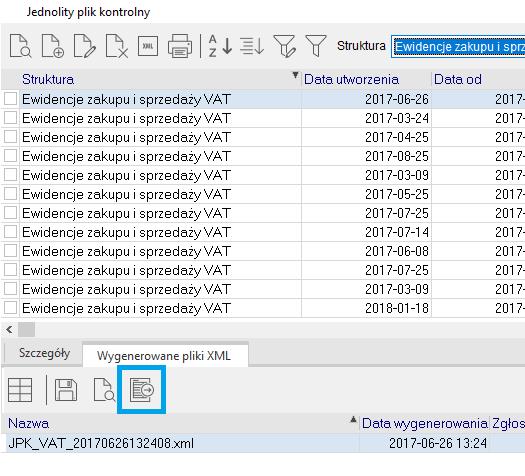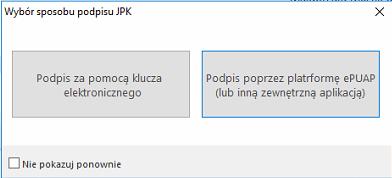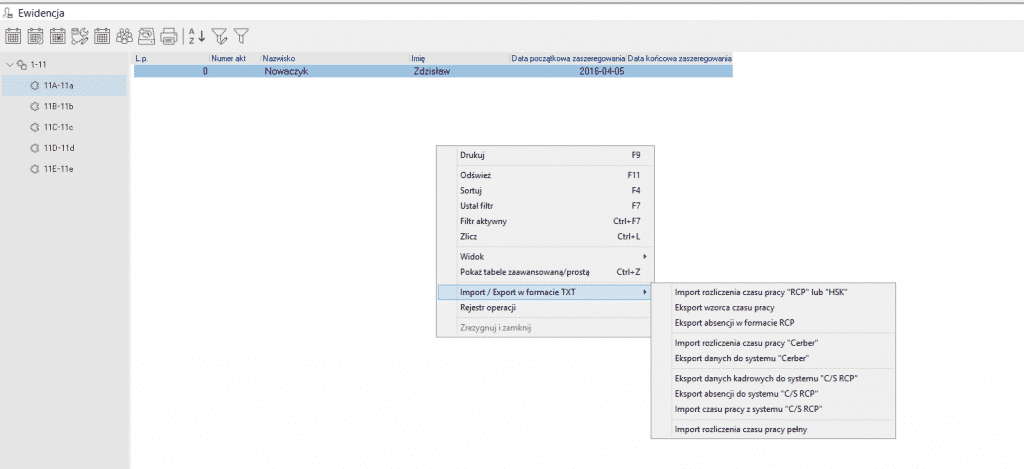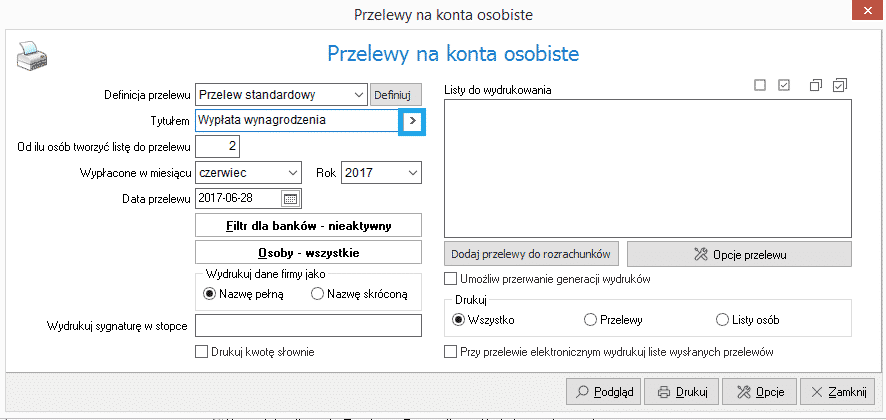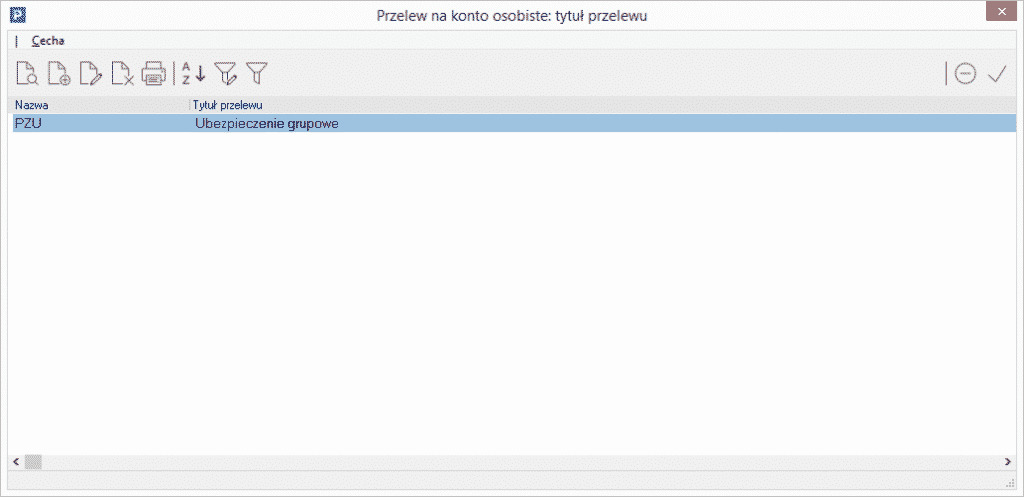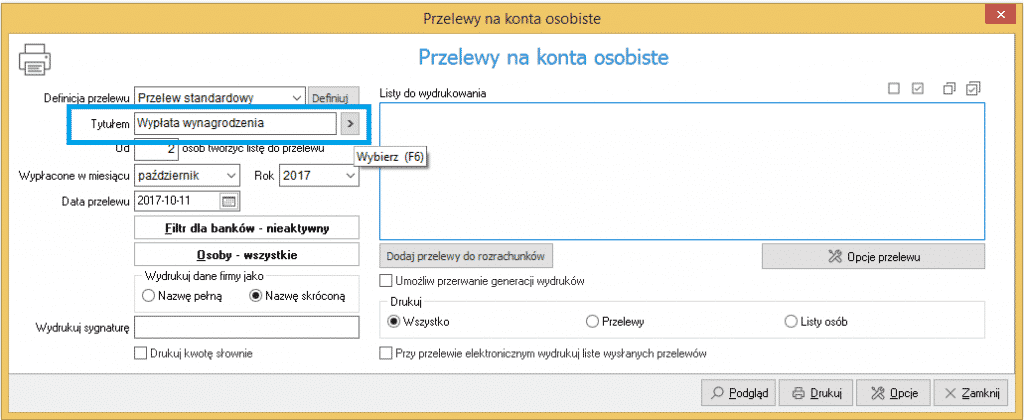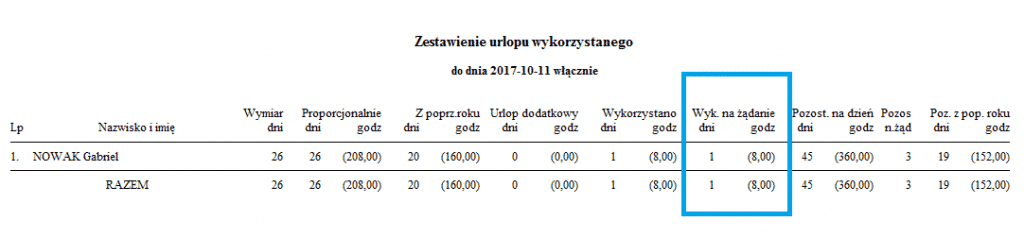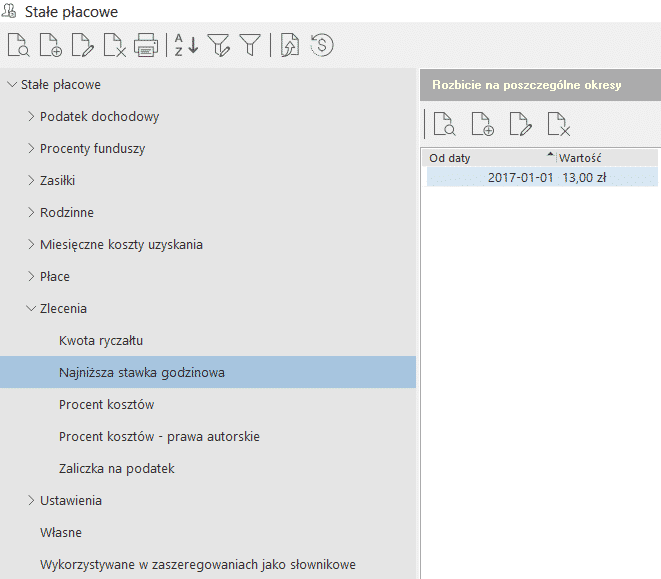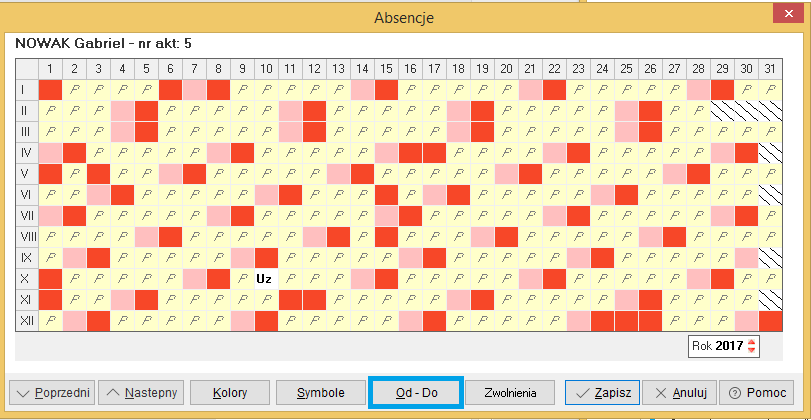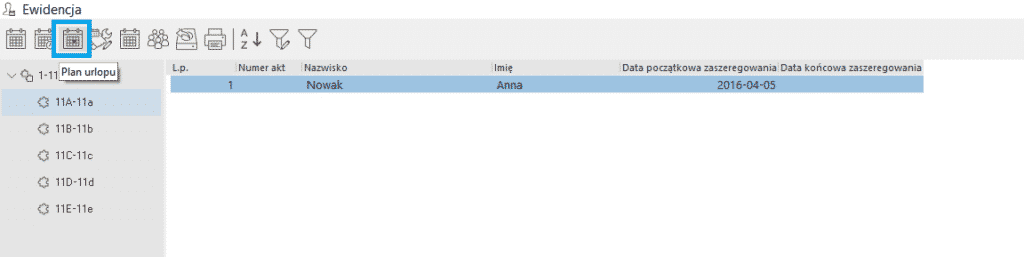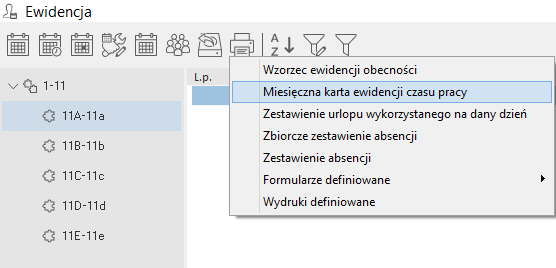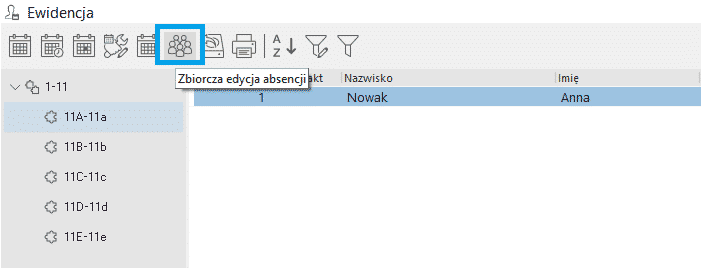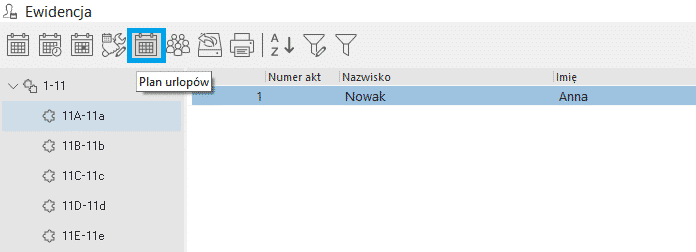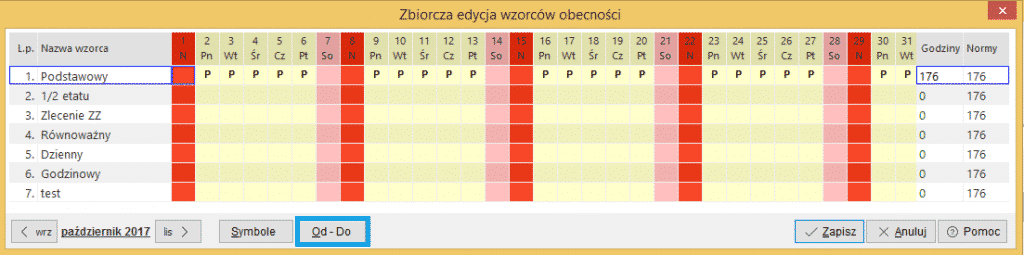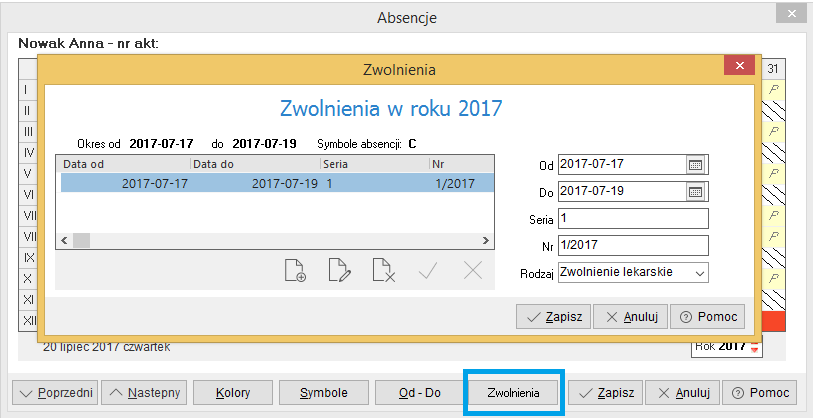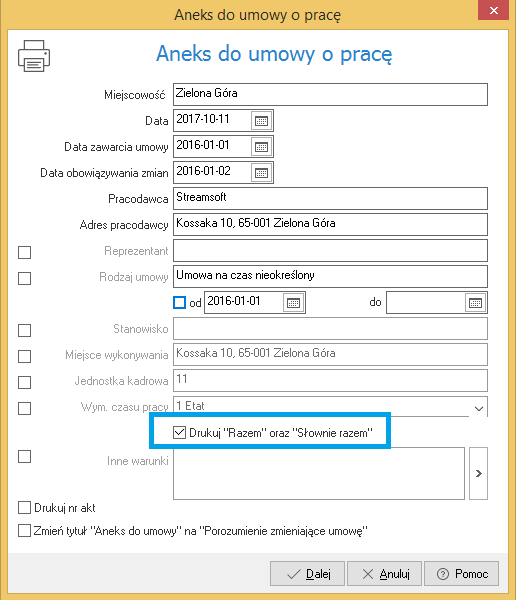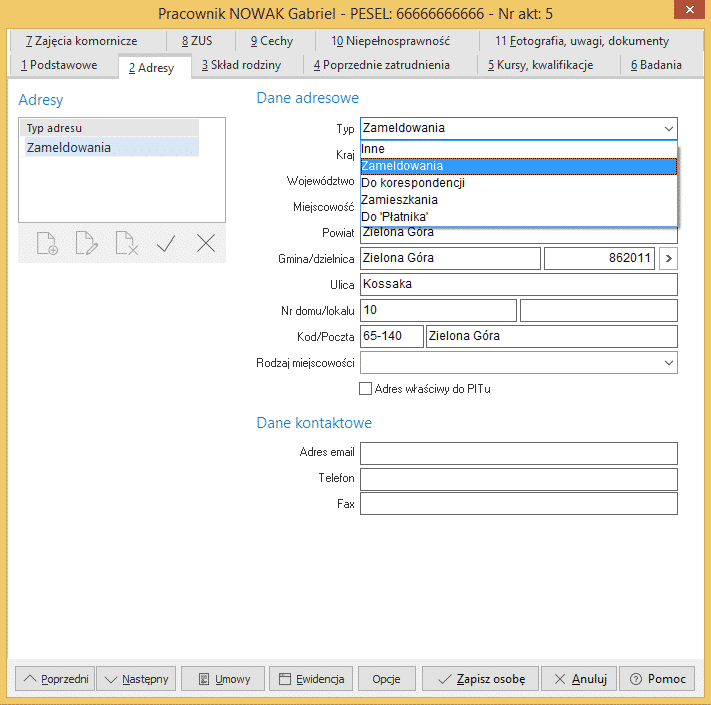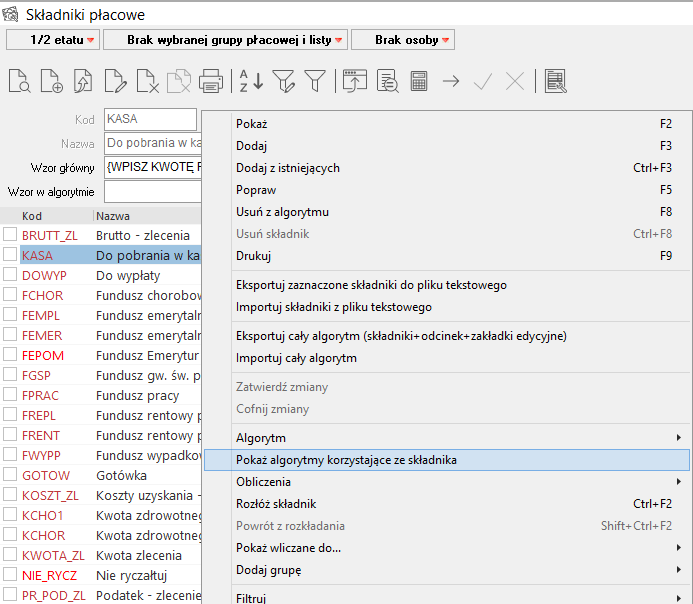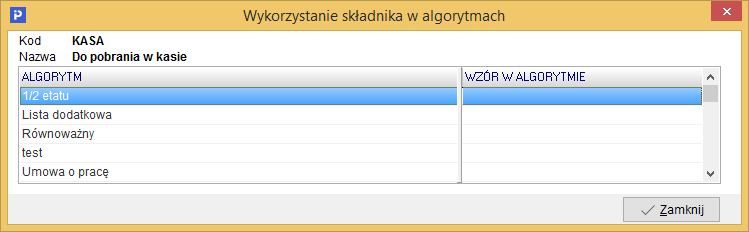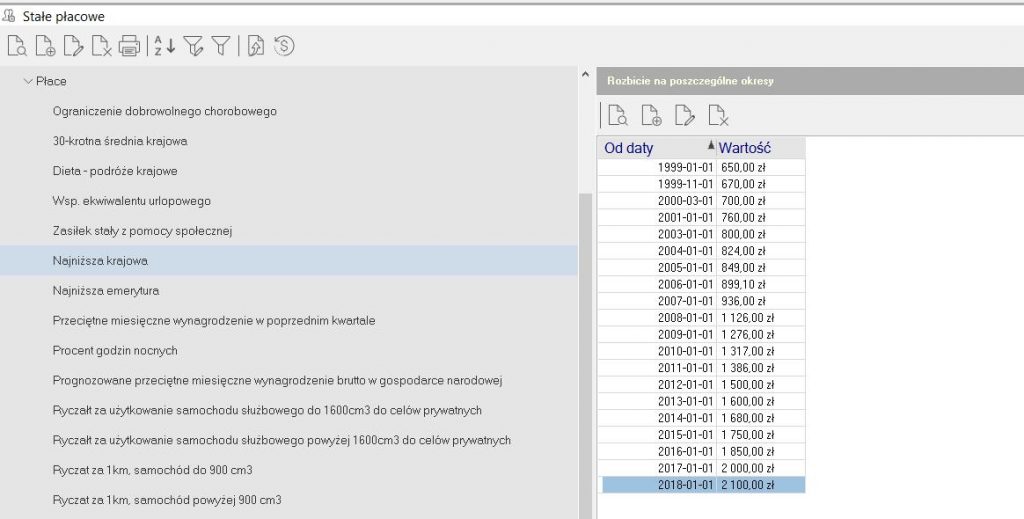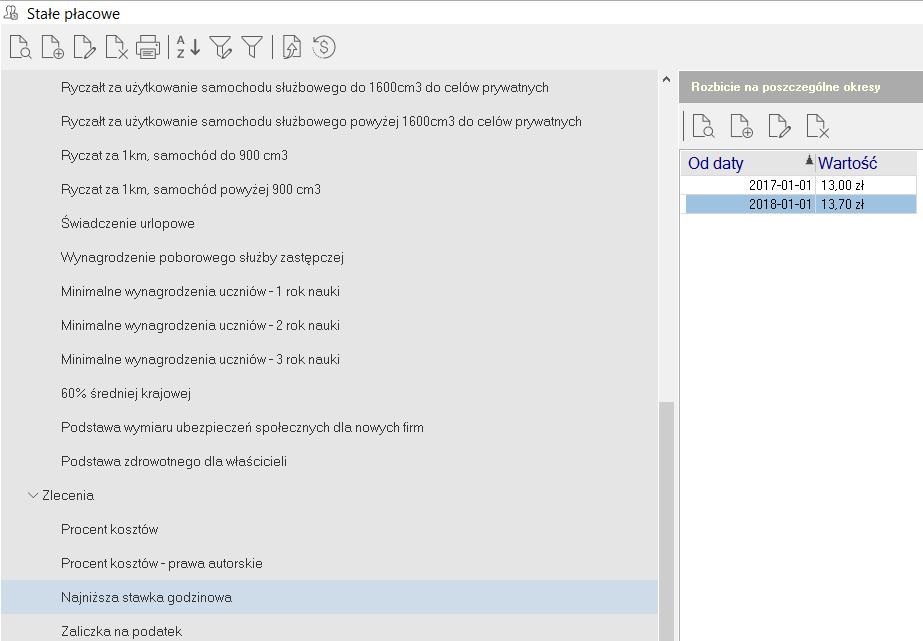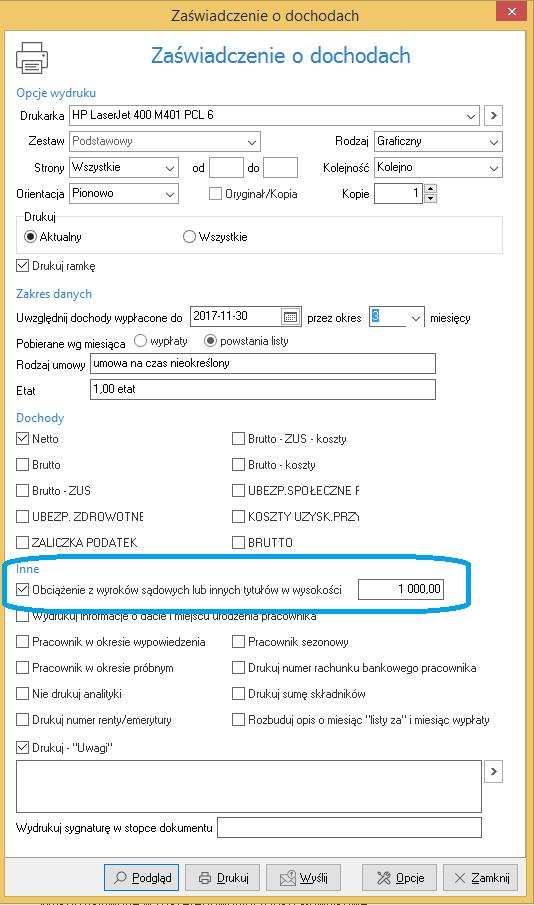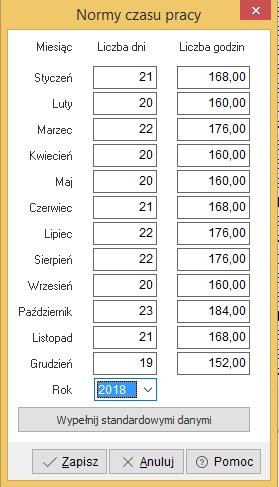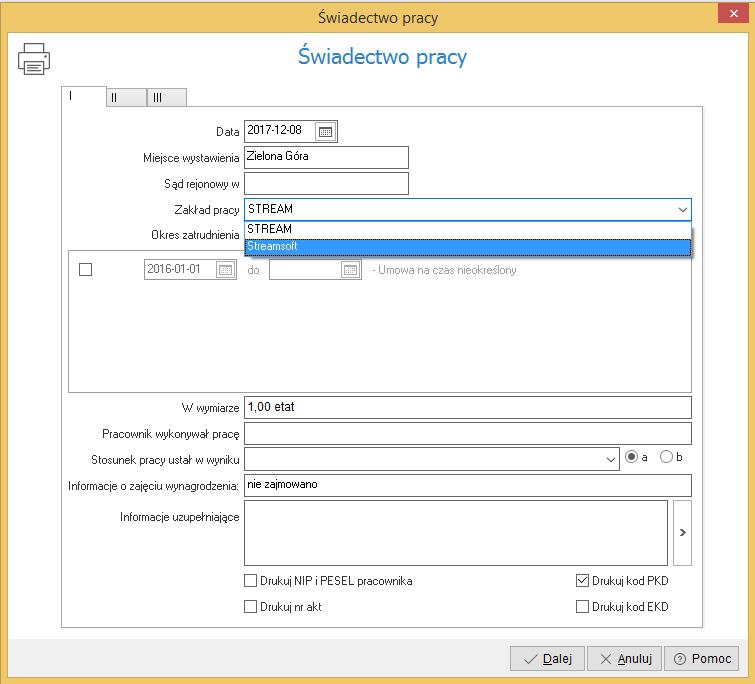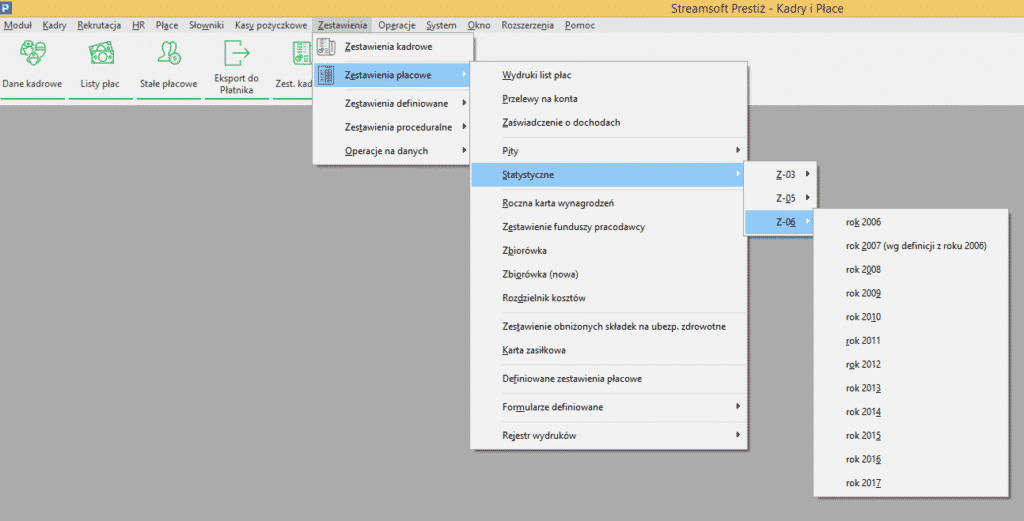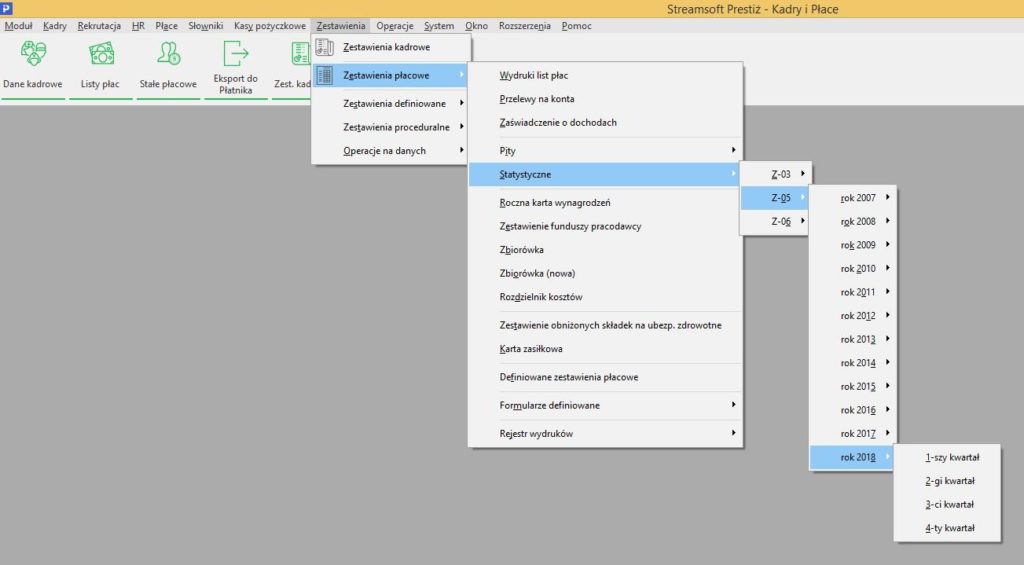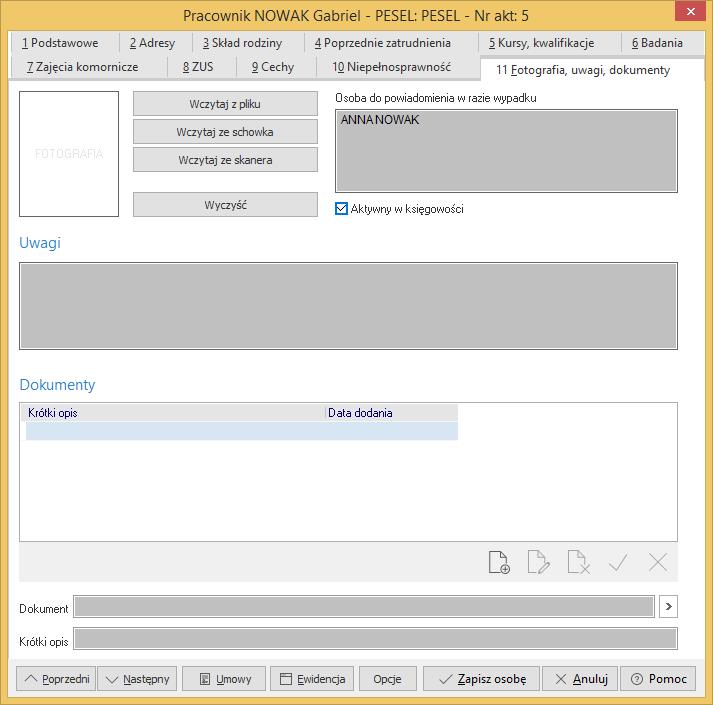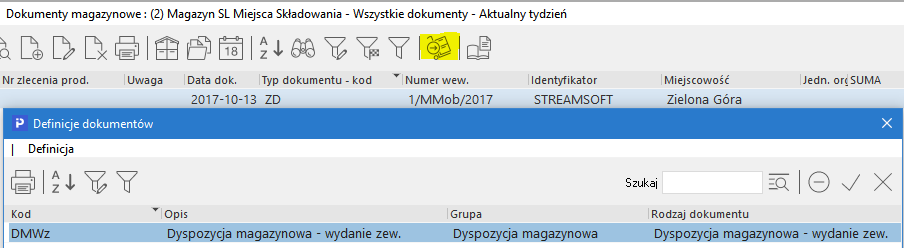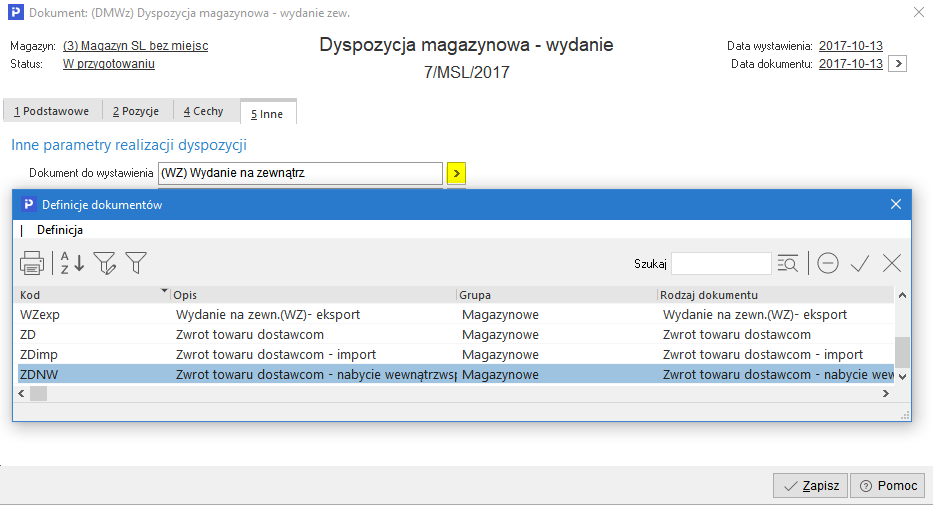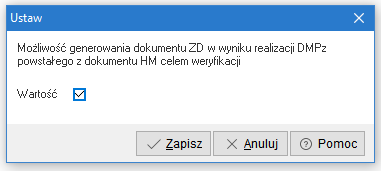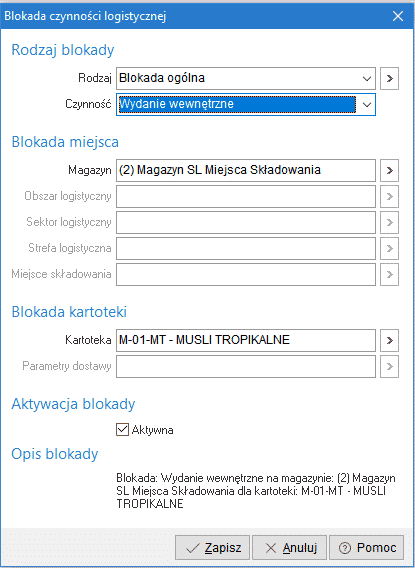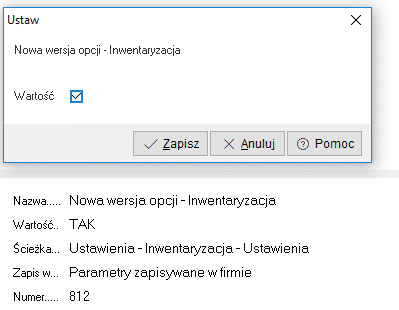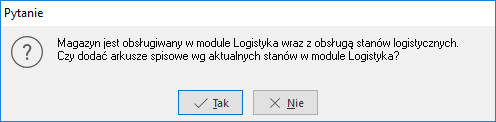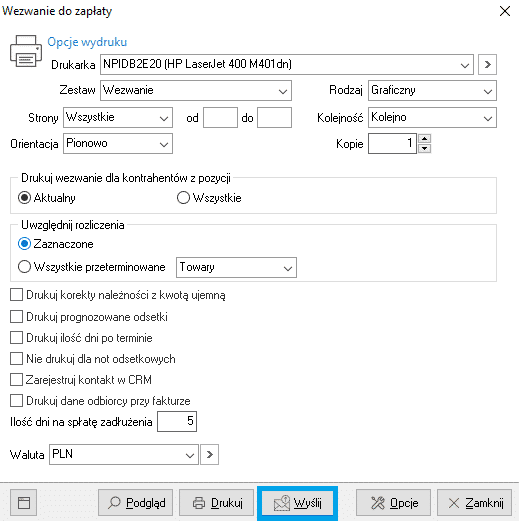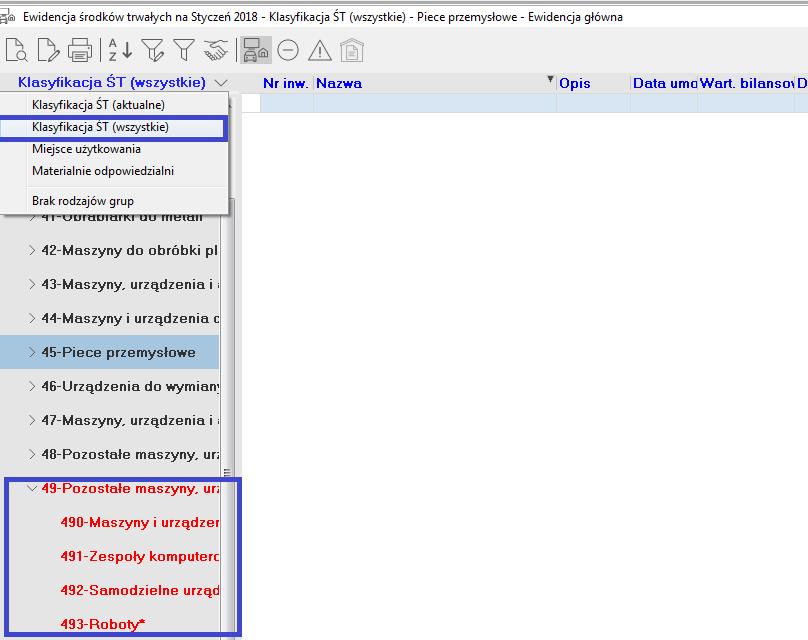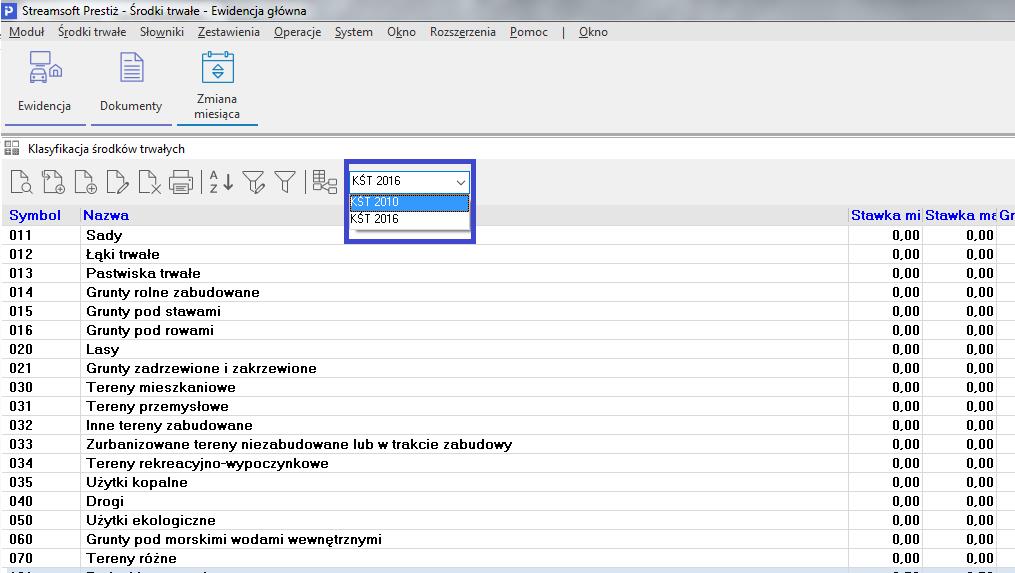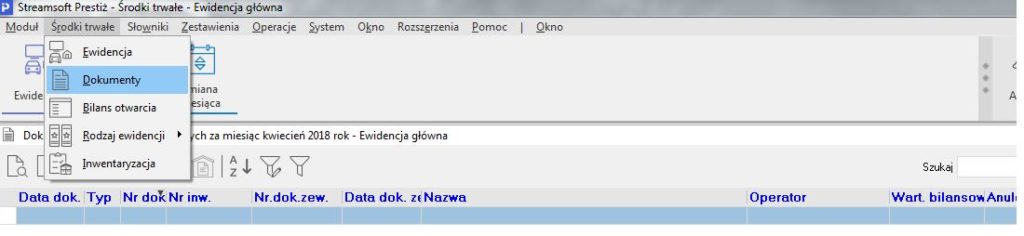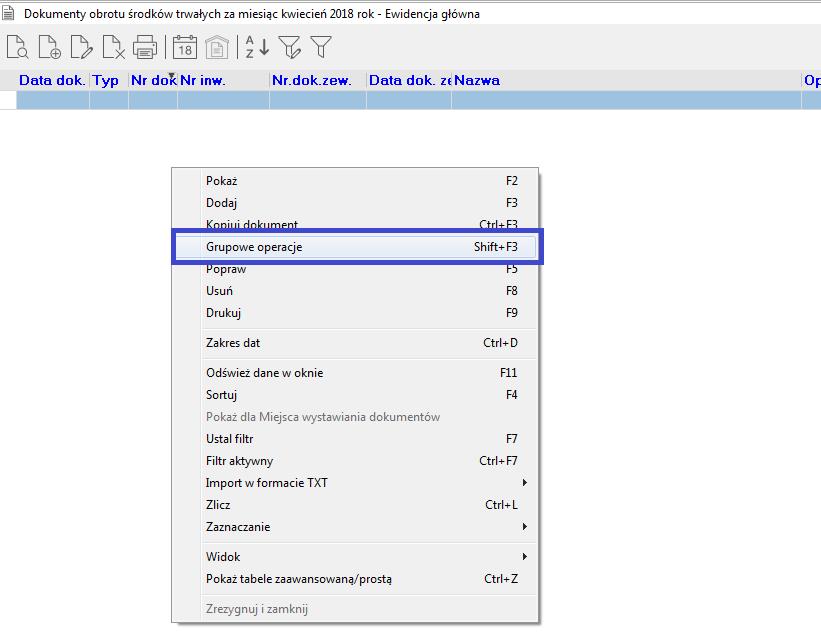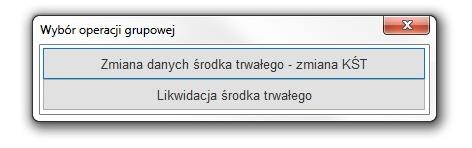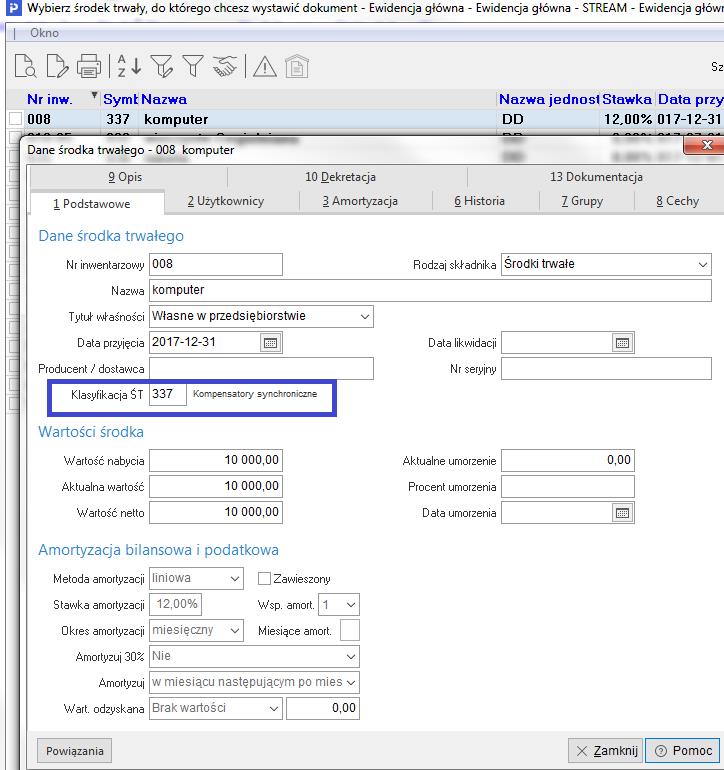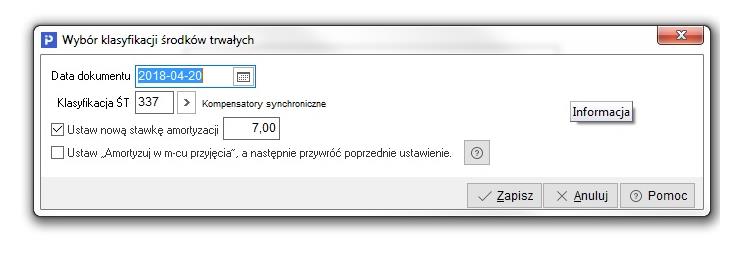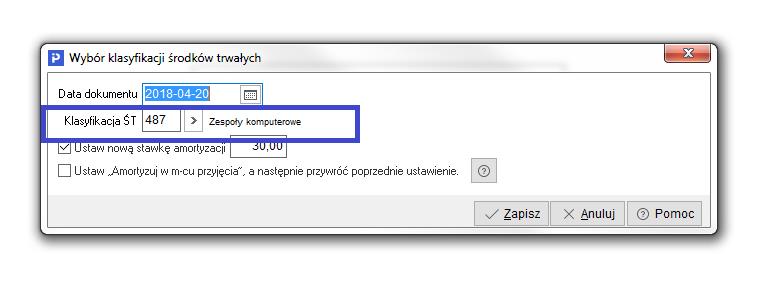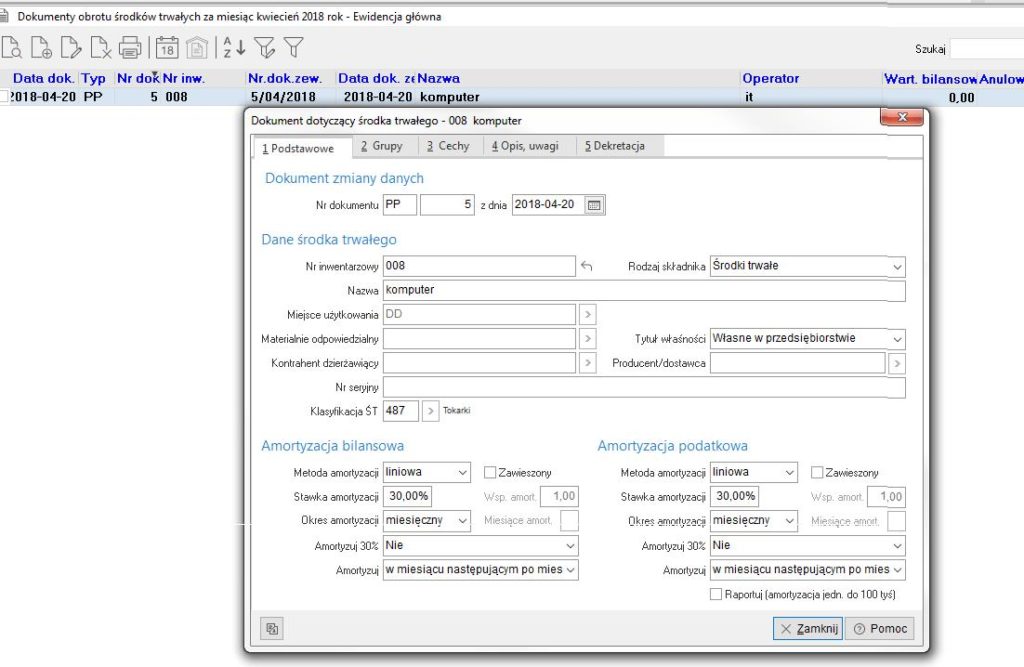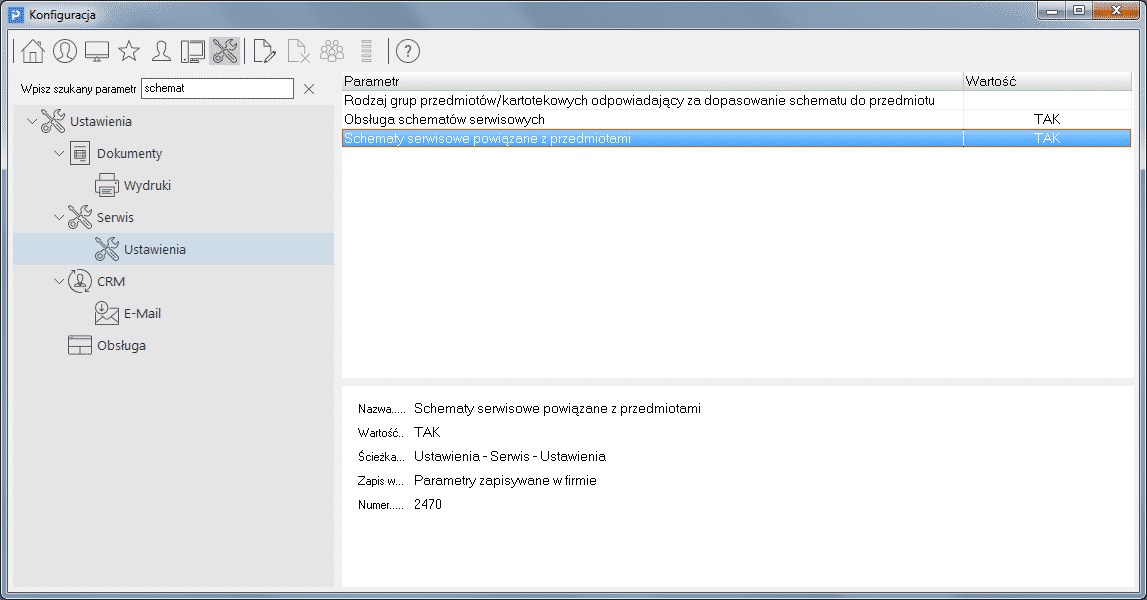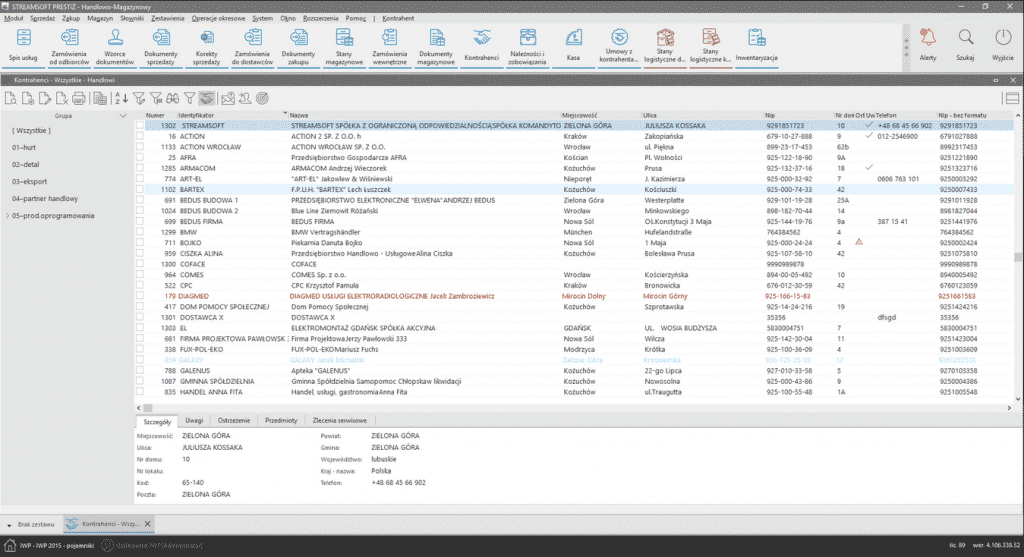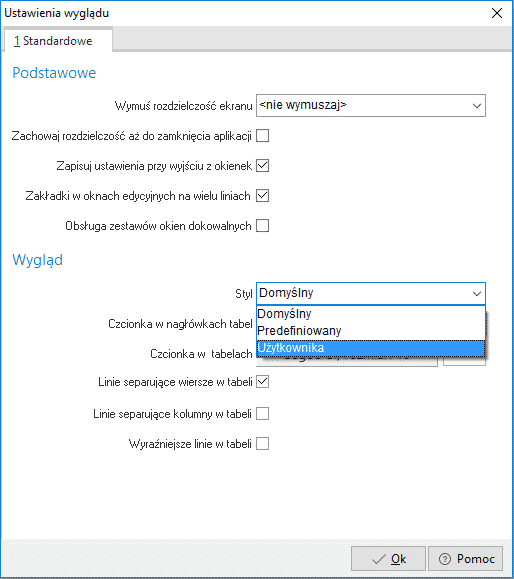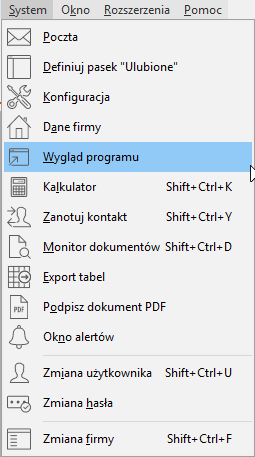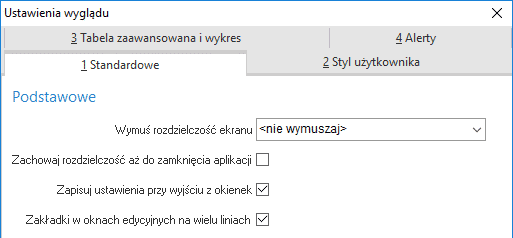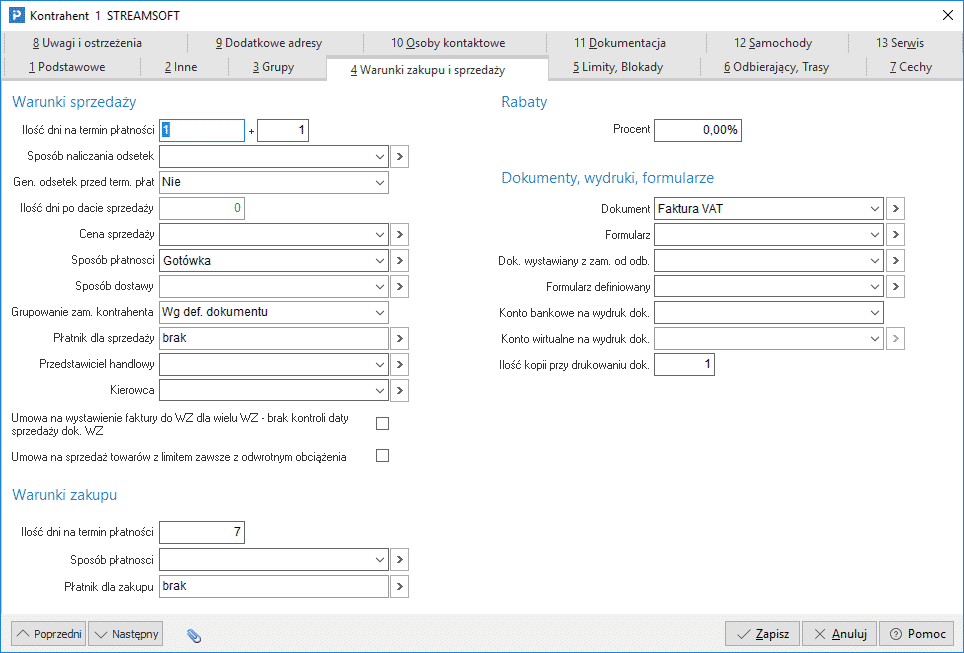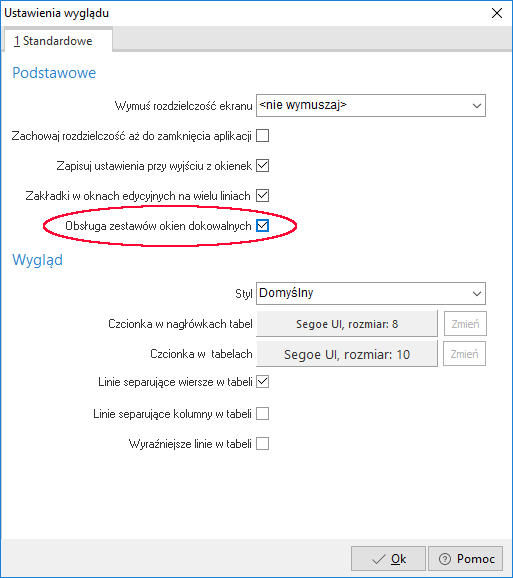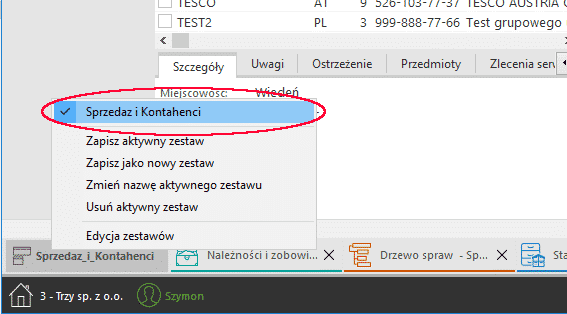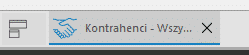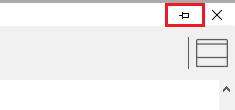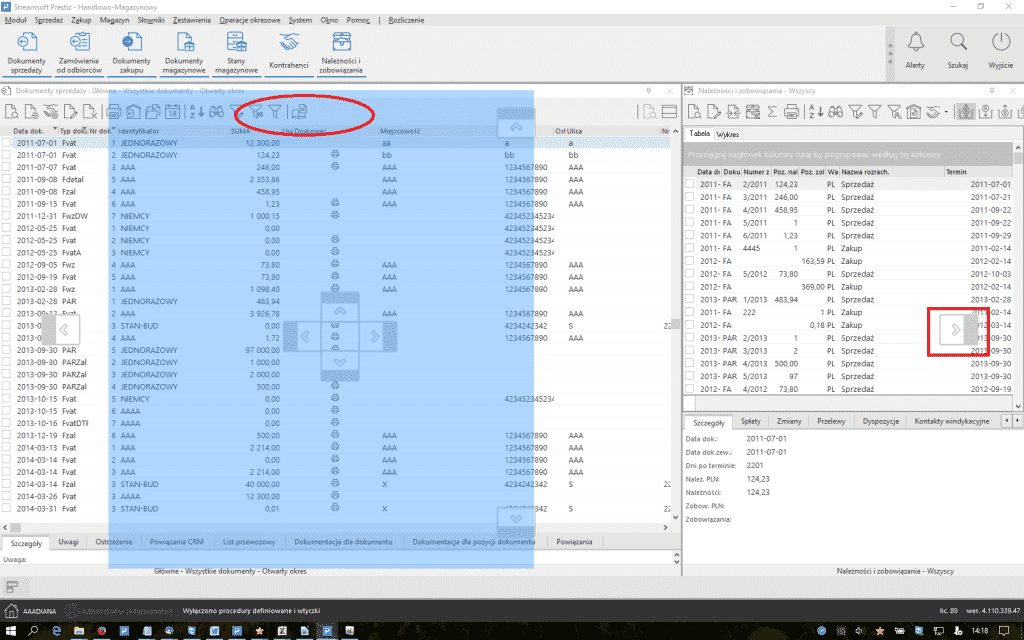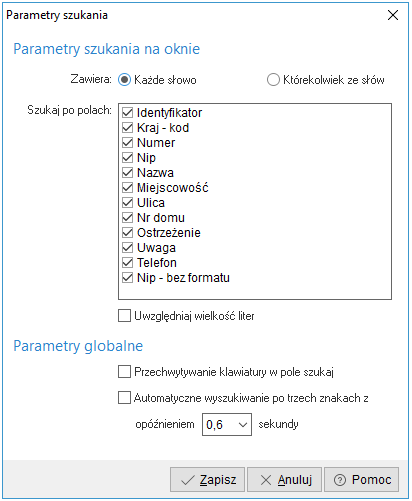Zarządzanie Produkcją
- „Zarządzanie produkcją – Harmonogramowanie szczegółowe” dodano opcję „Nawigator (Ctrl+N)” wywoływaną skrótem klawiszowym lub poprzez podwójne kliknięcie na element harmonogramu na wykresie.
Nawigator prezentuje (w górnej części) pracę zasobów z podziałem na powiązane operację. W dolnej części widoczny jest wykres Gantt-a z wizualizacją powiązanych operacji i zleceń.
Obie części nawigatora są ze sobą powiązane co jest widoczne podczas zaznaczania. Zaznaczanie elementu w górnej części nawigatora jest widoczne również w dolnej (i odwrotnie). Podwójne kliknięcie w drzewie nawigatora (górna część) jest jednoznaczne z opcją „Pokaż na wykresie” co powoduje zamknięcie nawigatora i pokazanie wybranego elementu na głównym wykresie harmonogramu.
- „Zarządzanie produkcją – Harmonogramowanie szczegółowe”
w słowniku wyboru zleceń produkcyjnych do harmonogramowania dodano filtry na statusy zleceń „W przygotowaniu”, „W produkcji” oraz „Rozpoczęte”.
- „Zarządzanie produkcją -Harmonogramowanie szczegółowe”
-> Kontrola kompetencji podczas przesuwania elementu na wykresie (przenoszenie na inny zasób)
-> Kontrola obszaru wyłączonego z pracy podczas przesuwania i rozszerzania elementu na wykresie.
- „Zarządzanie produkcją – Harmonogramowanie” dodano opcję „Edytuj parametry harm. zasobu” dostępną w menu kontekstowym na wykresie. Funkcjonalność ta pozwala zmienić parametry harmonogramowania zasobu takie jak pojemność, minimalna / maksymalna ilość zasobów, zasoby traktowane zamiennie oraz wydajność proporcjonalnie.
- Zarządzanie produkcją – Harmonogramowanie szczegółowe” na oknie parametrów harmonogramowania obok przycisku „Generuj” dodano przycisk „Wybór zleceń” umożliwiający ponowny wybór zleceń do harmonogramowania.
- Na wykresach „Sterowanie zasobami” oraz „Harmonogramowanie szczegółowe” dodano opcję wyszukiwania zlecenia produkcyjnego na wykresie „Szukaj zlecenia (Ctrl + F)”.
- Zasoby z operacji / zleceń zakończonych nie będą wpływać na obciążenie kalendarzy oraz nie będą prezentowane w określonych widokach:
-> Wykresy „Sterowanie zasobami” oraz „Harmonogramowanie szczegółowe” nie uwzględniają teraz operacji zakończonych (nie będą one prezentowane)
-> „Kalendarz pracy zasobów” oraz „Graficzny kalendarz pracy zasobów” nie uwzględnia obciążenia przez zasoby z operacji zakończonych (czas przydzielony i czas pozostały)
-> Zestawienie „Obciążenie zasobów” nie pokazuje obciążenia przez zasoby z operacji zakończonych. - Weryfikacja przed zapisem harmonogramu
-> Kompetencji zasobu
-> Obszaru wyłączonego z czasu pracy Prezentacja zbiorcza w raporcie oraz pytanie czy zapisać pomimo nieprawidłowości. - Zarządzanie produkcją – Zlecenia produkcyjne – Zakładka operacje – Dodano kolumnę „Koszt produkcji”.
- Zarządzanie produkcją – Zlecenia produkcyjne – Zakładki – Dodano zakładkę „Rejestr start-stop”.
- Zarządzanie produkcją – Zlecenia produkcyjne – Do relacji pomiędzy operacjami dodano pole „Dodatkowy czas oczekiwania” jest to czas który oprócz procentu dodatkowo definiuje powiązanie operacji. Czas ten jest dodawany do przesunięcia czasowego operacji wynikającego z procentu.
- TPP – Technologie – Zakładka operacje – Dodano kolumnę „Koszt produkcji”.
- „TPP – Kalkulacje technologii – Kalkulacja (Ctrl+F5)” dla surowców, materiałów pomocniczych, odpadów, produktów oraz zasobów dodano kolumny „Lp. oper”, „Kod oper.” oraz „Nazwa oper.”
- Na panelu meldunkowym dla zakładek surowców, materiałów pomocniczych, odpadów i produktów dodano opcjonalne kolumny nazwy długiej kartoteki, jednostki miary, jednostki zastępczej oraz ilości w jednostce zastępczej. Umożliwiono również wprowadzanie ilości w jednostce zastępczej.
- Zestawienia – Reidentyfikacja dostawy produktu – Dodano cechy pozycji dokumentu źródłowego, cechy dostawy oraz cechy kartoteki.
- Dla wykresów „Sterowanie zasobami”, „Wykres Gantt-a”, „Harmonogramowanie szczegółowe” oraz „Graficzny kalendarz zasobów” dodano nowe sposoby sterowania wykresami bazujące na obsłudze kółka myszy. Dodano następujące skróty:
- kółko – przesuwanie poziomo
- kółko + shift – przesuwanie pionowo
- kółko + ctrl – skalowanie poziomo
- kółko + ctrl + shift – skalowanie pionowo
Handlowo-Magazynowy
- Na dokumentach zamówień od odbiorców dodano nowy sposób dodawania pozycji. „Menu kontekstowe – Organizacja danych – Sposób dodawania pozycji – Ze słownika z edycją ceny, ilości i dodaniem po zamknięciu”.
Po uruchomieni opcji pojawi się okno wyboru magazynu, z którego będą dodawane pozycje.
Następnie pojawi się okno słownika kartotek, którego obsługa przypomina obsługę arkusza kalkulacyjnego:
-
- można poruszać się pomiędzy komórkami za pomocą myszy lub klawiszy kierunkowych klawiatury (strzałek),
- dodatkowo klawisze HOME i END ustawią kursor na pierwszej lub ostatniej kolumnie, skrót klawiszowy Ctrl+HOME ustawi kursor na pierwszym wierszu, analogicznie Ctrl+END ustawi kursor na ostatnim wierszu,
- dane mogą być wyszukiwane za pomocą pisania w aktualnie podświetlonej komórce,
- naciśnięcie klawisza „Enter” po wyszukiwaniu spowoduje przejście do komórki „Ilość”,
- kolumny „Ilość”, „Bonifikata”, „Cena Netto jedn.”, „Cena Brutto jedn.” są polami dostępnymi do edycji,
- wpisanie wartości w pole „Ilość” spowoduje pobranie i wyliczenie wszystkich danych takich jak cena, wartości netto, brutto. Uwzględnione zostaną przy tym umowy z kontrahentem i promocje,
- kolumna „Cena uzgodniona” również jest kolumną dostępną do edycji za pomocą kliknięcia w komórkę, klawisza „Enter” i „Spacji”. Zaznaczenie tej komórki spowoduje, że po zamknięciu okna słownika, pozycje zostaną dodane z wpisanymi przez użytkownika cenami/bonifikatą, w przeciwnym wypadku zostaną podpowiedziane ceny z kartoteki,
- komórka „Cena uzgodniona” automatycznie zostanie włączona, jeśli użytkownik zmieni wartość komórek „Cena netto jedn.”, „Cena brutto jedn.” lub „Bonifikata”,
- zamknięcie okna słownika spowoduje właściwe dodawanie pozycji do bazy danych, bez tego etapu pozycje nie znajdą się w bazie danych – należy mieć to na uwadze przy automatycznym wylogowaniu, czy braku połączenia z serwerem bazy danych,
- na tym etapie może się zdarzyć, że pewne pozycje nie zostaną dodane, bo np nie będą spełnione warunki ceny minimalnej, wszystkie te informacje znajdą się w raporcie wyświetlanym po dodaniu pozycji.
- dodatkowo dodano parametr konfiguracyjny firmy „Ustawienia – Dokumenty – Zamówienia – Wymuś dodanie kolumny z ceną z cennika określonej na kontrahencie przy wprowadzaniu pozycji „Ze słownika z edycją ceny i ilości i dodaniem po zamknięciu””. Jego włączenie spowoduje dodanie kolumn „Cena kontrah. [N]”, „Cena kontrah. ” jeśli kontrahent ma wybraną cenę sprzedaży na zakładce „4 Warunki sprzedaży”.
- Umożliwiono dodanie korekty VAT sprzedaży/zakupu nie powiązanych z dokumentem źródłowym. Takie dokumenty nie wchodzą do rozrachunków, korygują tylko Rejestry VAT. Dokumenty Korekty VAT zakupu będzie posiadać nowe ewidencje dzięki którym na deklaracji VAT7 będą wyliczane poz.47 i 48.
- Umożliwiono realizację korekty zbiorczej dla dostawy wewnątrzwspólnotowej oraz eksportu. Dodano dwie definicje dokumentów:
-> Korekta – dostawy wewnątrzwspólnotowej zbiorcza (KFDWZb)
-> Korekta faktury eksportowej zbiorcza (KfeZb)Dokumenty działają analogicznie do standardowej korekty zbiorczej, ale podatkowo są traktowane jak dokumenty DW i eksportu. Korygowanie wielu dokumentów walutowych odbywa się wg jednego kursu wskazanego na dokumencie korekty zbiorczej. Należy upewnić się czy takie działanie będzie akceptowalne przez organy podatkowe. - Dodano nowe rodzaje dokumentów:
- Faktura do WZ – handlowa (usługa UE) (FwzHan)
- Korekta faktury do WZ handlowej (usługa UE) (KFwzHan)
- Faktura zaliczkowa handlowa (usługa UE) (FzalHandlS)
- Korekta faktury zaliczkowej handlowej (KfzalHandS)Dokumenty działają w sposób analogiczny do „Faktury handlowej (usługa UE)”. Wszystkie stawki VAT wchodzą do VAT-7 jako „2. Dostawa towarów oraz świadczenie usług poza terytorium kraju (pole 11)” lub do „2a.w tym świadczenie usług, o których mowa w art. 100 ust.1 pkt 4 ustawy” gdy na definicji dokumentu zaznaczono opcję „Do deklaracji VAT-7 – art. 100 ust. 1 pkt 4 (wchodzi do VAT-UE)”.
- Na zestawieniach systemowych dot. zamówień dodano nową kolumnę „Ilość zrealizowana” („Zamówienia niezrealizowane wg kartotek”, „Zamówienia zewnętrzne niezrealizowane wg kontrahentów” i „Zamówienia wewnętrzne niezrealizowane wg jednostek organizacyjnych”
- Podczas przeglądania pliku XML JPK w formie tabeli, w sytuacji gdy dokument podstawowy i jego korekta, posiadają ten sam numer, umożliwiono podejrzenie okna ze spisem obu dokumentów. W oknie będzie można dokonać wyboru i podejrzeć oba te dokumenty „Pokaż (F2)”.
- Dodano nowy parametr konfiguracji odpowiedzialny za domyślną wielkość czcionki uwag dokumentu i pozycji w RTF. Teraz domyślna wielkość będzie pobierana z konfiguracji.
- Dodano możliwość wymuszenia na pozycji dokumentu Wagi, Wartości fakturowej oraz Wartości statycznej dla INTRASTAT. W przypadku zaznaczenia pola wymuś do deklaracji INTRASTAT zostanie pobrana zawartość z pola edycyjnego.
- Umożliwiono wystawianie dokumentu „Zwrot Magazynowy (ZWMG)”.
Aby opcja była dostępna w programie należy włączyć ją w konfiguracji: „Ustawienia – System – Obsługa dokumentów typu „Zwrot Magazynowy (ZWMG)””Wystawienie dokumentu ZWMG dostępne jest z poziomu okna „Korekty magazynowe”, w opcji „Dodaj zwrot magazynowy (Ctrl + F3)”.Wystawianie pozycji dla takiego dokumentu polega na wskazaniu kartoteki, zwracanej ilości oraz zakresu dat przeszukiwanych dokumentów sprzedaży (dodatkowo należy określić sortowanie dokumentów: od najstarszego, od najmłodszego). Następnie program analizuje wszystkie dokumenty sprzedaży wg określonego zakresu dla wybranego kontrahenta, które mają ustawione parametry „Sposób obliczania VAT” oraz „Sposób podsumowania VAT”, tak samo jak ma ustawiony dokument ZWMG.Po zbudowaniu listy dokumentów do zwrotu, sprawdzane jest czy istnieją korekty do tych dokumentów, aby z nich pobrać dane o ilości, cenie itd. Następnie program automatycznie skoryguje dokumenty do zadanej ilości dodając pozycje na ZWMG oraz tworząc powiązania pomiędzy ZWMG a dokumentem źródłowym.Uwaga: Dokumenty, które zostały skorygowane dokumentem ZWMG nie będą mogły być już korygowane tradycyjną korektą. Na dokumencie ZWMG możliwe jest kasowanie pozycji. W przeciwieństwie do tradycyjnej korekty kasowane są pozycje różnicowe oraz „po korekcie”. Jeśli na dokumencie ZWMG nie będzie więcej pozycji z dokumentu źródłowego, to zostaną również skasowane powiązania pomiędzy dokumentem ZWMG oraz dokumentem źródłowym.Wystawiony dokument ZWMG należy uzupełnić dokumentem „Korekta faktury VAT uzupełnienie Zwrotu Magazynowego (KFuZWMG)”. Opcja dostępna jest na oknie „Korekty sprzedaży” w opcji „Dodaj korektę (Ctrl + F3) – Uzupełnienie zwrotu magazynowego”. - Podczas edycji dokumentu zamówienia do dostawców wprowadzono możliwość importu pozycji z dokumentu zamówienia od odbiorców (zamówienia wewnętrznego) za pomocą opcji „Pobierz pozycje zamówień z powiązaniem (Ctrl+Alt+O) z jednoczesnym powiązaniem planowanych rezerwacji. Funkcja dodaje pozycje dokumentu zamówienia, które posiadają dodatnią ilość pozostałą do zaplanowania.
- Dodano nowy parametr konfiguracyjny firmy „Ustawienia – Dokumenty – Zamówienia – Metoda łączenia zamówień od odbiorców przy realizacji z okna zamówień”. Który może przyjąć następujące wartości:
- Łączenie w obrębie jednego dnia (jeden dokument na dzień) – system wyszukuje i łączy dokumenty wystawione na dzień realizacji.
- Łączenie w ramach jednego procesu realizacji – system wyszukuje tylko wśród tych dokumentów, które powstały w ramach jednej sesji opcji „Realizuj”.
- Zaktualizowano do najnowszych biblioteki odpowiedzialne na obsługę drukarek pracujących na protokole „Posnet (Nowy protokół)”
- Będąc w oknie Magazyn → Dokumenty Magazynowe umożliwiono edycję dokumentów inwentaryzacji, wygenerowanych automatycznie podczas zamykania inwentaryzacji. Edycja jest ograniczona do edycji cech, uwag dokumentu oraz pozycji dokumentu itp.
CRM
- Menu „CRM” dla:
- „Organizacja pracy operatora”,
- „Organizacja pracy grupy”
- „Wykorzystanie zasobów”dodano wyróżnienie kolorem niedziel i dni świątecznych na kalendarzach dziennym, tygodniowym i miesięcznym.
- CRM – Wykorzystanie zasobów– po przesunięcie kursora na „nazwę zasobu” dodano opcję pod prawym przyciskiem myszy – Wskaż zasób (Ctrl + Z). Opcja ta umożliwia aktywację zasobu wybranego ze słownika.
- CRM – Drzewo spraw – Szczegóły u dołu – Zakładka „Podsprawy” – Dokument – dodano opcję pod Prawym przyciskiem myszy – w menu kontekstowym -„Zapisz dokument” oraz „Popraw dokument”.
Finanse i Księgowość
- Definicje dekretów –> Pozycja dekretu -> Dodano możliwość dekretowania wartości dla dekretów sprzedaży: „VAT z dokumentu sprzedaży bez prawa do odliczeń”. Na dokumencie sprzedaży należy zaznaczyć parametr „Dokument stracił prawo do odliczeń”. Gdy na dokumencie nie będzie zaznaczony powyższy parametr dekret będzie wykonywany dla wartości „VAT z dokumentu”, „VAT z pozycji”, „VAT przyszłych okresów”.
- Definicje dekretów –> Pozycja dekretu -> Dodano wartość dla dekretów zakupu: „VAT nie podl. odliczeniu dla zakupów (VAT*Pre_Wsp*Wsp)” która umożliwia zadekretowanie wartości VAT nie podlegającej prewspółczynnikowi.
- Operacje – Formularze – IFT-2 / IFT-2R. Dodano możliwość wystawienia formularza IFT-2 za okres „od” „do”, do tej pory można było wystawić deklarację tylko za okres całego roku. Podczas wystawiania deklaracji użytkownik będzie musiał określić zakres dat, kontrahenta oraz wskazać czy jest to deklaracja roczna.
- Dodano nową deklarację CIT-ST –> Dostępna w głównym menu –> Operacje –> Formularze CIT-ST.
- Okno Formularze KKH –> umożliwiono dodanie Formularza „Bilans – dla małych przedsiębiorstw” oraz „Rachunek zysków i strat – w.p. – dla małych przedsiębiorstw”.
- Od roku 2017 nie będzie już możliwości, wystawiania deklaracji „VAT-7D”. Do istniejących deklaracji „VAT-7D” można wystawić korektę. W dalszym ciągu można wystawić deklarację „VAT-7K”.
- Na oknie wydruku deklaracji INTRASTAT dodano przycisk „Pokaż w tabeli”. Po kliknięciu pokaże się okno „Pozycje deklaracji INTRASTAT”. W głównej tabeli wypisano pozycje INTRASTAT”u, natomiast w tabeli w szczegółach dokumenty składające się na daną pozycję.
- Operacje – JPK – JPK. Dodano obsługę nowej wersji struktury logicznej Jednolitego Pliku Kontrolnego dedykowanego dla ewidencji VAT – JPK_VAT (3). Nowy Wariant (3) będzie obowiązywać od 1.01.2018.
Dodatkowo w konfiguratorze JPK dodano pole email, które jest wymagane w wersji 3 JPK_VAT.
- Umożliwiono sprawdzanie statusu czynnego podatnika VAT kontrahenta. Opcja dostępna przy włączonym parametrze w konfiguracji: ” Ustawienia – Kontrahent – Ogólne – Włącz obsługę sprawdzania statusu „Czynnego podatnika VAT” (parametr widoczny tylko dla użytkownika z grupy Administrator).
- Podczas dodawania dokumentów również może zostać wyświetlony lub sprawdzony status VAT kontrahenta. Sposób w jaki mają się pokazywać takie komunikaty określa się w konfiguracji w: „Ustawienia – Kontrahent – Ogólne – Podczas wystawiania dokumentów sprzedaży /zakupu wyświetlać status VAT kontrahenta”.
Parametr przyjmuje 4 wartości:
- Nie – Komunikaty nie będą się pojawiały.
- Tylko przy odczycie w MF/VIES – Komunikat pojawi się po sprawdzeniu statusu na stronie MF/VIES. Status jest sprawdzany co ilość dni określona w parametrze „Ustawienia – Kontrahent – Ogólne – Co ile dni sprawdzać status „Czynnego podatnika VAT” „.
- Zawsze – Komunikat pojawi się zawsze przy wystawianiu dokumentu. Jeśli nie minął okres Co ile dni sprawdzać status „Czynnego podatnika VAT” pojawi się komunikat ze statusem zapisanym w bazie danych w historii kontrahenta.
- Zawsze gdy status inny niż „czynny/ważny” – Komunikat pojawi się zawsze przy wystawianiu dokumentu jeżeli status VAT kontrahenta jest inny niż Czynny/Ważny. Jeśli nie minął okres Co ile dni sprawdzać status „Czynnego podatnika VAT” pojawi się komunikat ze statusem zapisanym w bazie danych w historii kontrahenta.W przypadku gdy status będzie: Niezarejestrowany, Zwolniony (MF) lub Nieważny (VIES), zamiast komunikatu pojawi się informacja z możliwością anulowania wystawiania dokumentu na tym etapie.Po włączeniu w konfiguratorze JPK na zakładce 7 Ewidencja VAT znacznika „Sprawdź status VAT kontrahentów podczas generowania pliku”. Program po wygenerowaniu pliku JPK zweryfikuje statusy VAT kontrahentów dla których wystawione zostały w danym okresie faktury.
- „Operacje -> JPK -> JPK -> Wyślij dane na serwer MF”
Wprowadzono możliwość podpisania pliku JPK za pomocą profilu zaufanego ePUAP. Po wybraniu opcji „Wyślij dane na serwer MF” pojawi się okno z wyborem sposobu podpisania pliku JPK. „Podpis za pomocą klucza elektronicznego” to dotychczasowa metoda oraz „Podpis poprzez platformę ePUAP (lub inną zewnętrzną aplikacją)”.
Po wybraniu drugiej opcji, pojawi się kolejne okno, które ułatwi wskazanie pliku do podpisu oraz wskazanie już podpisanego pliku JPK.
Na oknie dostępny jest również link do strony WWW – instrukcji podpisania pliku na platformie ePUAP. Po podpisaniu pliku oraz wskazaniu podpisanego pliku wysyłka do MF nastąpi automatycznie tak jak do tej pory.
Kadry i Płace
- W Module Ewidencji czasu pracy dodano możliwość eksportu i importu danych z rejestratorów czasu pracy. Opcja znajduje na oknie Ewidencji w menu kontekstowym: „Import/Export w formacie TXT”.
- Zestawienia – Zestawienia płacowe – Przelewy na konta. Na oknie zestawienia, przy polu „Tytułem”dodano przycisk uruchamiający słownik, w którym można zdefiniować listę tytułów przelewów.
- „System – Konfiguracja – Ustawienia – Naliczanie płac – Ustawienia płac – Pozostałe”
Dodano parametr „Przy obliczaniu okresu jubileuszowego nie wliczaj nieobecności nieusprawiedliwionej”. Po jego zaznaczeniu system nie będzie uwzględniał nieobecności nieusprawiedliwionych podczas obliczania okresu jubileuszowego.
- „Moduł – Kadry płace (Moduł Ewidencji Czasu Pracy)” W Module ewidencji dodano możliwość eksportu i importu danych z rejestratorów czasu pracy.
- Moduł – Kadry płace – Zestawienia – Zestawienia płacowe – Przelewy na konta. Na oknie zestawienia, przy polu Tytułem dodano przycisk uruchamiający słownik tytułów.
- „Wydruki – Zestawienie urlopu wykorzystanego na dzień” Na wydruku dodano kolumny z urlopem na żądanie.
- Dodano nową stałą płacową „Najniższa stawka godzinowa” (NAJNI_ZL) z wartością 13,00zł od 01.01.2017. 2. Utworzono nowy algorytm Umowa zlecenie stawka godzinowa, który uwzględnia stałą NAJNI_ZL.
UWAGA!
Podczas reorganizacji bazy nowy algorytm zostanie założony automatycznie, jeśli istnieje grupa płacowa „Umowa zlecenie” z kodem „UZ”. W przypadku braku tej grupy płacowej, nowy algorytm należy założyć ręcznie.
- „Moduł – Kadry płace (Moduł Ewidencji Czasu Pracy)” Dodano nowe funkcje:wypełnianie nieobecności przyciskiem – Od-Do:
planowanie urlopów
- Moduł Ewidencji Czasu Pracy dodano nowe zestawienia:
- wydruk miesięcznej karty ewidencji czasu pracy;
- wydruk wzorca ewidencji obecności;
- zestawienie absencji;
- zbiorcze zestawienie absencji;
- zestawienie wykorzystanego urlopu.
- Moduł Ewidencji Czasu Pracy – Dodano możliwość zbiorczej edycji absencji oraz zbiorczego planowania urlopów.
- ” Słowniki – Kadrowe” Na oknie grupowej edycji wzorców obecności dodano przycisk „Od-Do” umożliwiający grupowe wypełnianie wzorców symbolami.
- Dodano możliwość edycji zwolnień lekarskich w module ewidencji.
- „Zestawienia -Zestawienia kadrowe – Umowy -Aneks do umowy”
Na oknie edycyjnym aneksu dodano znacznik „Drukuj „Razem” oraz „Słownie razem””, służący do wydruku na aneksie podsumowania składników wynagrodzenia.
- Dane kadrowe. Zmieniono nazwy typów adresów („stały” na „zameldowania”, „tymczasowy” na „zamieszkania”, „korespondencyjny” na „do korespondencji”).
- System – Definicja list. Do menu podręcznego dodano nową opcję Pokaż algorytmy korzystające ze składnika. Po jej wybraniu pojawi się okno z listą algorytmów, w których wykorzystany jest zaznaczony składnik.
- Kadry -Pracownik – Zbiorcza edycja absencji. Dodano możliwość zaznaczania osób i wpisywania dla nich absencji w oknie „Od-Do”.
- Zestawienia kadrowe – Świadectwo pracy. Zastąpiono pole edycyjne Stosunek pracy ustaw w wyniku listą, z której użytkownik może wybierać tryb zwolnienia.
- System – Stałe płacowe. Wprowadzono wartości stałej płacowej Procent waloryzacji zasiłku rehabilitacyjneg
04.2016 105,5%
01.07.2016 107,3%
01.10.2016 98,8%
01.01.2017 97%
01.04.2017 105%
01.07.2017 107,4%
- System – Stałe płacowe. Zaktualizowano minimalne wynagrodzenia uczniów.
- System – Stałe płacowe. Wprowadzono nowe wartości stałych płacowych, obowiązujące od 01.01.2018: Najniższa krajowa: 2100 zł
Najniższa stawka godzinowa: 13,70 zł.
- Zestawienia kadrowe – Zaświadczenie o dochodach. Zmodyfikowano wydruk zaświadczenia tak, aby informacja o zajęciach komorniczych była drukowana zgodnie z zaznaczeniem znacznika Obciążenie z wyroków sądowych lub innych tytułów w wysokości. Kwota zajęcia jest drukowana, gdy jej wartość jest większa od zera.
- Wprowadzono normy czasu pracy na rok 2018. Słowniki – Kadrowe – Normy czasu pracy.
- Zestawienia kadrowe – Świadectwo pracy. Dodano możliwość wyboru zakładu pracy. Domyślnie podpowiada się nazwa jednostki zatrudniającej wybranego pracownika.
- Zestawienia płacowe -> Statystyczne -> Z-06. Dodano nową wersję deklaracji GUS Z-06 za rok 2017.
- Zestawienia płacowe – Statystyczne – Z-05. Dodano kwartalne formularze zestawienia obowiązujące w 2018r.
- Dane kadrowe – 11 Fotografia, uwagi, dokumenty. Przywrócono znacznik „Aktywny w księgowości” włączający widoczność kartoteki pracownika w module księgowym.
Logistyka
- Wprowadzono dodatkowe obiegi dokumentów łączących dokumenty dyspozycji wydania zewnętrznego (DMWz) z dokumentami zwrotu towaru dostawców (ZD).
- Wprowadzono możliwość weryfikacji dokumentów ZD poprzez wygenerowanie i realizację dokumentu DMWz.
- Wprowadzono możliwość generowania dokumentów ZD w oparciu o realizację DMWz. Uwaga: obieg ten nie obsługuje jednoczesnej realizacji zamówień od odbiorców.
- Wprowadzono nowy parametr w konfiguracji „Ustawienia – Logistyka – Ustawienia – Możliwość generowania dokument ZD w wyniku realizacji DMPz powstałego z dokumentu HM celem weryfikacji”.
Jego włączenie umożliwi generowanie dokumentu „Zwrot towaru dostawcom” w wyniku realizacji dokumentu „Dyspozycja magazynowa – przyjęcia zew.” powstałego na potrzeby weryfikacji dokumentu HM. Generowanie dokumentu ZD na podstawie wprowadzonych pozycji niezgodności (niedobory).
- Słowniki → Słowniki logistyczne → Blokady czynności logistycznych. Dokonano modyfikacji algorytmów dot. funkcjonalności blokad logistycznych. Uzależniono i wyodrębniono trzy oddzielne sekcje parametrów blokad. Sekcja rodzaju blokady, sekcja magazynowa oraz sekcja towarowa. Sekcja magazynowa uwzględnia parametry:
- Magazyn
- Obszar logistyczny
- Strefa logistyczna
- Sektor logistyczny
- Miejsce składowania
- Sekcja towarowa uwzględnia parametry:
- Kartoteka
- Parametry dostawy W każdej z w/w sekcji system umożliwia określenie tylko 1 parametru. Poprzez określenie parametru we wszystkich sekcjach dokonujemy implikacji parametrów blokady tj. ustawienie czynności logistycznej wraz z magazynem i kartoteką stanowi blokadę danej kartoteki na wskazanym magazynie dla wskazanej czynności logistycznej. Ustawienie czynności logistycznej i kartoteki bez wprowadzania wartości dowolnej z parametrów z sekcji magazynowej stanowi blokadę danej kartoteki dla zadanej czynności logistycznej.
- Podczas wyboru pozycji zamówień w procesie generowania dokumentu dyspozycji z dokumentu zamówienia wprowadzono filtrację pozycji. Do tej pory użytkownik miał do wyboru wszystkie pozycje dokumentu zamówienia. Teraz system wyświetli pozycje możliwe do zadysponowania.
- Wprowadzono zmiany w algorytmach generujących i realizujących dokumenty zamówień i dyspozycji magazynowych, dzięki którym odblokowana została możliwość generowania dokumentu dyspozycji dla dokumentu zamówienia, dla którego występuje bezpośrednia realizacja z pominięciem dokumentów dyspozycji. Realizacja dokumentu zamówienia, dla którego wygenerowano dokument dyspozycji oraz dokonano częściową jego realizację bezpośrednio dokumentem z modułu HM poprzedzona zostanie pytaniem z systemu o treści: „Dla dokumentu zamówienia istnieją pozycje mogące być zrealizowane bezpośrednio w module HM oraz pośrednio dokumentem dyspozycji magazynowej. Wybierz sposób realizacji.” z wyborem następujących procesów: „Realizuj bezpośrednio w module HM”, „Realizuj dokument dyspozycji”.
- Logistyka – Dyspozycje zmiany miejsca. Na dyspozycji zmiany miejsca składowania umożliwiono rejestrację przygotowania bez zmiany miejsca składowania. Czyli program pozwala zarejestrować pobranie z danego miejsca i odłożenie w to samo miejsce. Taka operacja nie powoduje ruchów logistycznych i zmiany stanów logistycznych.
- Menu „Magazyn – Inwentaryzacja” (parametr w konfiguracji „Nowa wersja opcji – Inwentaryzacja” ustawiony na wartość „TAK”).
Dla inwentaryzacji na magazynie obsługiwanym w module logistyka zmodyfikowano funkcjonalność generowania arkuszy spisowych na podstawie stanów logistycznych:
- umożliwiono wywołanie opcji tylko jak jest obsługa stanów logistycznych na magazynie;
- dodano dodatkowe sprawdzenia przed generowaniem arkuszy (czy data inwentaryzacji jest zgodna z datą aktualną; czy są niezrealizowane dyspozycje przyjęcia/wydania, gdzie zmiana stanów logistycznych nie jest odwzorowana w stanach magazynowych w module HM lub odwrotnie).
Rozrachunki
- Rozliczenia – Należności i zobowiązania – Wezwanie do zapłaty. Dodano możliwość wysyłania wezwania do zapłaty mailem do osób kontaktowych kontrahenta. Teraz po kliknięciu „Wyślij” pojawi się okno z e-mailem kontrahenta oraz osób kontaktowych z możliwością zaznaczenia do których ma zostać wysłane „Wezwanie do zapłaty” (jeżeli jest tylko jeden e-mail, okno się nie pojawi tylko przepisze do wysłania).
Środki Trwałe
- Środki trwałe – Dokumenty – Wydruk. Dodano na wydruku dokumentu PT (Protokół przejęcia środka trwałego) oraz PTL (Protokół przekazania środka trwałego): Opis środka trwałego.
- W oknie Ewidencji: zakładka Środki trwałe> Ewidencja, umożliwiono wybór rodzaju grupy KŚT:
- Klasyfikacja ŚT (aktualne),
- Klasyfikacja ŚT (wszystkie).
Opcja dostępna pod prawym klawiszem myszy, klikając w lewym panelu, w oknie Ewidencji środków trwałych.
Przy przełączaniu na grupę Klasyfikacja ŚT (wszystkie), system wyświetli wszystkie grupy KŚT, aktywne i nieaktywne. Grupa nieaktywna zostanie wyświetlona na kolor czerwony. Odpowiednio po przełączeniu na aktualne, zostaną wyświetlone tylko aktualne grupy środków trwałych, czyli te które obowiązują od 2018 roku.
Dodatkowo w słowniku KŚT dodano możliwość przełączanie się między klasyfikacjami: KŚT 2010 i KŚT 2016. Zakładka Słowniki>Klasyfikacja ŚT
- „Dodano operacje grupowe w opcji Dokumenty” W oknie „Dokumenty” dostępna jest opcja w podręcznym menu „Grupowe operacje (Shift+F3)”.
Po jej wybraniu dostępne są 2 operacje:
- Zmiana danych środka trwałego – zmiana KŚT – umożliwia ona wystawienie grupowo dokumentów zmiany środka trwałego na którym podaje się nową ewidencję środków trwałych.
- Likwidacja środka trwałego – umożliwia ona wystawienie grupowo dokumentów likwidacji środka trwałego.
Powyższe opcje działają dla pojedynczych środków trwałych jak również dla zaznaczonych.
Zmiana danych środka trwałego – zmiana KŚT
Wygląd danych wybranego środka trwałego przed dokonaniem zmian.
Następnie aby zmienić np. grupę KŚT dla wybranego środka trwałego należy wybrać w oknie dokumentów, pod prawym klawiszem myszy Grupowe operacje> Zmiana danych środka trwałego – Zmiana KŚT> otworzy się wybór środków trwałych do zmiany, wybieramy jeden np. poprzez dwuklik myszką lub zatwierdzamy wybór przyciskiem Enter. Następnie otworzy się okno Wybór klasyfikacji środków trwałych, gdzie można wybrać inną grupę Klasyfikacji ŚT z 337 na np. 487 – Zespoły komputerowe > Zapisz.
Przed zmianą KŚT:
Po zmianie KŚT:
Po zapisaniu zmiany pojawi się okno Raportu z informacją o dodaniu dokumentu dla wybranego środka trwałego.
Podgląd po zmianie danych na dok. PP
Serwis
- W konfiguracji dodano nowy parametr „Ustawienia – Serwis – Ustawienia – Schematy serwisowe powiązane z przedmiotami” dostępny jedynie, gdy włączono obsługę schematów serwisowych. Domyślnie parametr włączony.
Po wyłączeniu w oknie edycyjnym przedmiotów serwisowych nie będzie wyświetlana zakładka „5. Schemat serwisowy”, w oknie edycyjnym zlecenia serwisowego będą dostępne aktywne schematy i ich pozycje zdefiniowane w słowniku schematów serwisowych. Po wybraniu schematu zawsze będzie podpowiadana pierwsza pozycja schematu.
Interfejs
W wersji 4.109.339.11 wprowadzono nową szatę graficzną systemu. W nowej estetyce postawiono nacisk na czytelność i przejrzystość danych prezentowanych na oknach w programie, jednocześnie starając się wprowadzić nowoczesny wygląd. Jest on efektem współpracy z profesjonalnymi grafikami oraz z wybranymi użytkownikami systemu. Ujednolicono także sposób prezentowania danych oraz wprowadzono kilka ułatwień poprawiających ergonomię i komfort pracy.
Wprowadzono nowe ikony oraz dopasowano kolory i czcionki. Zasadniczą cechą nowego wyglądu jest biały kolor okien z elementami szarości, błękitna czcionka nazw sekcji oraz monochromatyczne w kolorze grafitowym ikony funkcji na oknach np. Pokaż (F2), Dodaj (F3), Popraw (F5) itd.
Aby dodać kolorytu postawiono na kolorowe ikony na pasku z opcjami. Każdy moduł ma przypisany inny kolor i jego opcje są w tym samym kolorze. Przykładowo moduł Handlowo-Magazynowy ma kolor błękitny, więc opcje „Dokumenty sprzedaży”, „Dokumenty zakupu”, „Stany magazynowe” itd. mają taki kolor.
W nowej szacie graficznej oprócz narzucenia koloru tabel wymuszono także pozostałe parametry interfejsu użytkownika, takie jak czcionki w tabelach i kolory pól edycyjnych.
UWAGA
W systemie Prestiż zapamiętano dotychczasowe ustawienia czcionek i kolorów, do których użytkownik zawsze może powrócić wybierając w menu: System – Wygląd programu, opcję „Użytkownika” dostępną w polu „Styl”.
Opis opcji „Wygląd programu”
W tej sekcji istnieje możliwość ustawienia wybranych parametrów, które wpływają na wygląd programu oraz sposób prezentowania danych. Opcja znajduje się w menu: System – Wygląd programu.
Na zakładce „1 Standardowe” znajdują się 2 sekcje:
- „Podstawowe” – umożliwia określenie parametrów niezależnie od wybranego stylu.
- „Wygląd” – umożliwia wybranie stylu, który ma wpływ na liczbę parametrów, jakie użytkownik może określać w nowym wyglądzie systemu.
W polu „Styl” dostępne są 3 opcje:
- Domyślny – w którym narzucono wszystkie ustawienia, aby nowa szata graficzna prezentowała się najkorzystniej.
- Predefiniowany – w którym narzucono większość ustawień, aby nowa szata graficzna prezentowała się korzystnie. Operator wpłynąć może tylko na zmianę wielkości czcionki w :”Czcionka w nagłówkach tabel”, „Czcionka w tabelach”.
- Użytkownika – w którym można zmieniać wszystkie możliwe parametry. Jednocześnie jest to styl w którym zapamiętano ustawienia użytkownika w momencie przejścia na nową wersję z wersji poprzednich. Po jego wybraniu pojawiają się 3 dodatkowe zakładki z możliwością ustawień dla standardowych tabel i pól, tabeli zaawansowanej oraz alertów.
Zmiany rozmieszczenia pól na oknach
W niektórych oknach zmieniono układ pól oraz ewentualnych zakładek. Poniżej ich spis:
Dane kontrahenta:
- Przeniesiono pola dotyczące wydruku oraz dane internetowe na zakładkę „Podstawowe”.
- Zakładkę „Grupy rozrachunkowe” usunięto, a pola z niej przeniesiono na zakładkę „Inne”.
- Połączono zakładki „Warunki sprzedaży” i „Warunki zakupu” w jedną „Warunki sprzedaży i zakupu”. Dodatkowo wydzielono sekcję „Rabaty” oraz „Dokumenty ,Wydruki, Formularze”.
Okno definicji dokumentów w module „Finanse i księgowość”:
- Zmieniono układ okna i przeniesiono sekcję ”Definicje sposobu dekretacji dokumentu” na prawą stronę okna.
Okno edycyjne produktu:
- Usunięto zakładkę „Koszty”, a pola z niej przeniesiono na zakładkę pierwszą.
Ułatwienia poprawiające ergonomię i komfort pracy
Wprowadzono możliwość dynamicznego rozszerzania i zmniejszania okien:
- Okno dokumentu zakupu/sprzedaży w module „Finanse i księgowość”.
- Okno dokumentu PK w module „Finanse i księgowość”.
- Okno rozliczeń przy kompensacji/rozliczania dokumentu w rozrachunkach.
Okna dokowalne oraz zestawy okien
Od wersji 4.10.339.1 zrezygnowano z technologii okien MDI. Nowe rozwiązanie to tzw. okna dokowalne oraz zestawy okien. Zmieniają one zarządzanie oknami oraz usprawniają zarządzanie przestrzenią roboczą. Koncepcje obszaru roboczego oraz koncepcja okna
z tabelą nie zmieniają się. Nową funkcjonalnością okien z tabelami jest możliwość dokowania kilku z nich na pulpicie w wybranym układzie oraz zapisania takiego układu jako zestaw.
Zestaw to zbiór okien o określonej pozycji oraz rozmiarach w systemie Streamsoft Prestiż. Dają nam one możliwość przełączania się pomiędzy takimi zbiorami oraz na zapamiętanie układu i przywołanie do przy następnym uruchomieniu systemu.
Obsługę zestawów okien dokowalnych można uruchomić na oknie wyglądu programu w: System – Wygląd programu – Obsługa zestawów okien dokowalnych.
Po uruchomieniu tej opcji w systemie pojawiają się 2 nowe ikony opcji:
- Przycisk zarządzania zestawami.
- Ikona umożliwiająca przypięcie/odpięcie okna do aktualnego/aktywnego zestawu.
Po jej uruchomieniu, okna mogą znajdować się w trzech stanach:
- Okno zadokowane na pasku okien. Domyślny stan okna. Gdy okno znajduje się w tym stanie jego nazwa oraz ikona widoczne są na pasku okien.
- Okno zadokowane do aktywnego zestawu okien. Okno nie wyświetla się na pasku okien, a ikona przypinania do zestawu jest zwrócona w dół.
- Okno oddokowane. Okno „wiszące” nad programem. Dzięki tej opcji możemy przesunąć okno poza obszar głównego okna aplikacji (np. na drugi ekran). Efekt oddokowania można osiągnąć między innymi przy pomocy dwukliku na górnym pasku okna.
Zarządzanie oknami na zestawach
Uruchomienie opcji zestawu okien dokowalnych spowoduje, że na oknach obok przycisku zamykania zostanie dodana ikona umożliwiająca przypięcie ikony do zestawu.
Ten sam efekt można również osiągnąć przytrzymując okno za górny pasek przy pomocy lewego przycisku myszy i przeciągając je na pusty obszar, na którym wyświetlają się nowo otwarte okna, jeśli nie ma innych okien w zestawie lub strzałki dokowania.
W przeciwnym wypadku kolejno dodane okna przy pomocy ikony będą dokowane po prawej stronie lub na dole, gdy zabraknie miejsca
w poziomie. Jeżeli okno znika z paska okien oraz ikona przypinania okna do zestawu jest zwrócona w dół oznacza, że okno zostało poprawnie przypięte.
Oknom na zestawie można zmieniać rozmiar przy pomocy suwaka pomiędzy każdym z okien. Istnieje możliwość zmiany sposobu rozmieszczenia okien na zestawie. W tym celu należy przytrzymać okno za górny pasek kursorem myszy (podobnie jak przesuwanie okien w systemie Windows). Okno zniknie i zostanie zastąpione niebieską poświatą. Na ekranie pojawi się osiem ikon dokowania: cztery wewnętrzne i cztery zewnętrzne.
Najechanie myszką na jedną z ikon dokowania spowoduje przeniesienie się niebieskiej poświaty. W momencie puszczenia lewego przycisku myszy nad ikoną zostanie ona ponownie zadokowana na zestaw. W przeciwnym przypadku okno zostanie oddokowane i przyjmie rozmiary wcześniejszej poświaty.
Puszczenie przycisku myszy nad ikonami zewnętrznymi spowoduje zadokowanie okna po wybranej stronie niezależnie od innych okien. Tak zadokowane okno zawsze będzie pierwsze licząc od wybranej strony. Ikony wewnętrzne zmieniają miejsce w zależności od tego nad jakim oknem znajduje się kursor myszy. Zadokowanie przy pomocy tych ikon jest zależne od okna, nad którym są wyświetlane. Nowo zadokowane okno umiejscowi się po jego wybranej stronie i będzie z nim sąsiadować.
W szczególnym przypadku dokowania na zestawie z tylko jednym oknem, ikony wewnętrzne i zewnętrzne działają tak samo.
Zarządzanie zestawami
Ustawienie rozmiarów i położenia okien zajmuje czas. W celu jego oszczędzenia dodane zostały możliwości zapamiętywania zestawów oraz łatwego przełączania się między nimi. Zarządzanie zestawami okien odbywa się z poziomu menu kontekstowego paska okien (prawy przycisk myszy na pasku okien).
Dostępne opcje:
- Lista z nazwami zestawów – lista zapisanych wcześniej zestawów. Kliknięcie na nazwę spowoduje zamknięcie aktywnego (z zapytaniem o zapisanie, jeśli system wykryje zmiany) oraz uruchomienie wybranego zestawu.
- Zapisz aktywny zestaw – zapisuje aktywny zestaw pod wcześniej zdefiniowaną nazwą.
- Zapisz jako nowy zestaw – zapisuje wybrany zestaw ikon pod wpisaną nazwą w oknie dialogowym.
- Zmień nazwę aktywnego zestawu – wyświetla okno dialogowe z możliwością wpisania nowej nazwy.
- Usuń aktywny zestaw – usuwa aktywny zestaw oraz zamyka wszystkie jego okna. Akcja jest poprzedzona pytaniem.
- Edycja zestawów – wyświetla okno umożliwiające modyfikowanie oraz przeglądanie listy zestawów oraz ich okien.
Szybkie wyszukiwanie/filtrowanie w tabelach
Od wersji 4.111.339.67 opcja została dodana na większości okien słownikowych. Szybkie wyszukiwanie na pasku ikon umożliwia intuicyjne wyszukanie/filtrowanie danych na oknach z tabelą. Użycie opcji spowoduje zawężenie ilości danych wierszy w tabeli. Funkcja reprezentowana jest poprzez pole „Szukaj” widoczne w prawym górnym rogu okna wraz z przyciskiem „Parametry szukania” i jest zawsze widoczna na oknach z tabelą.
Sposób działania
Wpisanie w polu „Szukaj” szukanego teksu i naciśnięcie klawisza „ENTER” spowoduje przefiltrowanie zawartości tabeli. Opcja „Szukaj” działa uwzględniając włączone wcześniej filtry za pomocą ikon lejków. Wyszukiwany tekst może składać się z kilku składników oddzielonych spacją np. „Stream Wrocław”. Każdy z wyrazów jest analizowany osobno (spacja jest separatorem). Domyślnie sprawdzana (przy szukaniu wierszy spełniających wyszukiwany tekst) jest każda kolumna wyświetlana w tabeli. Wiersz tabeli znajdzie się w wyniku szukania, jeżeli w analizowanych kolumnach znajdują się jednocześnie wszystkie wpisane w pole szukania składowe. Szukanie wyrażenia np. „Wrocław” zwróci nie tylko wiersze, w których znajduje się pole „Wrocław”, ale również „Inowrocław”, „Kąty Wrocławskie” itp.
Wyszukiwanie działa nie tylko po kolumnach tekstowych, ale również po kolumnach liczbowych. Oznacza to, że możemy szukać wierszy spełniających np. wyrażenie „Stal 30,50 8%”. W tym przypadku wyświetlone zostaną wiersze, w których jest tekst „Stal” i jednocześnie mają kolumnę z wartością „30,50” oraz kolumnę z wartością „8%”. Prostym więc staje się wyszukanie wyrażeń ze wszystkich wyświetlonych wierszy w tabeli tych o nazwie Stal, w cenie 30,50 zł i jednocześnie posiadających stawkę podatku VAT 8%.
Operatory szukania
W pole szukania możemy wprowadzić specjalne znaki lub grupy znaków, które system będzie interpretował jako specjalne warunki wyszukiwania. Lista operatorów i ich działanie:
- = – podany jako pierwszy znak pojedynczego wyrazu oznaczał będzie szukanie dokładnie takiej wpisanej po nim wartości np. wyrażenie =Wrocław znajdzie wiersze w tabeli, w której jedna z oznaczonych do szukania kolumn posiada wartość Wrocław, a nie Inowrocław tak jak w przypadku szukania bez tego operatora. Wyrażenie =890 znajdzie wiersze tabeli posiadające wartość równą dokładnie 890 a nie 1890 lub 2890 itd
- x..y – zwraca wartości pomiędzy x oraz y łącznie np. wyrażenie 100..150 zwróci wszystkie wiersze posiadające wartości pomiędzy 100 i 150, 2017-03-01..2017-03.31 zwróci wszystkie wartości z marca, fa..fc zwróci wszystkie wartości pomiędzy fa i fc w alfabecie.
- ! – zastępuje operatora dowolnym innym znakiem np. wyrażenie 28!7 znajdzie wartości 2807, 2817, 28A7 itd..
Optymalne szukanie wymaga odpowiedniego dla każdego użytkownika, ustawienia jej parametrów oraz kolumn, które mają być uwzględniane podczas szukania.
Po przeszukaniu tabeli stanie się ona automatycznie aktywna, a pole przyjmie jeden z dwóch kolorów:
- zielony – jeżeli szukanie zwróciło jakiekolwiek dane,
- czerwony – jeżeli szukanie nie zwróciło żadnych danych.
Parametry szukania
Po prawej stronie pola wyszukiwania znajduje się przycisk „Parametry szukania” uruchamiający okno o tej samej nazwie.
Parametry szukania na oknie
- Zawiera każde słowo – wiersz zostanie wyświetlony w wyniku szukania, jeżeli będzie zawierał wszystkie wpisane w wyszukiwanie słowa (każde kolejne słowo może zmniejszyć ilość wierszy w wyniku). Jest to dla większości przypadków zalecane ustawienie.
- Zawiera którekolwiek ze słów – wiersz zostanie wyświetlony w wyniku, jeżeli będzie zawierał którekolwiek ze słów wpisane w wyszukiwanie słowa (każde kolejne słowo może zwiększyć ilość wierszy w wyniku).
- Szukaj po polach – wyświetla większość kolumn wyświetlanych aktualnie w tabeli. Oznaczenie kolumny powoduje uwzględnianie wartości pól z tej kolumny podczas wyszukiwania. Minimalnie jedno pole musi być zaznaczone. Domyślnie zaznaczone są wszystkie kolumny oraz automatycznie te nowo dodane do tabeli. Optymalne działanie opcji wyszukiwania wymaga zaznaczenia tylko tych pól, które uważamy za istotne podczas wyszukiwania. Nieistotne dla operatora kolumny powinny zostać wyłączone.
- Uwzględniaj wielkość liter – gdy odznaczone – ignoruje wielkość wpisanych liter (nie mają one znaczenia). Zaznaczenie tego parametru może zmniejszyć ilość wierszy w kolejnym wyniku.
Parametry globalne
- Przechwytywanie klawiatury w pole szukaj – po włączeniu tej opcji kliknięcie na klawiaturze litery lub cyfry spowoduje automatyczne przejście do pola szukania wraz z wpisaniem w nie wprowadzonego znaku. Jednocześnie na tabeli dalej aktywne będą klawisze funkcyjne (F2, F3, F5 itd.) oraz strzałki umożliwiające przechodzenie po wierszach.
UWAGA
Uruchomienie wyżej wymienionej opcji spowoduje wyłączenie możliwości szukania po sortowanej kolumnie. Włączenie tej funkcji dla osób często korzystających z wyszukiwania po sortowanej kolumnie wymaga czasu na przyzwyczajenie się do tej funkcjonalności. Jednak korzyści i szybkość wyszukiwania są tak znaczące, że warto się przestawić na ten sposób.
- Automatyczne wyszukiwanie po trzech znakach – po wpisaniu trzech i kolejnych znaków wyszukiwanie zostanie automatycznie uruchomione (tak samo jak naciśnięcie „ENTER”) po wyznaczonym czasie. Włączenie tej opcji i dobranie odpowiedniego czasu opóźnienia w opcji poniżej optymalizuje szybkość wyszukiwania. Dla osób, które włączyły poprzednie pole i preferują nową metodę szukania zalecamy również włączenie tej funkcjonalności.
- Opóźnienie automatycznego wyszukiwania – opóźnienie z jakim uruchamia się automatyczne wyszukiwanie. Dla osób szybko piszących zalecany czas opóźnienia to 0,6s.
Skróty klawiszowe
Dodatkowe skróty na oknie związane z obsługą szukania:
- „DEL” – czyści pole szukania i odświeża tabelę wyświetlając wszystkie wiersze .
Usunięte funkcje
W związku z nowymi funkcjonalnościami usunięto dostępne wcześniej opcje do zarządzania oknami:
- Okno – Kaskada.
- Okno – Sąsiadująco.
- Okno – Wypełnij wolny obszar.